For many people, YouTube has replaced TV as an audio-visual window into the world. Whether for information or entertainment, you almost always need Google’s video viewing site to view things on the Internet.
Thus, once it stops working, it makes you feel like you’re cut off from the world.
Unfortunately, YouTube occasionally crashes, which for many people has resulted in the chaotic videos or the horrible BSOD like YOUTUBE_FAILED. Here’s how to stop YouTube freezing and crashing.
Go Through the Usual Checks
Before you start making any major adjustments, the first thing to do is check to see if your video driver has been updated, or even if anyone has reported a YouTube crash on the version of the driver you’re using. If so, then you should consider uninstalling your video card driver and installing an older version. Here’s a quick guide on how to do that.
Step 1: Right-click the Start menu and select Device Manager to open it.
Step 2: Now, click Display adapters to expand it.
Step 3: Double-click your video card, go to the Driver tab and then choose Roll Back Driver.
After you roll back your video card driver, you should be able to stop YouTube freezing and crashing successfully now.
Disable Hardware Acceleration
If YouTube crashing leads to a blue screen, it usually means that there are some compatibility issues between your web browser and your graphics card. In this case, you can try to disable hardware acceleration for your videos. The following part will show you how to do this in all the major browsers.
Firefox
Step 1: Open Firefox. Go to its menu icon at the top right and select Options.
Step 2: Navigate to the General panel.
Step 3: Find the Performance section on the right and uncheck Use recommended performance settings. Now the additional settings will show up.
Step 4: Uncheck Use hardware acceleration when available.
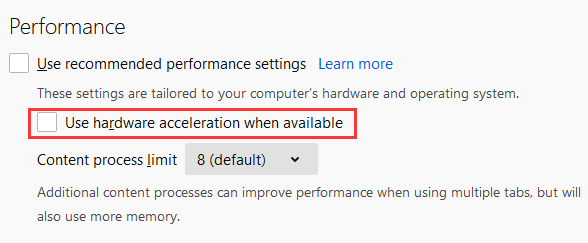
Chrome
Step 1: Open Chrome. Click the 3 dots button at the top right and select Settings.
Step 2: Scroll down to the bottom and click Advanced.
Step 3: Then find the System section and turn Use hardware acceleration when available off.
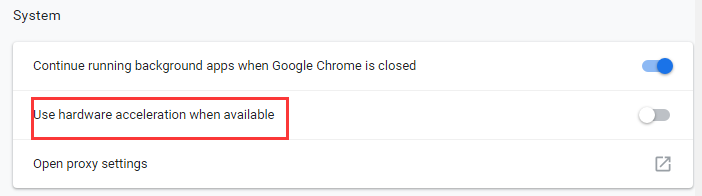
Further Reading: YouTube Freezes on Chrome? Fix It with These Solutions!
Edge
Step 1: Go to Control Panel and then select Internet Options.
Step 2: Go to the Advanced tab, check Use software rendering instead of GPU rendering*.
Step 3: Click Apply and OK to save changes.
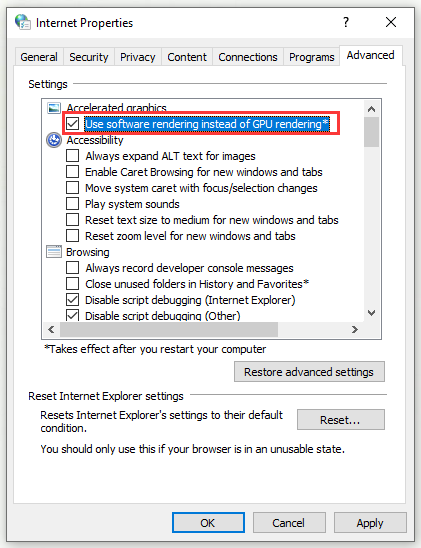
After you disable hardware acceleration for your videos, check if you stop YouTube freezing and crashing successfully now.
Disable Flash
Flash is being phased out by browsers and websites. As early as 2015, YouTube stopped using outdated plugins, but it can still run in the background, performing various tasks. However, that can cause crashes. Hence, it’s important to disable Flash. Here’s how to do that.
Firefox
Since August 2016, Mozilla has blocked Flash on its browser by default, so when a page contains Flash elements, it asks for your permission to open it (say “No”). You can also uninstall Flash completely by following this guide.
Step 1: Open Firefox. Go to its menu icon at the top right and select Add-ons.
Step 2: Then find Flash. Turn it off or remove it by clicking the 3 dots button and selecting Remove.
Chrome
Step 1: Open Chrome. Type chrome://settings/content in its address bar and press Enter.
Step 2: Find and click Flash in the list. Toggle it off to block sites from running Flash.
Edge
Step 1: Open Edge. Click the 3 dots button at the top right and select Settings.
Step 2: On the left, select Advanced. Then, find Adobe Flash under Site settings. Turn off Use Adobe Flash Player.
Bottom Line
In the end, these solutions should help you deal with the YouTube app crashing issue. If you have any better suggestions, please leave them in the comment box below. We’ll update this post.

