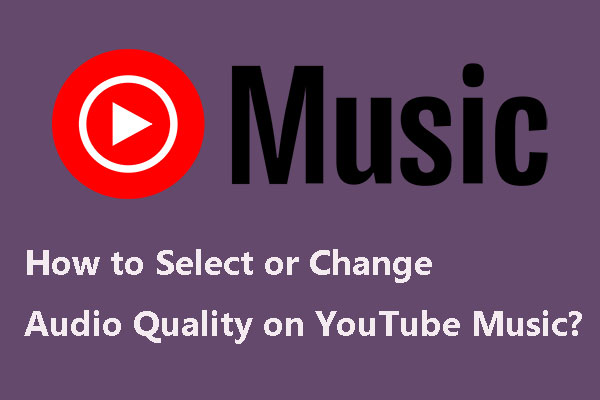YouTube Music offers a powerful equalizer feature that allows users to customize their audio experience. Here’s a detailed guide from MiniTool Video Converter on how to change the YouTube Music equalizer on Android, iPhone, and desktop.
What Is an Equalizer
Before we delve into the YouTube Music equalizer settings, it’s important to understand what an equalizer is. An equalizer (EQ) is a tool that enables you to adjust the balance of frequency components in an audio signal. Essentially, it allows you to amplify or reduce specific frequencies to match your personal taste or to compensate for environmental acoustics or playback device limitations.
How to Change the YouTube Music Equalizer on Android
The YouTube Music app on Android phones has a built-in equalizer, which allows you to adjust the volume and improve sound quality while listening to your favorite tracks. Here’s how to change equalizer for YouTube Music on Android:
1. Launch the YouTube Music app on your Android and log into your account.
2. Tap the profile icon in the upper right corner and select Settings.
3. Tap on Playback from the list and choose Equalizer. Then, you can adjust the YouTube Music equalizer settings.
How to Change the YouTube Music Equalizer on iPhone
Does YouTube Music have an equalizer option on iOS devices? Actually, it does not have its own independent equalizer on the iOS app.
Fortunately, there is an alternative method to change equalizer for YouTube Music on iOS. You need to convert YouTube Music into MP3 files, transfer these files to your iPhone, and then change the equalizer settings using the iPhone’s Music app. While this may seem a bit roundabout, it is a feasible solution.
To convert YouTube Music to MP3, you can try MiniTool Video Converter, which can download YouTube Music songs to high-quality MP3, WAV, WebM, and MP4 files at high speed. Here are the steps to convert YouTube Music into MP3 using this YouTube music downloader:
1. Download and install MiniTool Video Converter by clicking the download button below.
MiniTool Video ConverterClick to Download100%Clean & Safe
2. Launch it and go to the Video Download module at the top of the screen.
3. Visit the YouTube Music website on your browser, find the music you want to convert to MP3, and copy its link.
4. Return MiniTool Video Converter, paste the link into the address bar, and click on the Download icon.
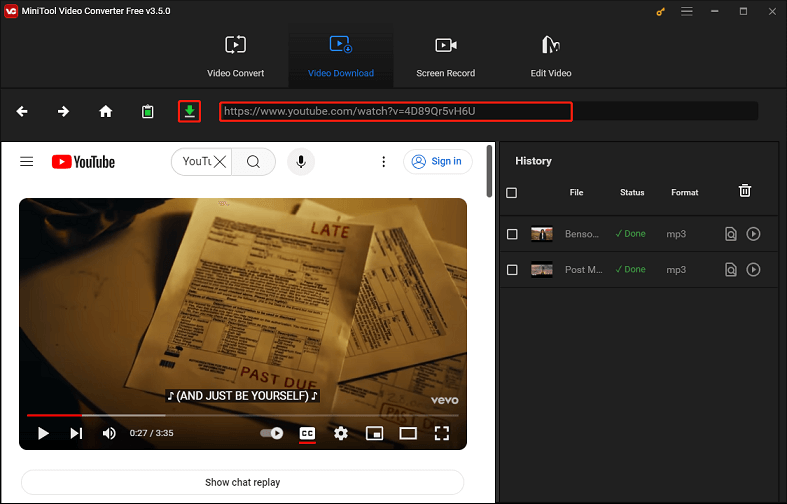
5. Select MP3 as the download format and click DOWNLOAD in the popup.
6. Once converted, you can find the downloaded MP3 files by clicking the Navigate to file icon under the History panel. Then, transfer them to your iPhone via iTunes, USB cable, or other methods.
7. Next, you can use the iPhone’s built-in equalizer to play YouTube Music. Go to your iPhone’s Settings, select Music, and click EQ. From there, you can choose any equalizer you want. Then, just play the transferred YouTube music tracks and enjoy it.
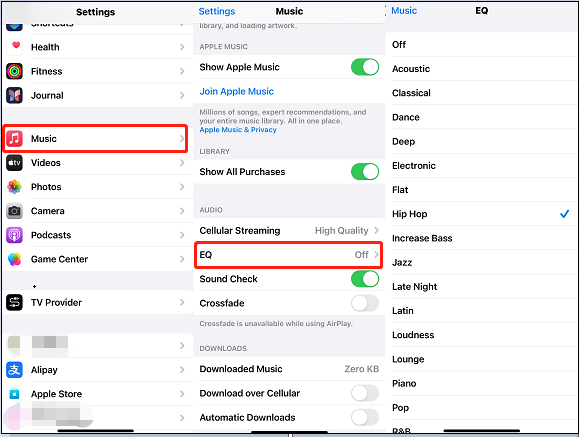
How to Change the YouTube Music Equalizer on Desktop
Unfortunately, YouTube Music doesn’t have a built-in equalizer feature for its web player on computers. This means that if you want to adjust the equalizer while listening to YouTube Music on your computer, you’ll need to use third-party equalizer software. Here are some recommendations for the best equalizer for YouTube Music on your PC or Mac:
- FXSound – Windows
- Ear Trumpet – Windows
- EqualizerPro – Windows
- Boom3D – Mac
- Audio Hijack – Mac
- eqMac – Mac
Conclusion
The YouTube Music equalizer is a powerful tool that lets you take control of your listening experience. Whether you’d like to change the equalizer for YouTube Music on Android, iPhone, Windows, or Mac, you’ll find the solution in this post!