YouTubeに動画再生に関する問題を報告すると、YouTubeはデバッグ情報や詳細統計情報の提供を求める場合があります。これらの情報は、YouTubeが問題の根本原因を迅速に特定するのに役立ちます。MiniTool Video Converterのこの記事では、YouTubeにおける「詳細統計情報」とは何か、それを有効にする方法を説明します。
YouTubeの「詳細統計情報」とは?
YouTubeの再生画面を右クリックすると、メニューから「詳細統計情報」という機能が見られます。英語表記だと、「Stats for Nerds」(直訳すると、オタク用の統計)とのことになります。遊び心のある名前にもかかわらず、これはオタクだけが使う機能ではありません。YouTubeの「詳細統計情報」は、動画再生に関する詳細な統計情報を提供する組み込み機能です。デバッグ情報とも呼ばれ、デフォルトではオフの状態になっています。個人を特定できる情報は含まれませんが、デバイスと視聴中の動画に関する詳細が表示されます。
この機能を有効にすると、再生画面に小さなオーバーレイ ウィンドウが表示され、再生の問題を診断したり、動画の技術的な側面に関する好奇心を満たしたりするのに役立つさまざまな指標が表示されます。以下は、YouTubeの「詳細統計情報」で見られる情報とその意味を解説します。
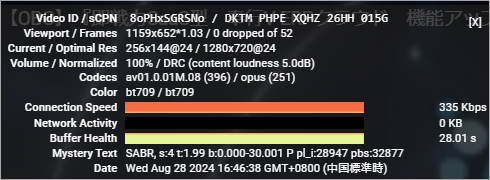
- Video ID / sCPN:ビデオと特定の再生セッションの一意の識別子です。
- Viewport / Frames:動画プレーヤー(動画ではありません)の解像度と現在表示されているフレーム。
- Current / Optimal Res:動画の現在の解像度と元の解像度。
- Volume / Normalized:現在の音量レベルと、YouTubeのベースラインに合わせて正規化されたオーディオの量。
- Codecs:ビデオとオーディオの圧縮形式。
- Color:動画の色の範囲。
- Connection Speed:インターネット接続速度。
- Network Activity:YouTubeサーバーからデバイスに送信されるデータの量。
- Buffer Health:再生の中断を防ぐために動画がバッファリングされる量。
- Mystery Text:ストリーム番号、タイムスタンプ、バッファ範囲など、さまざまな技術的詳細を含むテキスト文字列。
- Date:動画が再生されている日付と時刻。
YouTubeの「詳細統計情報」機能を有効にする方法
YouTubeの「詳細統計情報」は、YouTubeの開発者と視聴者の両方にとって役立ちます。その主な目的は、YouTubeの動画再生で何が悪くてうまく行かないのかの参考情報になるのです。YouTubeでアプリのクラッシュ、動画バッファリングが遅いなどの問題が発生した場合は、詳細統計情報のスクリーンショットを撮り、バグレポートとともにYouTubeサポートに送信すれば、トラブルの修復に役立ちます。
では、YouTubeウェブ サービスとモバイル アプリで「詳細統計情報」機能を有効にする方法を説明します。
ウェブサービスの場合
1. お好みのウェブブラウザでYouTubeにアクセスします。
2. 動画を選択して再生します。
3. 動画プレーヤーを右クリックします。
4. メニューから「詳細統計情報」オプションをクリックします。
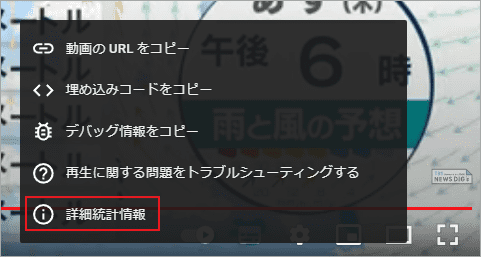
これにより、プレーヤー上に詳細情報が表示されます。
モバイルアプリの場合
1. スマホで YouTube アプリを開き、画面の右上隅にあるプロフィール写真をタップします。
2. 「設定」→「全般」を選択します。
3. 画面を一番下までスクロールして「統計情報」を見つけ、トグルをタップしてオンにします。
4. YouTube 動画を再生し、右上の「︙」アイコンをタップします。
5. 表示メニューから「統計情報」をタップすると、画面上に再生動画の情報が表示されます。
設定で「統計情報」を有効にしていない場合、再生画面で「︙」をタップしても「統計情報」オプションはありません。
MiniTool Video Converterクリックしてダウンロード100%クリーン&セーフ
結語
YouTube詳細統計情報は、動画の再生に関する情報を提供する便利な機能です。再生問題のトラブルシューティング、動画品質の確認、または単に技術的な詳細を知りたい場合など、YouTube詳細統計情報は貴重な情報を提供します。この機能を有効にするには、このガイドの手順に従ってください。


