Viele YouTube-Nutzer scrollen gerne durch kurze Videos auf ihren Handys. Doch einige stoßen auf das Problem, dass YouTube Shorts vergrößert dargestellt werden und Untertitel verschwinden. In diesem Beitrag stellen wir Ihnen die effektivsten Lösungen vor, um dieses Problem zu beheben.
YouTube Shorts ist ähnlich wie TikTok und Instagram Reels eine Plattform für kurze Videos, auf der Nutzer Trends starten, Tanz-Challenges ausprobieren oder kreative Ideen umsetzen können. Mit YouTube Shorts können Videos von bis zu 60 Sekunden Länge aufgenommen werden. Es bietet Nutzern die Möglichkeit, eine neue Zielgruppe zu erreichen.
Bei der Verwendung von YouTube Shorts stoßen viele Zuschauer auf das Problem, dass YouTube Shorts vergrößert dargestellt werden. Dieser Zoom-Effekt füllt den gesamten Bildschirm aus, was es für mobile Nutzer schwierig macht, die Untertitel der kurzen Videos zu sehen.
Einige Nutzer berichten, dass sie keine Einstellungen geändert haben, die Videos jedoch trotzdem vergrößert angezeigt werden. Keine Sorge, in diesem Artikel finden Sie alle möglichen Ursachen und Lösungen für YouTube Shorts, die vergrößert werden.
Lesen Sie mehr: Wie behebt man die YouTube-Vollbildstörung? Hier sind einige Lösungen!
Bildschirmausrichtung sperren
Falls YouTube Shorts vergrößert dargestellt werden, prüfen Sie zunächst, ob die Bildschirmorientierung Ihres Handys gesperrt ist. Wie bekannt, werden YouTube Shorts im Hochformat aufgenommen. Befindet sich der Bildschirm Ihres Handys im Querformat, ist er nicht mit YouTube Shorts kompatibel. Stellen Sie sicher, dass der Bildschirm auf Hochformat gesperrt ist. Andernfalls versucht Ihr Handy möglicherweise, Shorts zu drehen, was zur Vergrößerung der Videos führt.
Probieren Sie diese Methoden aus, um das Vollbildproblem von YouTube Shorts zu beheben.
# Für iPhone-Nutzer
Wenn Sie ein iPhone mit Face ID haben, wischen Sie einfach von der oberen rechten Ecke des Bildschirms nach unten, um das Kontrollzentrum zu öffnen. Bei iPhones mit Home-Button wischen Sie vom unteren Bildschirmrand nach oben, um das Kontrollzentrum zu öffnen. Klicken Sie anschließend auf das Schloss-Symbol, um die Bildschirmorientierung zu sperren.
# Android-Nutzer
Wischen Sie einfach von oben nach unten über den Bildschirm und klicken Sie im Kontrollzentrum auf das Schloss-Symbol, um die Bildschirmorientierung zu sperren.
Vollbildmodus in den Einstellungen deaktivieren
YouTube unterstützt die Funktion Zoom auf Bildschirmgröße in den Einstellungen, die dazu führt, dass alle Videos, einschließlich Shorts, den gesamten Bildschirm ausfüllen. Überprüfen Sie in den Einstellungen, ob diese Option aktiviert ist, und deaktivieren Sie sie gegebenenfalls.
1. Öffnen Sie die YouTube-App auf Ihrem Telefon.
2. Klicken Sie in der oberen rechten Ecke auf Ihr Profil.
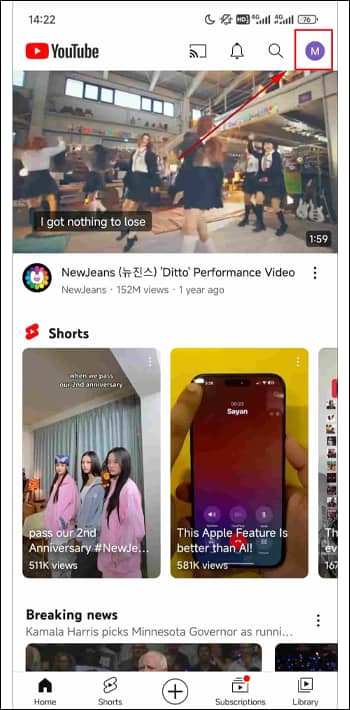
3. Gehen Sie zu Einstellungen.
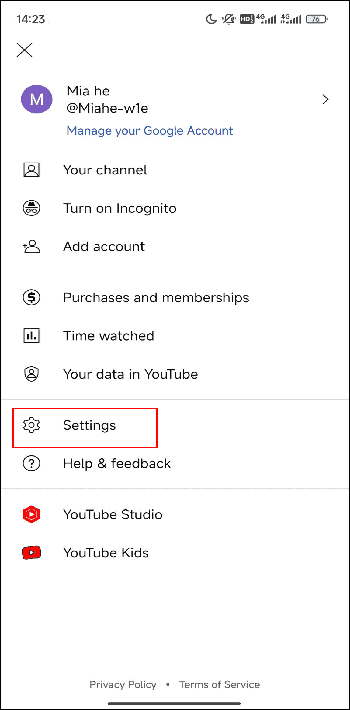
4. Wählen Sie Allgemein.
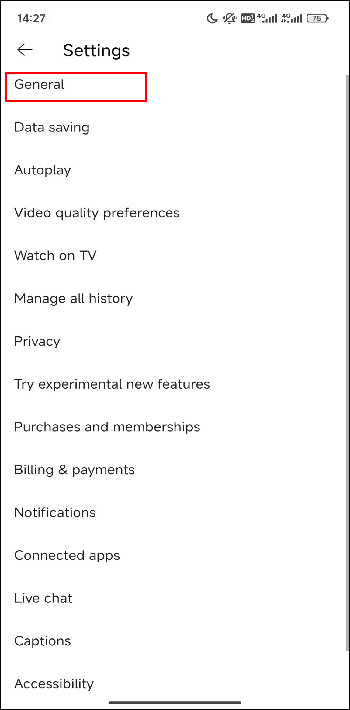
5. Suchen Sie die Option Zoom auf Bildschirmgröße und schalten Sie die Umschalttaste daneben um.
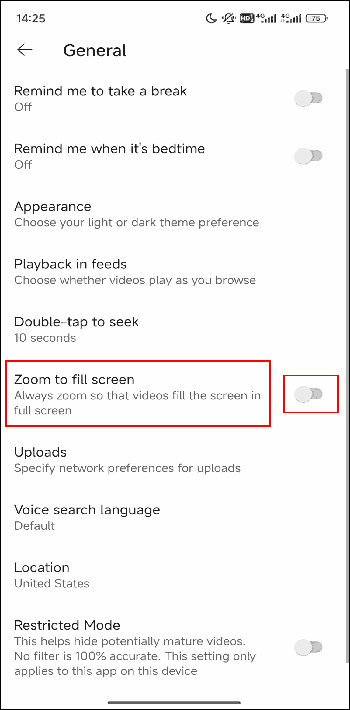
Kehren Sie nun zurück zu YouTube Shorts und prüfen Sie, ob das Problem Vollbildproblem behoben ist. Wenn nicht, versuchen Sie andere Lösungen in diesem Beitrag, um das Problem mit dem Vollbildmodus von YouTube Shorts zu beheben.
YouTube-App aktualisieren
Jede APP wird mit Updates weiter verbessert. Wenn Sie die APP nicht rechtzeitig aktualisieren, können Sie auf viele Probleme stoßen. Wenn Sie das Problem mit der Vergrößerung von YouTube Shorts lösen wollen, sollten Sie zuerst prüfen, ob die YouTube APP die neueste Version ist. Sie wissen nicht, wie Sie das überprüfen können? Sie können die folgenden Methoden lesen, die wir für dich zusammengestellt haben.
iPhone-Nutzer können die folgenden Schritte befolgen, um ihre YouTube-App zu aktualisieren:
1. Gehen Sie zum App Store.
2. Klicken Sie auf Ihr Profilbild.
3. Scrollen Sie nach unten, um ausstehende Updates anzuzeigen.
4. Falls die YouTube-App nicht aktuell ist, finden Sie sie im Bereich Bevorstehende automatische Updates. Klicken Sie auf Aktualisieren.
Wenn Sie einen iPhone-Nutzer sind, befolgen Sie diese Schritte, um Ihre YouTube-App zu aktualisieren:
1. Öffnen Sie den Play Store auf Ihrem Handy.
2. Klicken Sie oben rechts auf Ihr Profilbild.
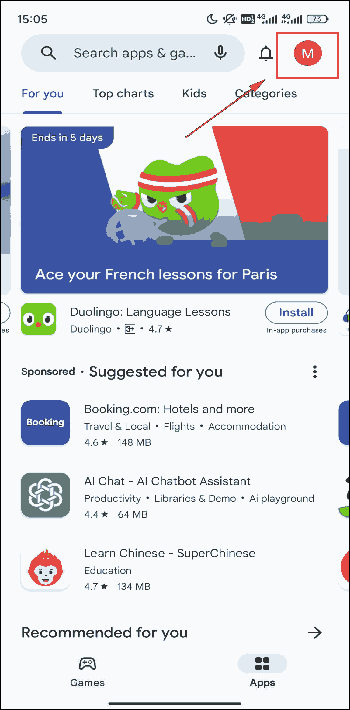
3. Wählen Sie Apps & Gerät verwalten.
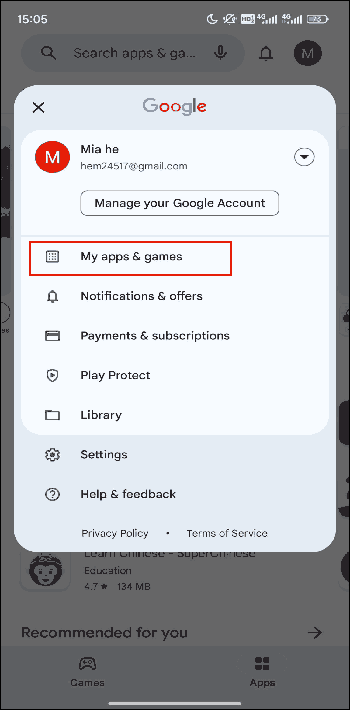
4. Wählen Sie die Registerkarte Verwalten und wählen Sie Installiert und Updates verfügbar.
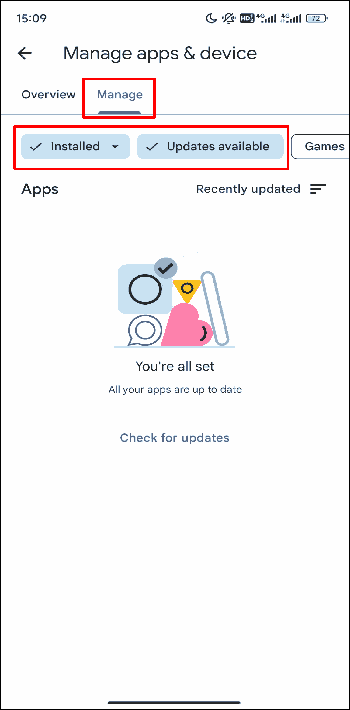
Wenn Sie YouTube auf dieser Seite sehen, bedeutet dies, dass die App nicht die neueste ist. Klicken Sie darauf und drücken Sie Update. Wenn Sie die YouTube App nicht finden können, verwenden Sie die neueste Version der App.
Das könnte Sie auch interessieren: YouTube kann auf Android nicht installiert oder aktualisiert werden
Cache leeren
Manchmal können Apps aufgrund eines nicht geleerten Caches ungewöhnlich reagieren. Wenn Ihre YouTube Shorts vergrößert dargestellt werden, könnte dies daran liegen, dass Sie den Cache nicht rechtzeitig geleert haben.
Im Folgenden finden Sie eine Anleitung, wie Sie das Problem der vergrößerten YouTube Shorts je nach Ihrem Mobiltelefonbetriebssystem beheben können.
Wenn Sie ein iPhone verwenden, gehen Sie folgendermaßen vor, um Ihren Cache zu überprüfen:
1. Gehen Sie zu Einstellungen auf Ihrem iPhone.
2. Klicken Sie auf Allgemein und wählen Sie dann iPhone-Speicher.
3. Scrollen Sie nach unten und klicken Sie auf YouTube.
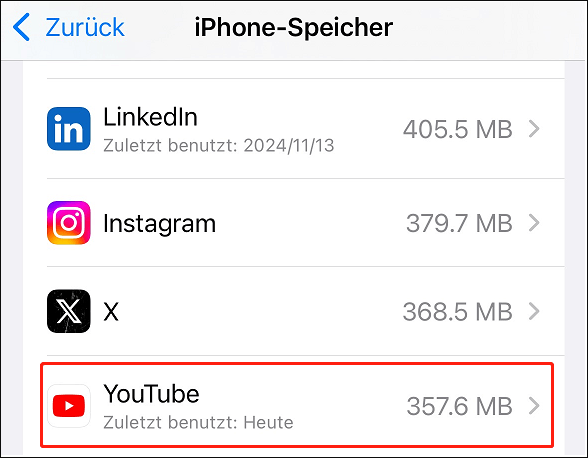
4. Klicken Sie auf Dokumente & Daten, um den Cache zu leeren.
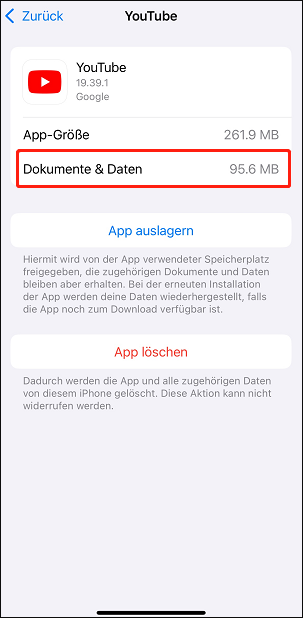
Wenn Sie ein Android-Gerät haben, können Sie versuchen, den Cache der App mit diesen Schritten zu leeren:
1. Öffnen Sie die Einstellungen Ihres Telefons.
2. Wählen Sie App-Verwaltung > App-Einstellungen.
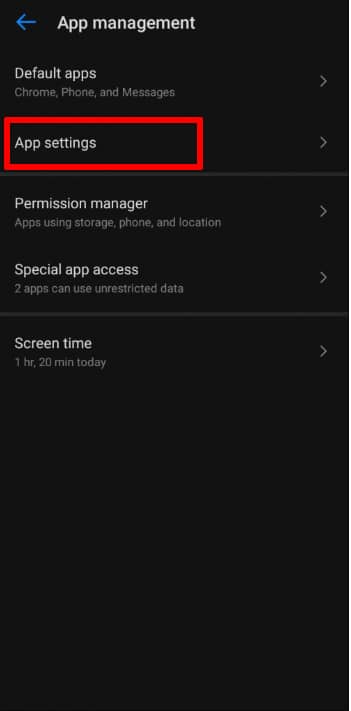
3. Suchen Sie die YouTube-App und klicken Sie darauf.
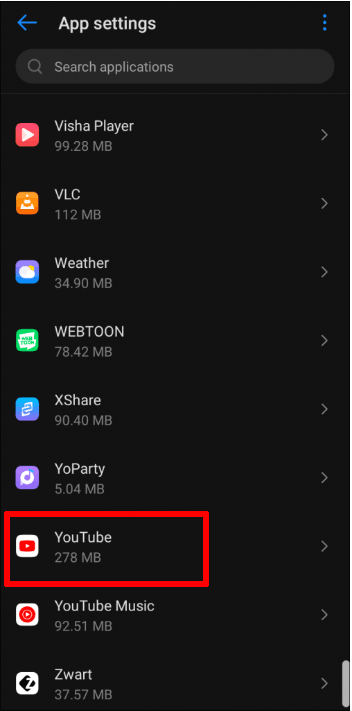
4. Wählen Sie Speicher & Cache.
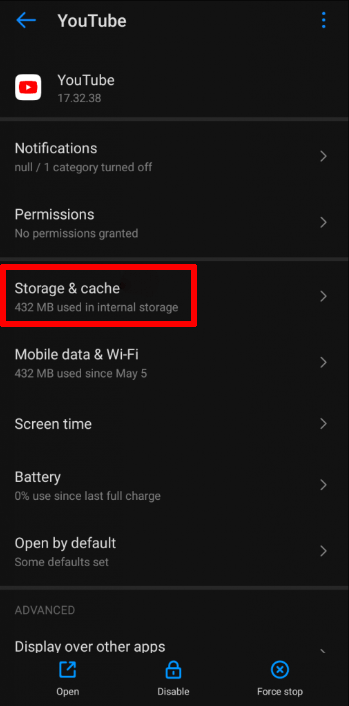
5. Klicken Sie auf Cache leeren.
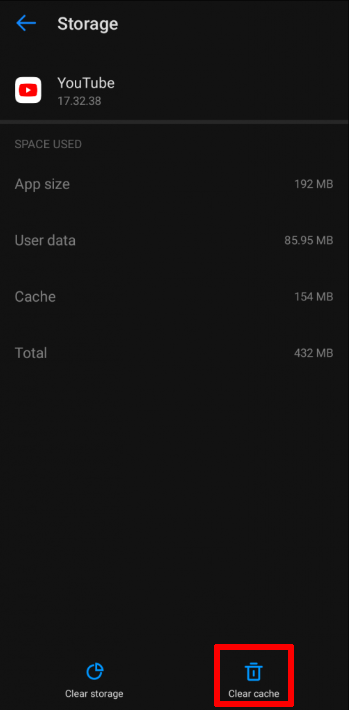
Starten Sie danach die YouTube-App erneut und versuchen Sie, YouTube Shorts abzuspielen, um zu prüfen, ob das Problem weiterhin besteht. Unterschiedliche Android-Geräte können unterschiedliche Oberflächen haben, aber die Schritte sind in der Regel ähnlich.
Wenn Sie keine YouTube Shorts in der App ansehen möchten, lesen Sie diesen Beitrag: So schauen Sie YouTube Shorts ohne die App an. Alternativ können Sie den MiniTool Video Converter verwenden, um YouTube-Videos herunterzuladen und offline anzusehen.
MiniTool Video ConverterKlicken zum Download100%Sauber & Sicher
Fazit
Wenn YouTube Shorts vergrößert dargestellt werden, bietet dieser Beitrag Ihnen 4 Lösungen, um dieses Problem zu lösen. Jede Methode enthält Anweisungen sowohl für Android- als auch iPhone-Nutzer. Wir hoffen, dass Ihnen diese Lösungen weiterhelfen.

