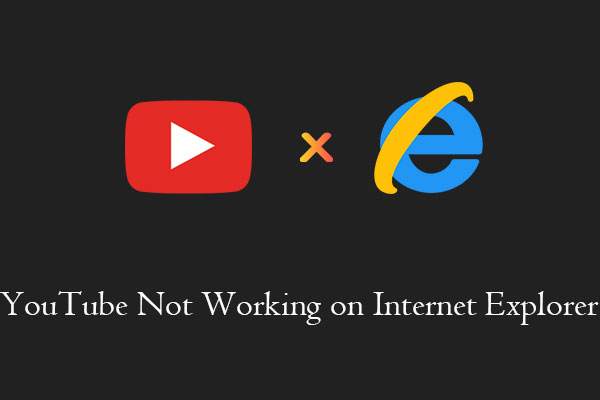Many people choose Amazon’s Kindle Fire as their go-to tablet, thanks to its affordability and integration with Amazon’s vast ecosystem. Nevertheless, Kindle Fire users often encounter issues when attempting to watch YouTube videos on the device. Read on to learn about common issues and solutions to fix YouTube on Kindle Fire not working.
Common Issues & Solutions to Fix YouTube Not Working on Kindle Fire
Why are YouTube videos not working on my Kindle Fire? If you have the same question, let’s dive deeper into some common problems and solutions that could fix your Kindle Fire not playing YouTube:
#YouTube Loading Problem
One of the most common problems is the YouTube page failing to load or load slowly, making it impossible to play videos smoothly. This issue may negatively affect user experience.
To solve this issue, you must ensure that your Kindle Fire is connected to a fast and stable Wi-Fi network. A weak or intermittent connection may cause YouTube to misbehave. If necessary, restart the router or move closer to the access point.
#YouTube App Not Supported
Currently, the standard YouTube app is not supported on Fire Tablets. However, you can explore third-party solutions available in the App Store. Keep in mind that Amazon only provides basic support for these apps. If you encounter issues with the app, try uninstalling and reinstalling it.
# Silk Browser Issues
The Silk Browser is the default web browser on Kindle Fire. If you’re using the Silk browser to access YouTube and encounter issues, try clearing your Silk browser cache. Sometimes, cached data can interfere with YouTube playback.
Follow these steps to clear the Silk browser cache:
- Open the Settings menu.
- Select Apps & Games.
- Choose Amazon Application Settings.
- Click on Silk Browser.
- Navigate to Privacy.
- Tap Clear browsing data.
- Check the boxes next to the data you want to clear (e.g., cookies, history) and select Clear Data.
- Restart your Kindle Fire.
Bonus – Download YouTube Videos for Offline Playback
To watch YouTube videos on Kindle Fire anytime, anywhere without connection problems, consider downloading YouTube videos for offline viewing. There are various tools available, such as MiniTool Video Converter, which supports fast-speed and high-quality downloads from YouTube.
Here’s a step-by-step guide to downloading YouTube videos for Kindle Fire:
1. Download and install MiniTool Video Converter by clicking the download button below.
MiniTool Video ConverterClick to Download100%Clean & Safe
2. Launch this video downloader and go to the Video Download tab at the top.
3. Paste the link to the YouTube video you want to download into the address bar and click the Download icon next to it.
4. Select the video download format and click on the DOWNLOAD button to start the process.
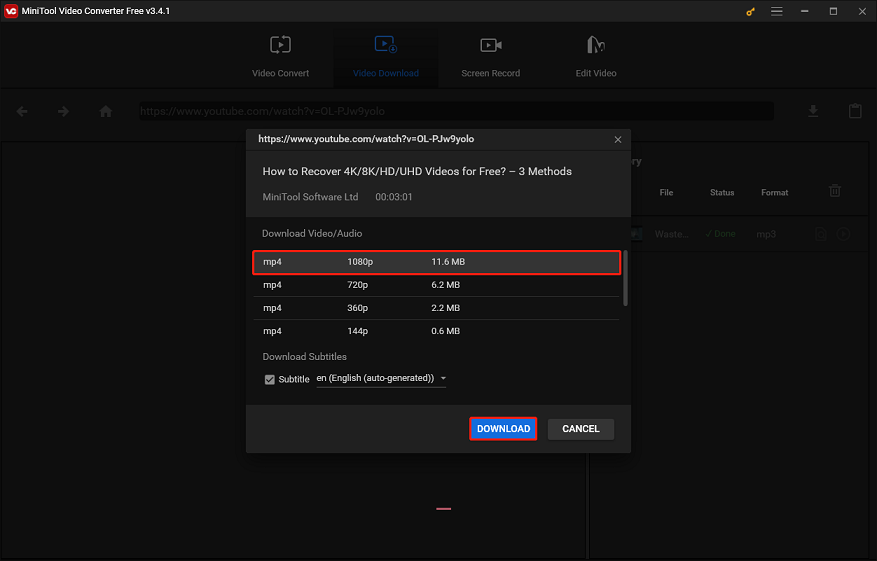
5. After downloading, you can click the Navigate to file icon to locate the downloaded file or click the Play icon to play this video directly.
Final Thoughts
While it can be frustrating when YouTube doesn’t work on your Kindle Fire, there are several solutions available. Whatever the reason, these solutions should help you get back to enjoying your favorite YouTube videos on your Kindle Fire.