Common YouTube Music Issues You May Face on Chrome
- Songs don’t play.
- Audio only without video, or video only without audio.
- Playback pauses on slow connections.
- Songs can’t be downloaded for unlimited listening.
How to Fix YouTube Music Not Working on Chrome
Here are 4 ways to help you fix YouTube Music not working on Chrome.
Solution 1: Check Your Internet Connection
If you encounter YouTube Music playable issues, the first thing you should do is check your network connection. When the network connection is weak, YouTube Music will be stuck in playback. At this time, you need to choose another stronger network.
Solution 2: Subscribe to YouTube Premium/YouTube Music Premium
Users can listen to songs on YouTube Music, but if you don’t subscribe to YouTube Premium, you can’t avoid some ads and can’t play in the background. You need a paid plan to fully enjoy YouTube Music and avoid some YouTube Music issues.
Solution 3: Change the Audio Quality
If you have a poor network connection and have no other options, you can turn down the audio quality to ensure smooth playback. Here are the steps:
Step 1. Go to the website of YouTube Music and sign in to your account.
Step 2. Click the profile picture at the top right corner of the window and choose the Settings option in the drop-down menu.
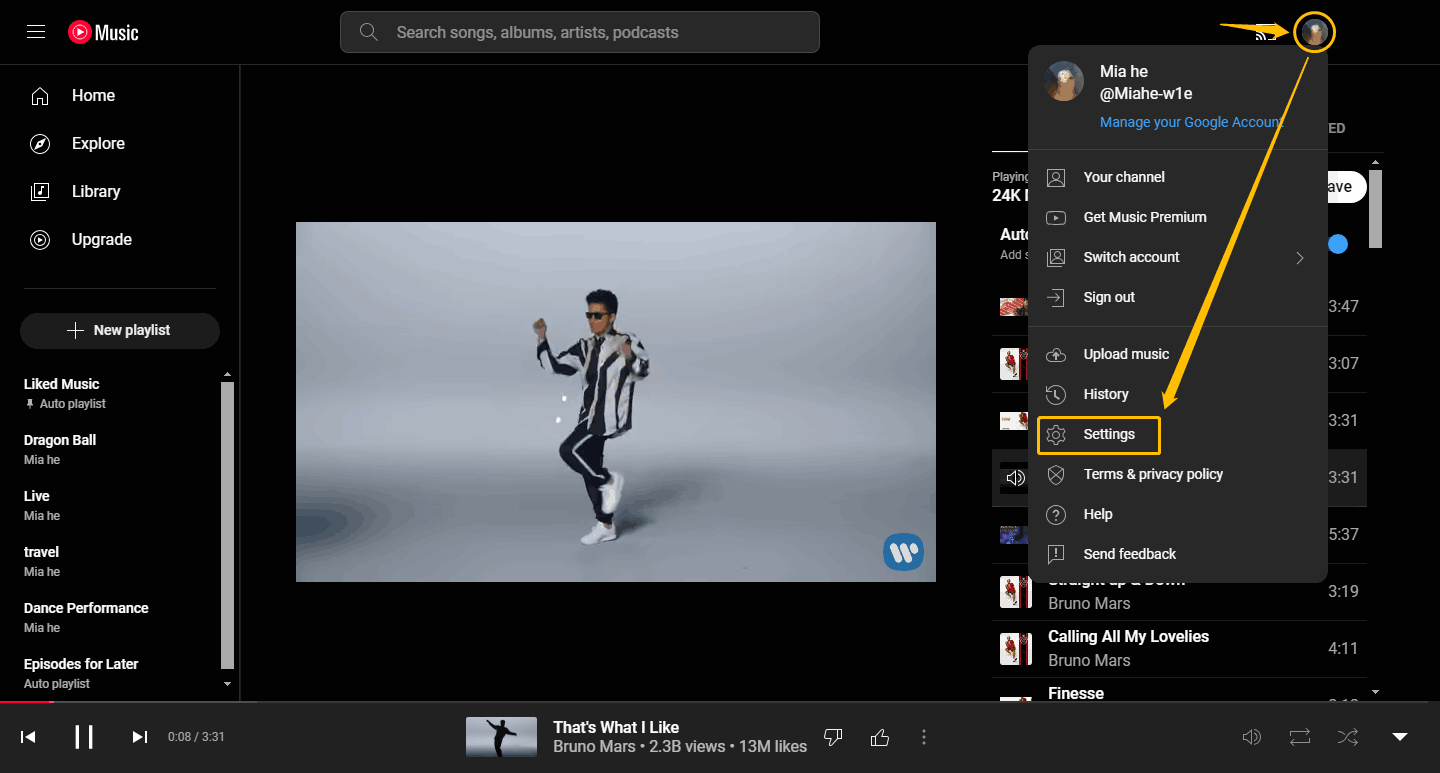
Step 3. Choose the Playback tab at the left panel and expand the Audio quality option.
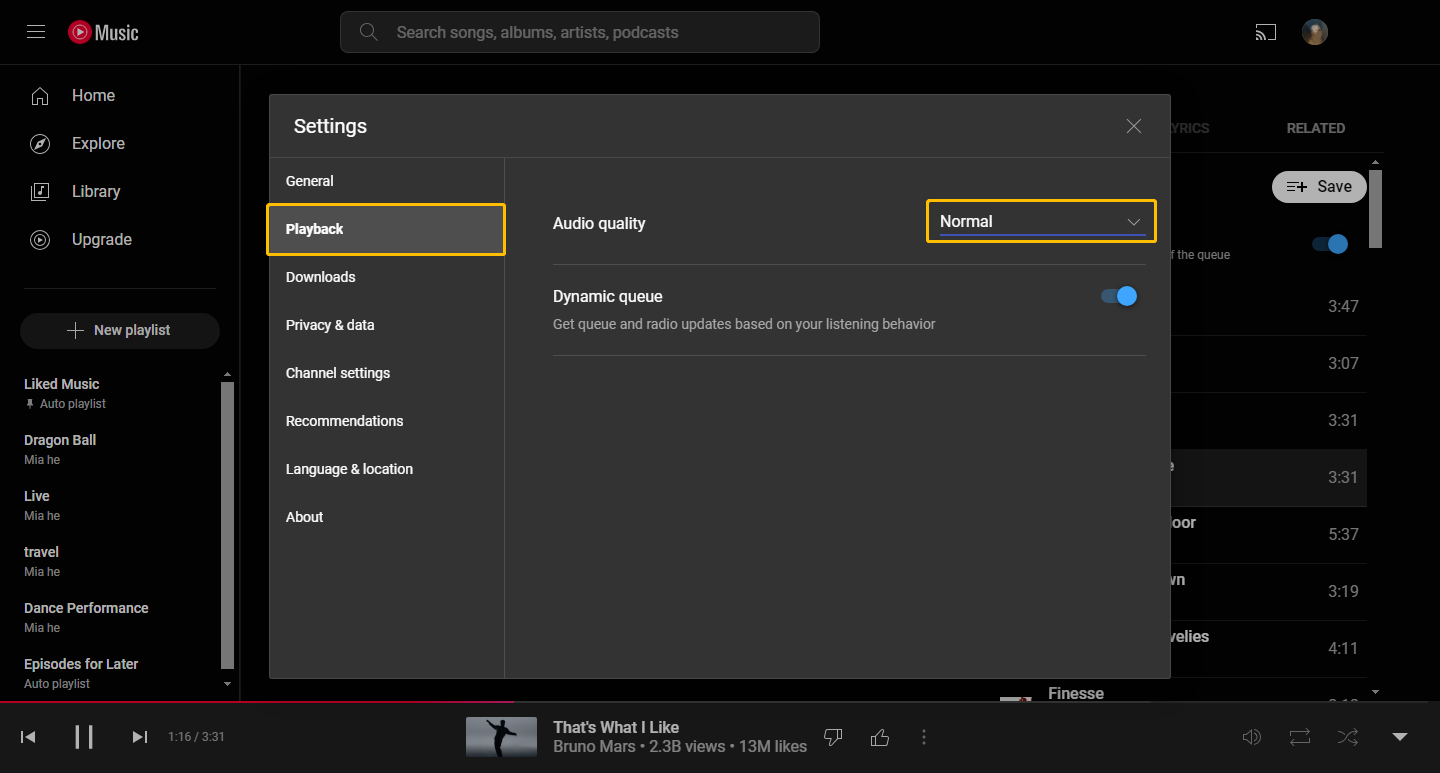
Step 4. Select the Low option at the drop-down menu. This option can save data and ensure smooth playback of songs.
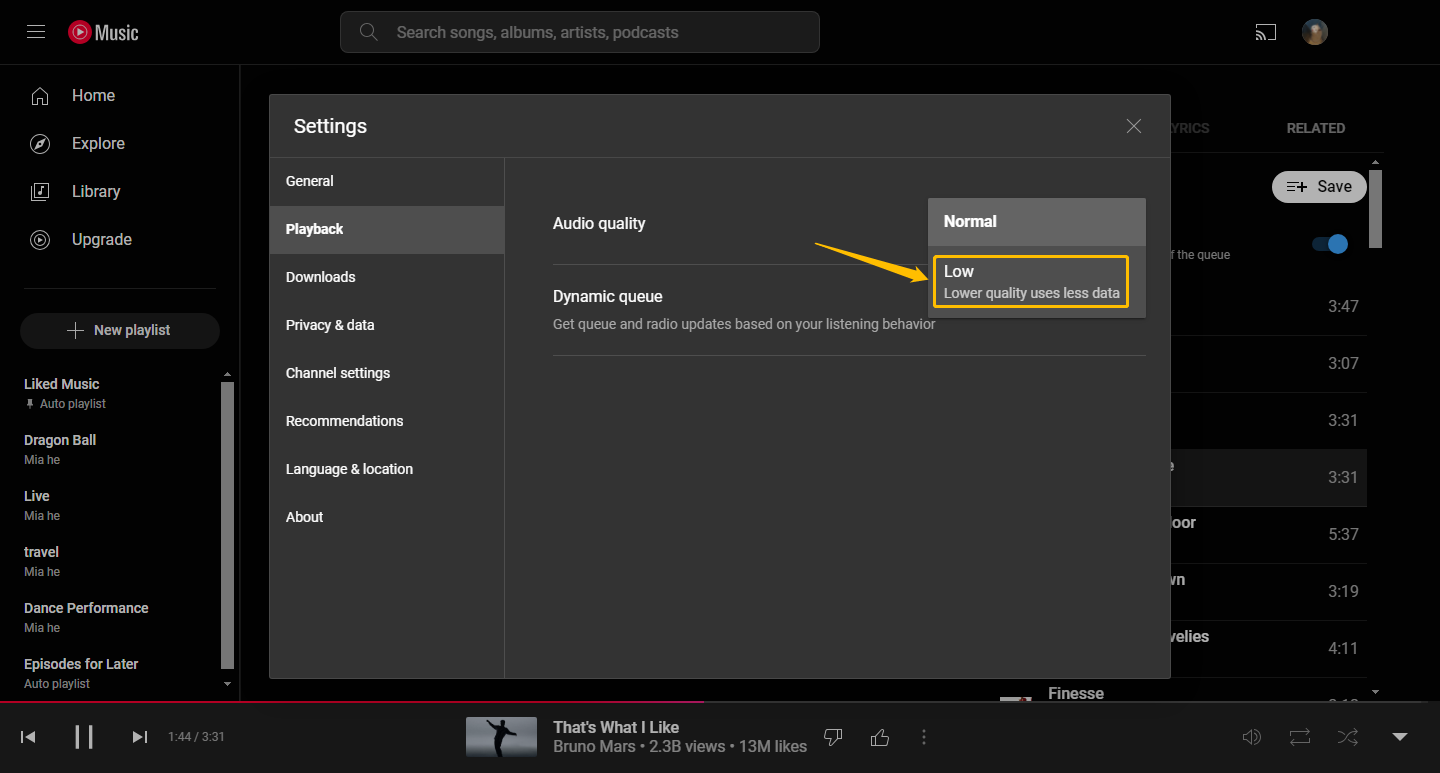
Solution 4: Clear Chrome Cache and Data
If you encounter playback lag or other problems when listening to YouTube Music using a browser, you can try clearing your browser cache and cookies first. If necessary, clear history and other data as well.
Once completed, re-enter the YouTube Music website and log in to your Google account again to use YouTube Music smoothly.
Steps to clear Chrome’s cache and cookies:
Step 1. Open your Chrome and make sure you are logged into your Google account.
Step 2. Click your profile picture at the top right corner of the window.
Step 3. Select the Delete browsing data option.
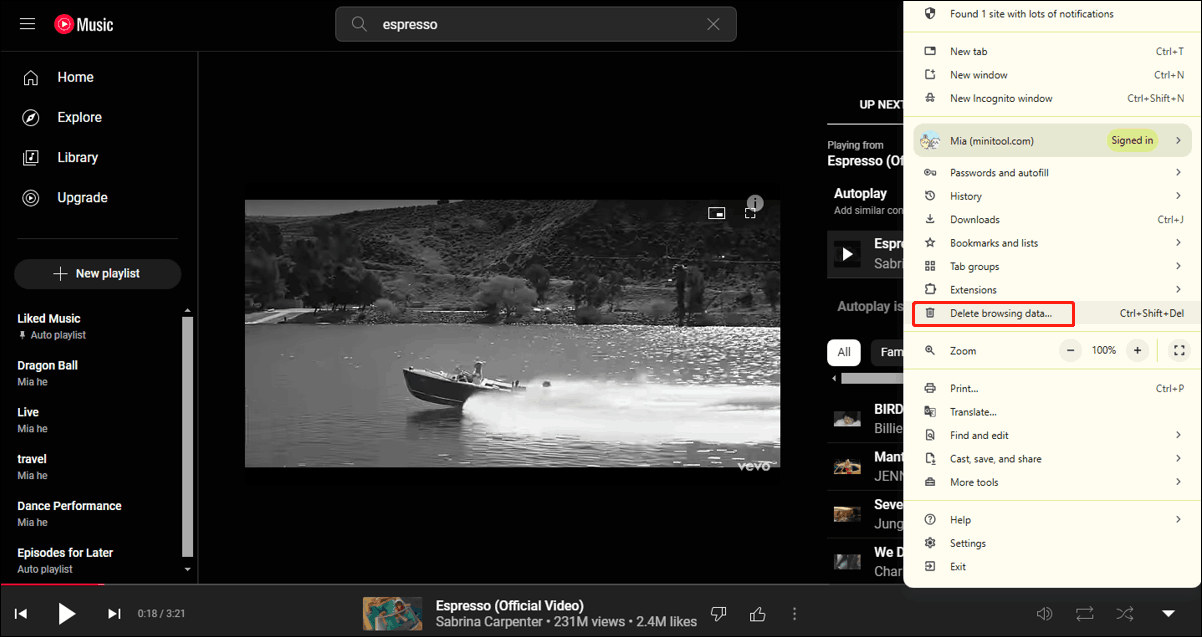
Step 4. In the Delete browsing data panel, select the Browsing history option, the Cookies and other site data option, and the Cached images and files option. Then click the Delete data button.
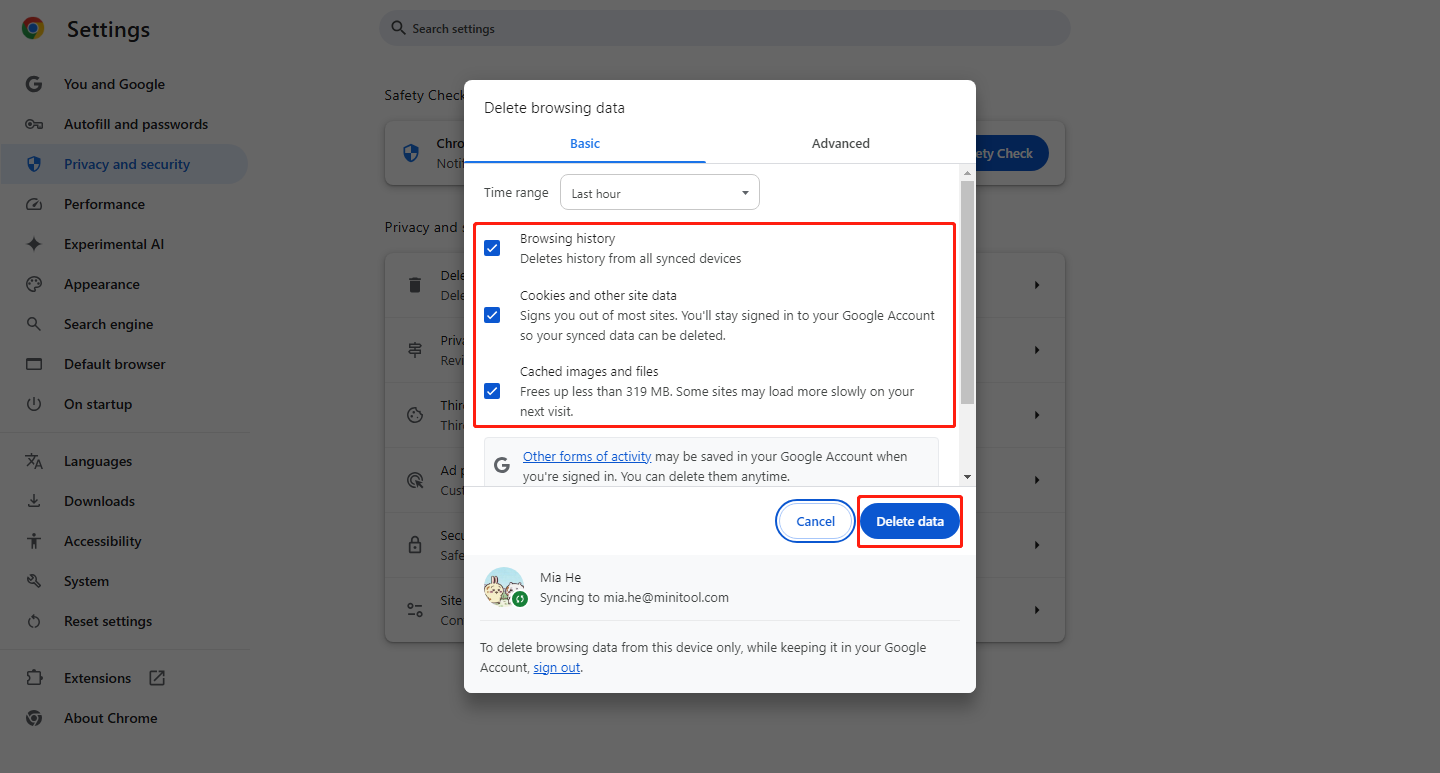
Solution 5: Download YouTube Music with MiniTool Video Converter
MiniTool Video Converter is a practical video download app. It supports downloading YouTube videos, YouTube Shorts, YouTube playlists, and YouTube music. If YouTube music is not working on your Chrome, you can download your favorite music from YouTube and then listen to it at any time.
The usage is very simple, just follow these steps:
Step 1. Download and install the latest version of MiniTool Video converter and launch it.
MiniTool Video ConverterClick to Download100%Clean & Safe
Step 2. Go to the Video Download tab, paste the video link into the address bar, and click the Download icon next to the address bar.
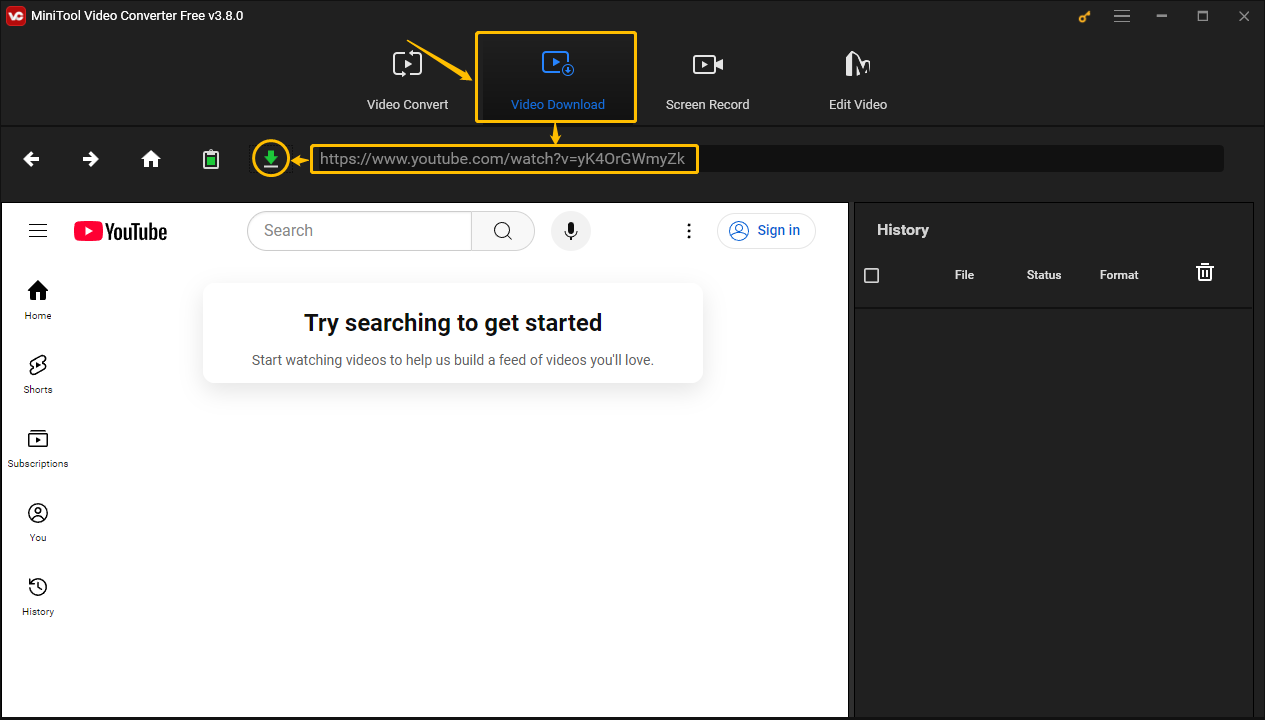
Step 3. Choose the format you want to download and click DOWNLOAD.
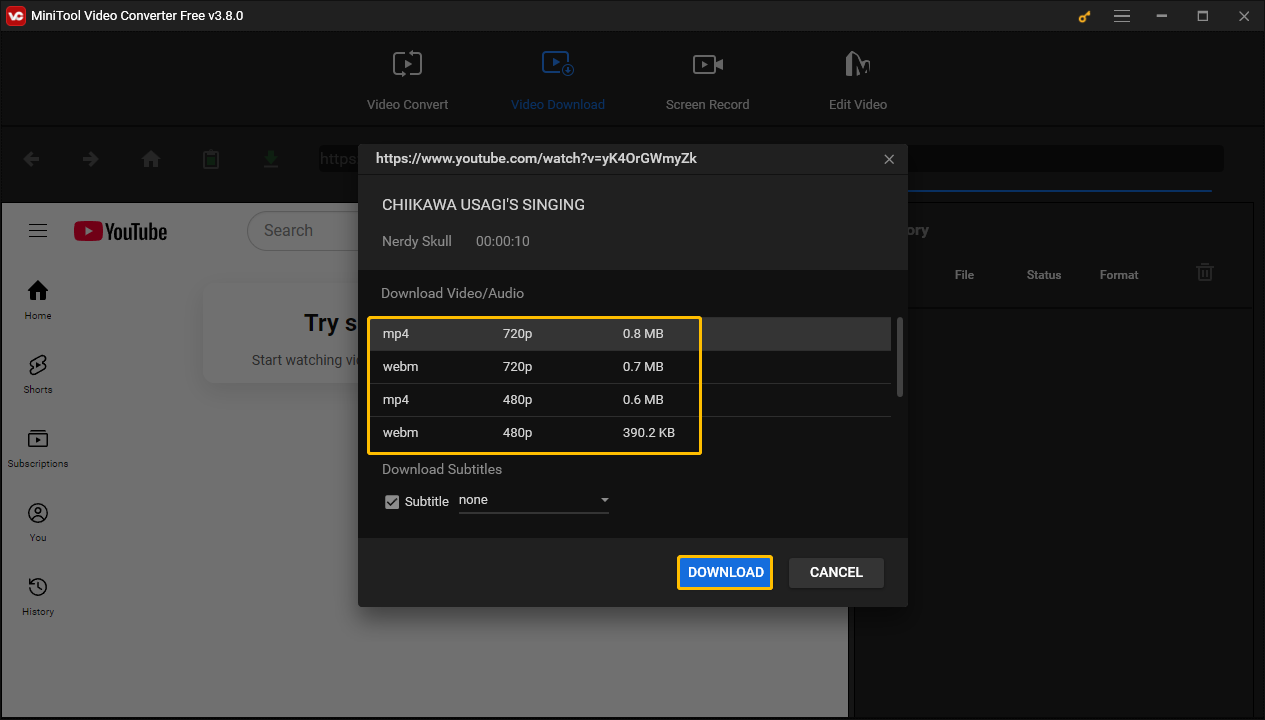
Step 4. The YouTube video will be downloaded to your computer.
Download YouTube music to your computer and you won’t encounter YouTube music issues on Chrome again.
Bottom Line
The solutions to YouTube Music issues given in this article are very useful. If you encounter the situation of YouTube Music not working on Chrome in the future, you can use the above methods to solve your problem.


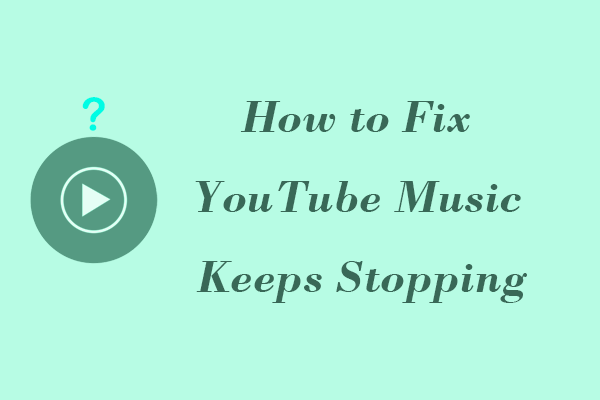
![[Step-by-Step] 5 Methods to Enable Data Saver on YouTube](https://images.minitool.com/youtubedownload.minitool.com/images/uploads/2024/08/enable-data-saver-on-youtube-thumbnail.png)