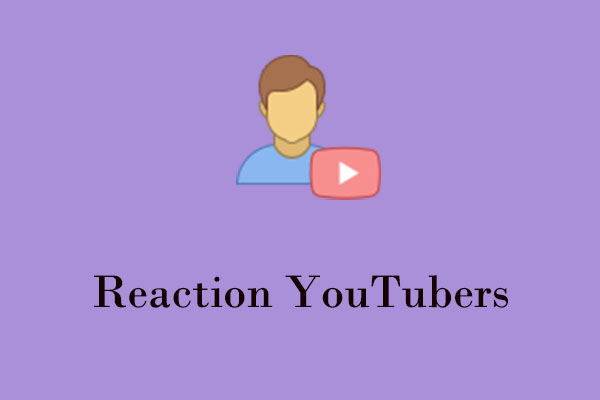It is interesting to use YouTube Shorts as background. This post recommends 2 tools for you – MiniTool Video Converter and Flixier. These tools will help you download Shorts from YouTube and make a video with YouTube Shorts as the background.
Why Use Video as Background?
In some streaming media, especially on YouTube Shorts and TikTok, you can often see some videos with a video background, and the image of the speaker is suspended on the video background. Video backgrounds are generally used to make commentary videos, reaction videos, and more.
Compared with static image backgrounds, video backgrounds are more visually attractive. In addition, videos can convey information faster and more intuitively than static images or text.
Can You Set YouTube Shorts as Background?
Yes, you can use a YouTube short video as a background. You need to download Shorts from YouTube to your computer. Then import the YouTube Shorts into a video editor and add videos, pictures, or gifs on top of the short video layer. Sounds easy, right? But it may be a little difficult for people who have no experience in video editing. However, I will provide you with the most reliable video downloader and video editor. There are also detailed step-by-step guides, so you don’t have to worry about not being able to learn it.
How to Use YouTube Shorts as Background?
Now, just follow the guide to set YouTube Shorts as background.
Part 1: Download YouTube Shorts on Your Computer
For computer users, MiniTool Video Converter is the most user-friendly and reliable video downloader. It can help you download a short video from YouTube quickly. This free application also supports downloading video, audio, music, playlists, podcasts, and more from YouTube.
How to use MiniTool Video Converter to save YouTube Shorts? Follow this guide:
Step 1: Click the button below to download and install the latest version of MiniTool Video Converter.
MiniTool Video ConverterClick to Download100%Clean & Safe
Step 2: Visit the YouTube website, navigate to the short video you want to download, copy the video URL from the browser’s address bar.
Step 3: Launch MiniTool Video Converter, switch to the Video Download tab from the left panel, and click the Paste URL icon.
Step 4: In the pop-up Paste URL window, paste the video URL into the address box, and click on Download.
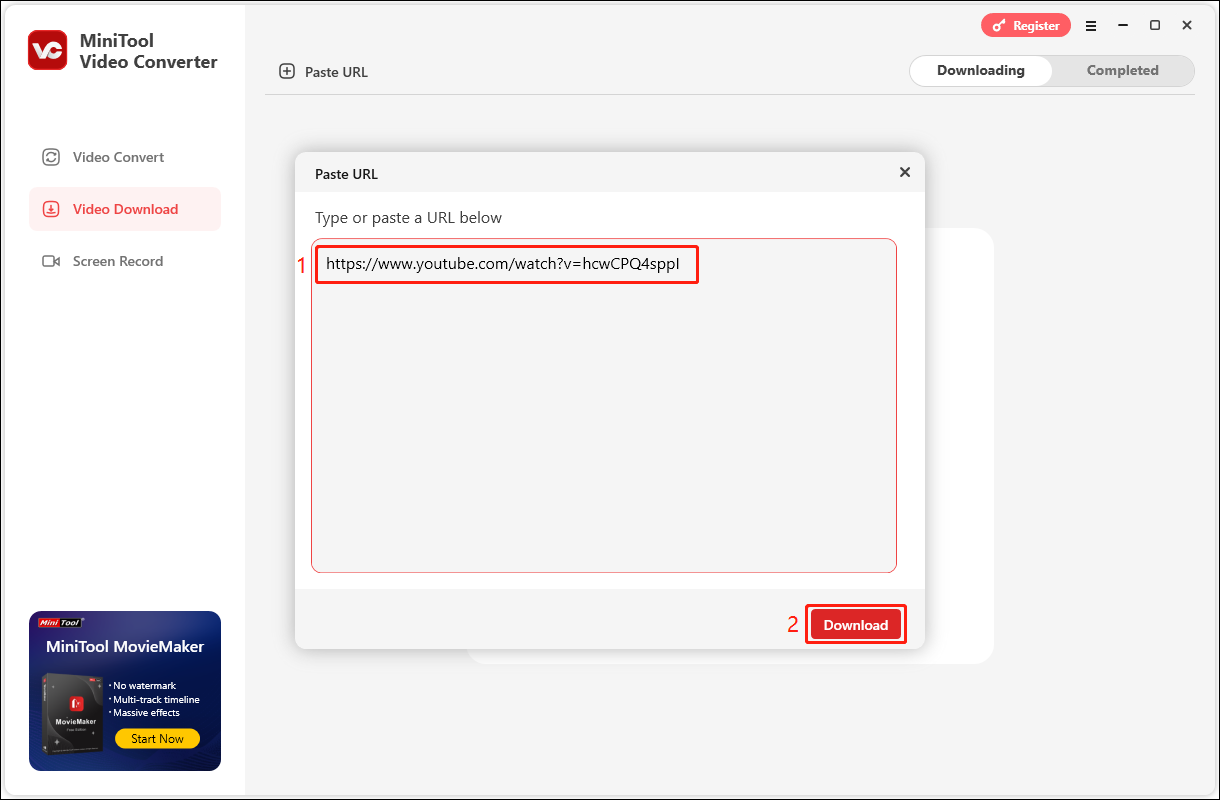
Step 5: Once a new window appears, you can select a format under Download Video/Audio as output format. Then, choose whether to download the video subtitles. After that, confirm your selection by clicking the Download button.
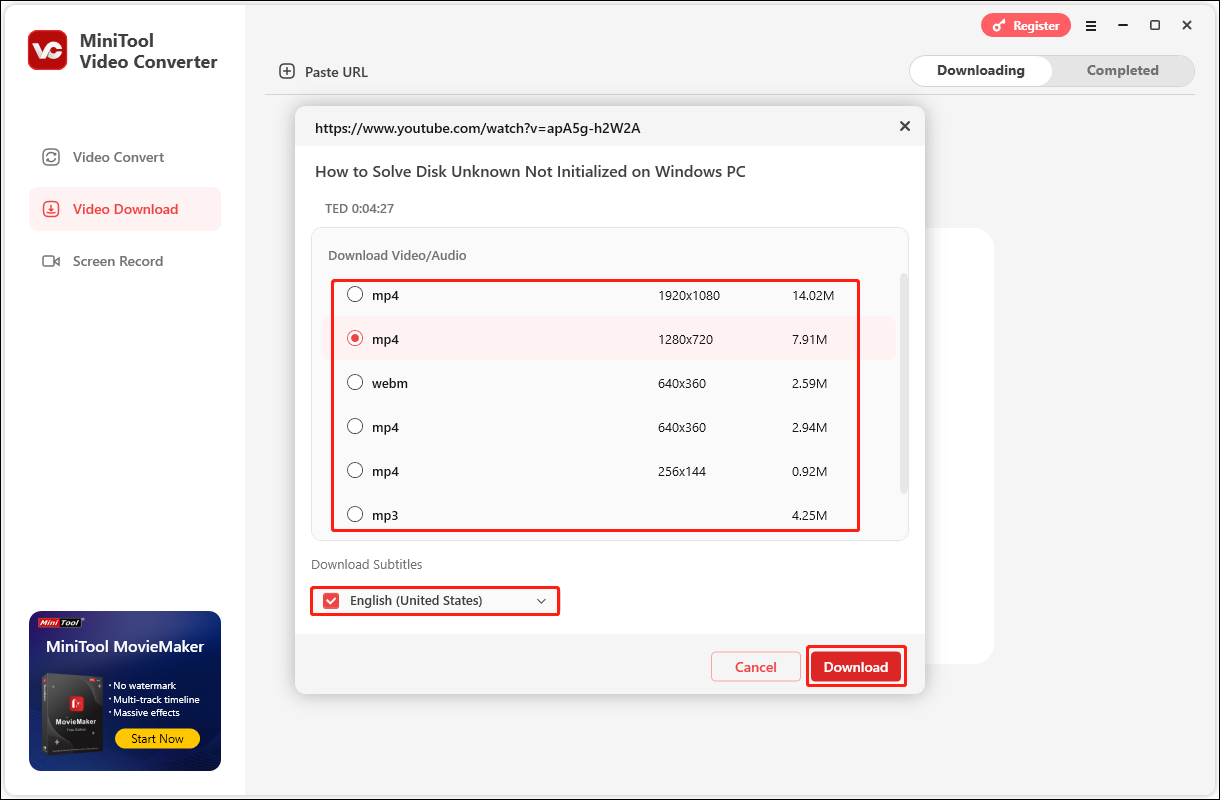
Step 6: You can see the download progress of the video in the Downloading tab. You can click the Pause button at any time during the download process to pause the download and click Resume to continue downloading the file.
Step 7: After the video is downloaded, switch to the Completed tab to view the downloaded video. You can click the play icon of the file to play the video directly. In addition, you can also click the folder icon to navigate to the file location.
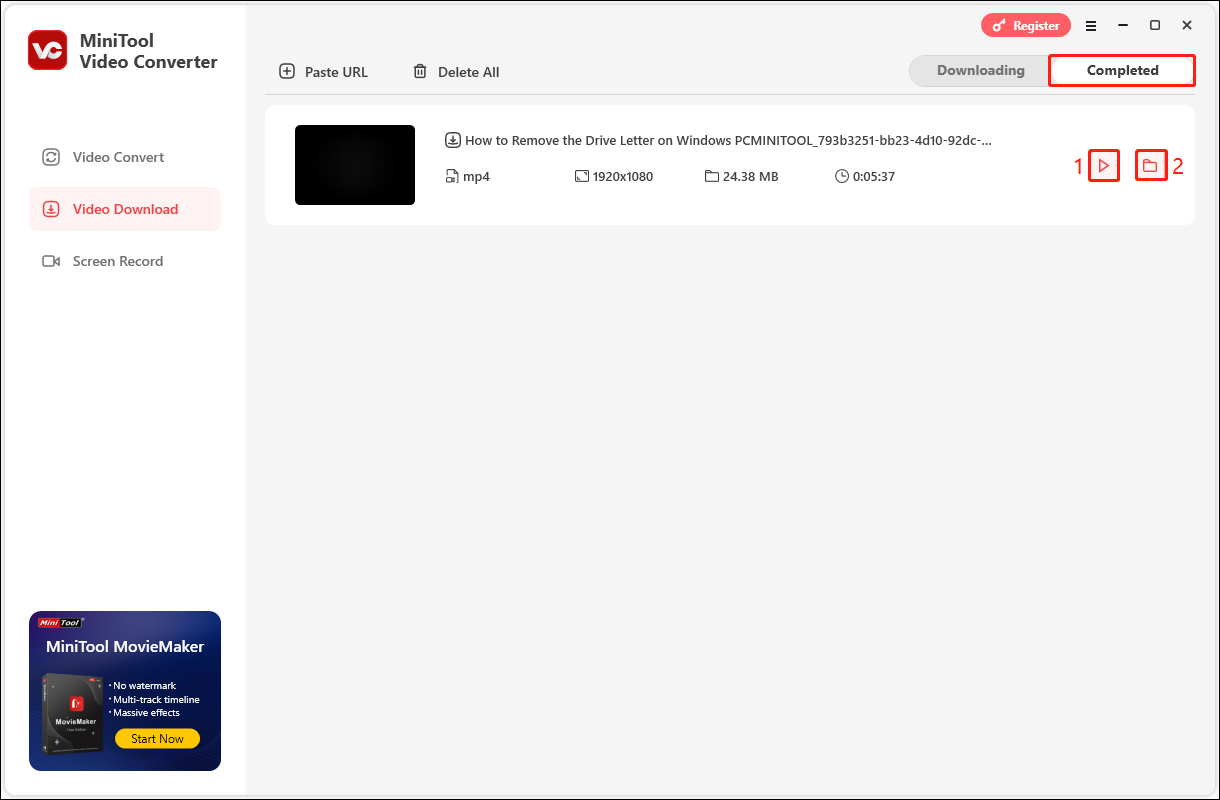
Part 2: Use YouTube Shorts as Background
This step requires you to use a video editor that supports the green screen feature (or chroma key feature). This feature refers to digitally removing or “keying out” the background color to highlight the subject in the video.
If you already have a video editor installed on your computer, you can check whether it has a green screen feature. If not, I recommend using this online video editor – Flixier.
Here is how to use Flixier to make a video with YouTube Shorts as the background:
Step 1: Visit flixier.com, click the Start Editing button, sign in with your Google account, and click the Create Project section.
Step 2: Press the Import or Record button at the top left corner, select the Click to upload option, select the downloaded YouTube Shorts, and click on Import all.
Step 3: Drag the short video to the blank track. You can think of this video as a background. You just need to place the videos and images you want to add on top of this background layer.
Step 4: Use the same method to import the subject video or image to Flixier. Drag and drop the subject video or image to the blank track above the YouTube Shorts track.
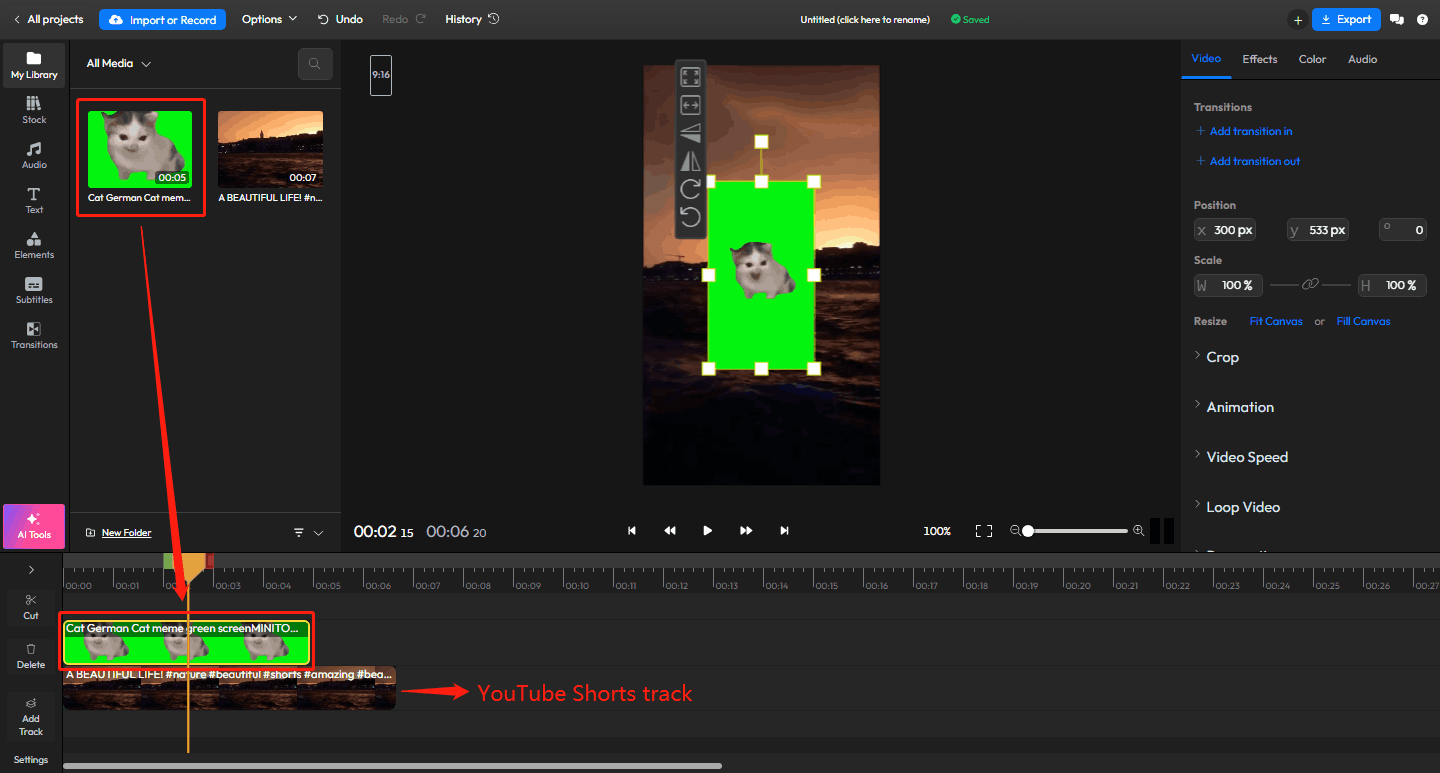
Step 5: Choose the Effect tab and click the black square under the Green Screen option.
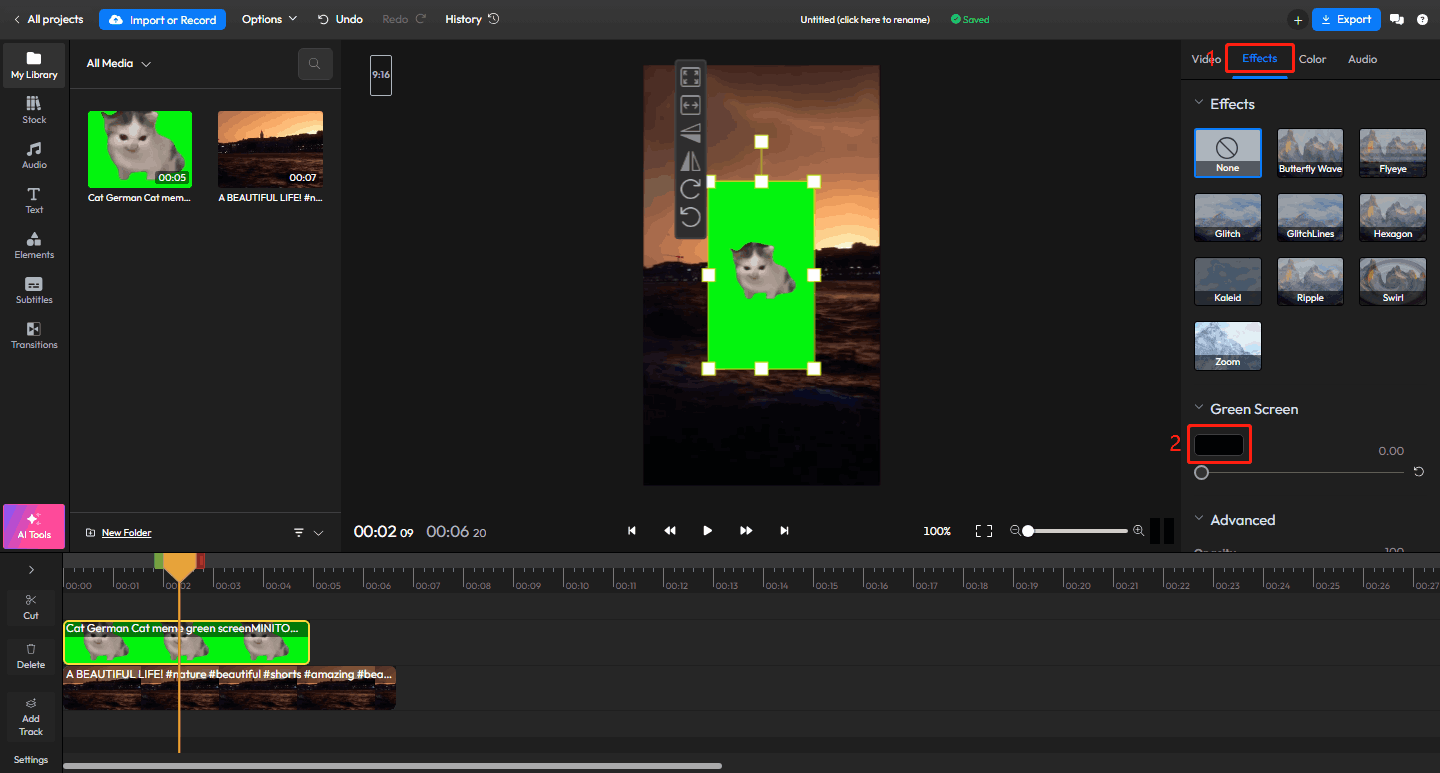
Step 6: Click the paintbrush icon to identify the background color of the subject video. For example, the background color of the main video in the below picture is green. You need to place the color picker over the green background and click the left mouse button.
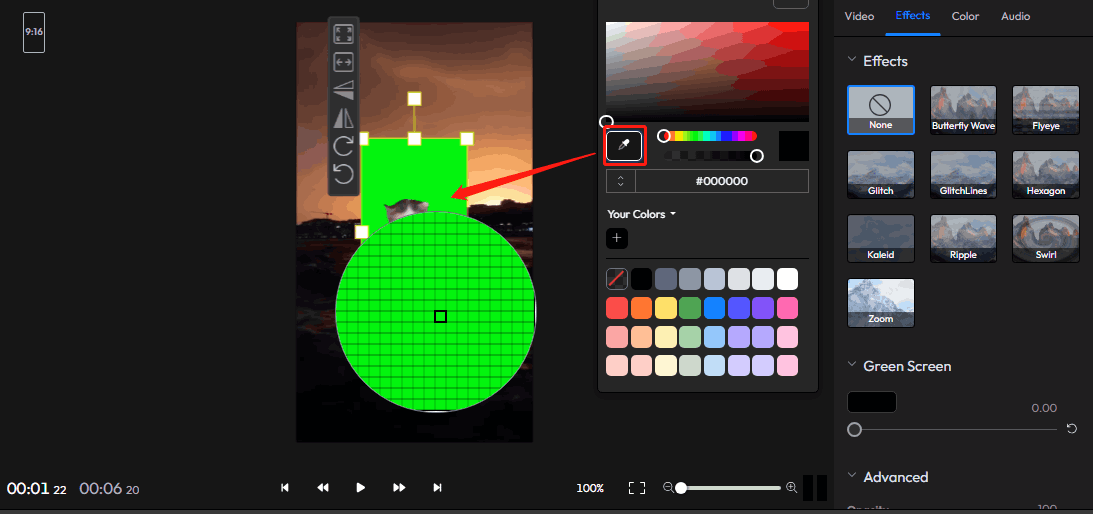
Step 7: Drag the adjustment button under Green Screen to ensure that the background of the main video is removed but the subject is fully presented.
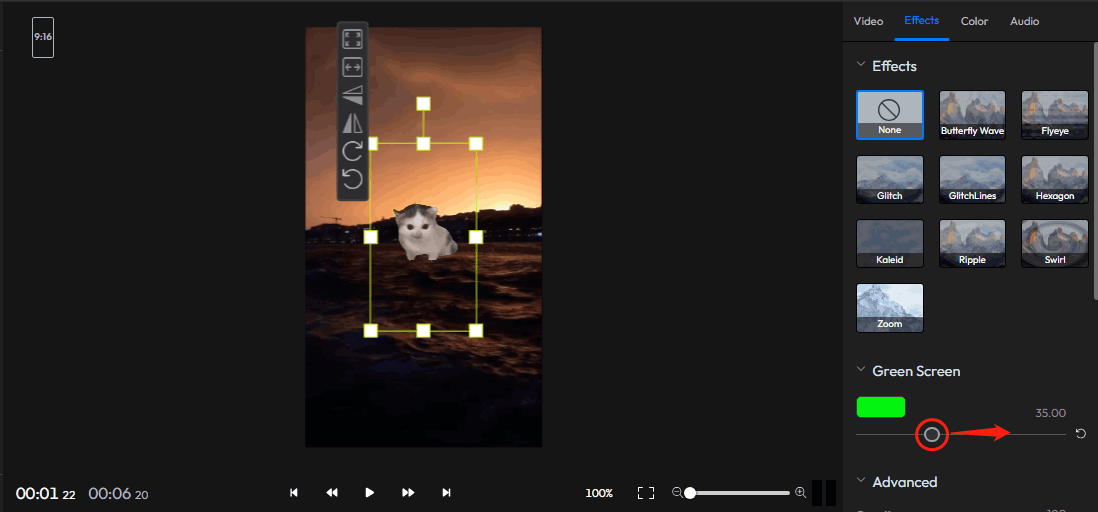
Step 8: You can drag the subject to where you want it. Then, zoom in or out of the subject and export the video. Congratulations, you have successfully made a video with YouTube Shorts as the background!
Conclusion
This post tells you how to use YouTube Shorts as background. You can use MiniTool Video Converter to download the YouTube short video first. Then use Flixier to make a video with YouTube short videos as background.