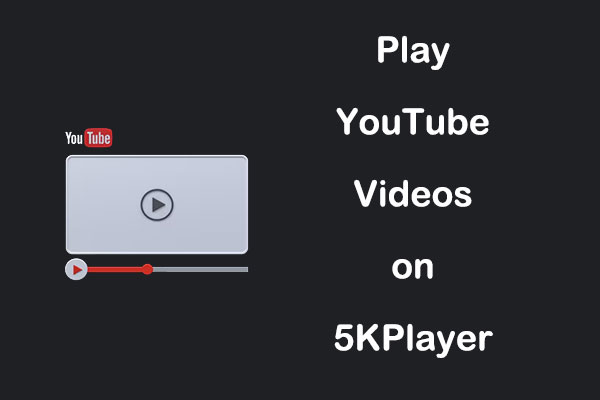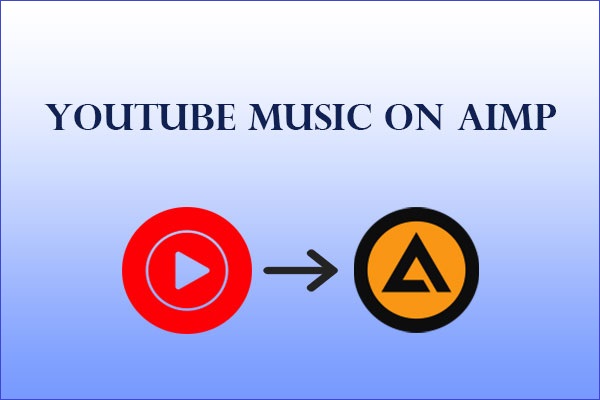About SMPlayer
SMPlayer is an open-source media player that offers advanced features for video and audio playback. It comes with an intuitive interface and is compatible with a variety of file formats, such as MP4, AVI, MKV, MOV, DivX, etc.
The media player lets you adjust video playback speed, zoom in/out a video, change video aspect ratio, rotate video, and more. In addition, it includes a thumbnail generator. That allows you to generate a thumbnail for the video you’re playing automatically.
Did you know that you can also use it to play YouTube videos? SMPlayer isn’t just for local files; it also supports streaming online content from YouTube, without needing to open a web browser. Just read on to learn how to play YouTube videos on SMPlayer.
How to Play YouTube Videos on SMPlayer
There are two methods to watch YouTube videos on SMPlayer. Now, let’s get into the details of how to do it:
Way 1: Using the Built-in YouTube Feature
1. If you haven’t already installed SMPlayer, you can download it from its official website and follow the on-screen instructions to install the software. Then, open it.
2. From the main interface, locate the YouTube browser button in the View menu. If you don’t see this option, make sure you have the latest version of SMPlayer installed, as the YouTube feature was added in later versions.
3. A search bar will appear. You can type in keywords to search for YouTube videos or paste the URL of a video directly into the search bar.
4. Click on the video you want to watch. SMPlayer will automatically load the video and start playing.
Way 2: Playing a YouTube Video Directly via URL
If you already know the URL of a YouTube video you want to watch, you can enter it directly into SMPlayer:
1. Go to the YouTube website in your browser, find the video you want to watch, and copy its URL from the address bar.
2. Launch SMPlayer.
3. Click on the Open menu, select the URL option, and paste the YouTube URL. Alternatively, you can use the Ctrl + U shortcut to open the Enter URL dialog box and paste the link here.
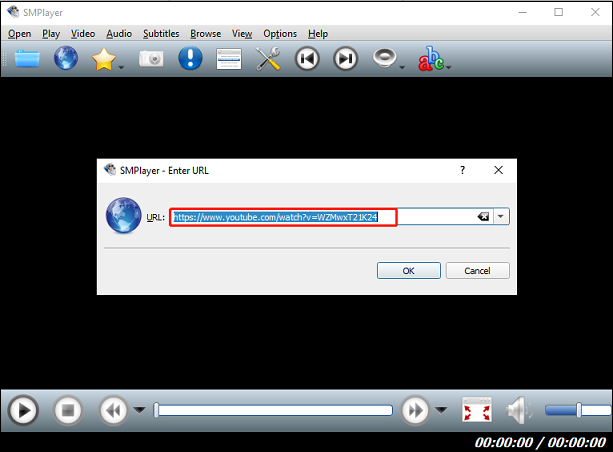
4. After pasting the URL, click on OK to start streaming the YouTube video in SMPlayer.
An Extra Way to Play YouTube Videos on SMPlayer
Sometimes, when I watch YouTube on SMPlayer, it doesn’t play even though I have YouTube support installed. If you have the same issue, you can try an alternative method to watch YouTube videos on SMPlayer. You can download YouTube videos using a third-party downloader and then transfer the downloaded videos to SMPlayer for playback.
A worthwhile YouTube downloader is MiniTool Video Converter. It allows you to save unlimited videos from YouTube for free and export them to formats compatible with SMPlayer, such as MP4, WebM, MP3, and WAV.
Here’s how to play YouTube videos on SMPlayer by downloading with MiniTool Video Converter:
1. Download and install MiniTool Video Converter.
MiniTool Video ConverterClick to Download100%Clean & Safe
2. Open the downloader and go to the Video Download tab.
3. Navigate to YouTube to copy the video URL, paste it into the address bar of this video downloader, and click the Download icon.
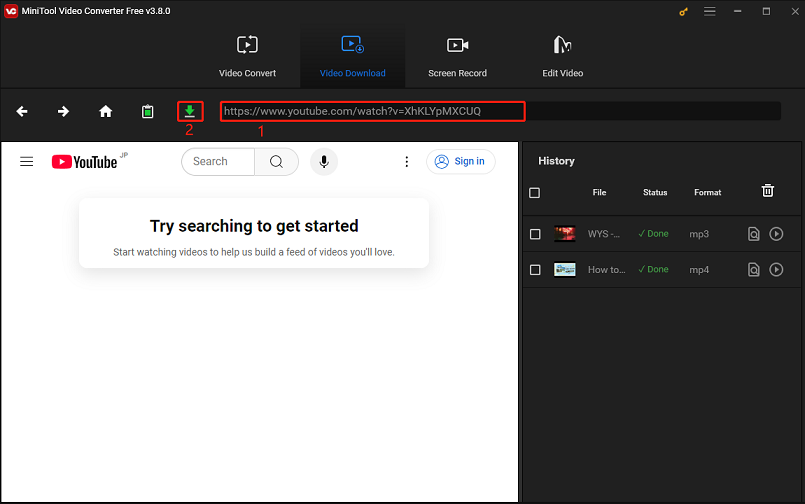
4. In the pop-up window, select the output format and quality and click on DOWNLOAD to start downloading.
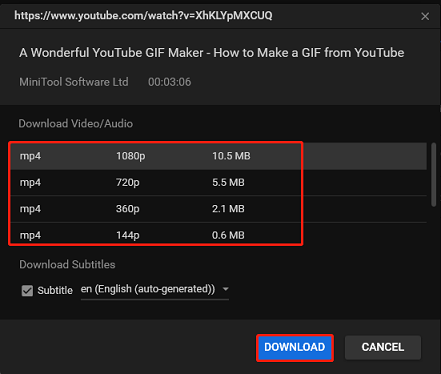
5. After the download is complete, launch SMPlayer.
6. Click the Open menu at the top, select File, and locate the folder of the downloaded video to import to SMPlayer.
7. Then, the YouTube video will be played on SMPlayer automatically.
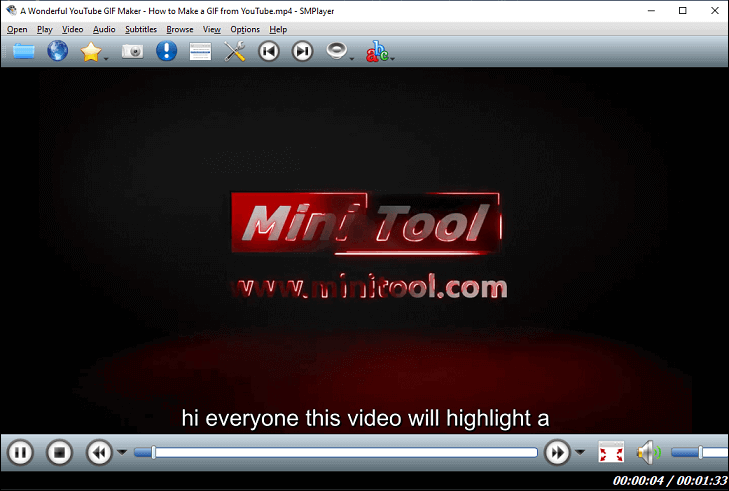
Conclusion
To conclude, there are two ways to play YouTube videos on SMPlayer step by step. However, it might not work properly at times. Alternatively, you can download YouTube videos with MiniTool Video Converter and import them into SMPlayer for playback.