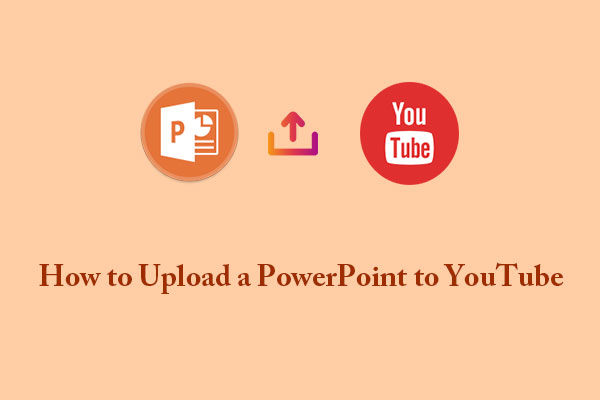Zoomで自分のミーティングを主催したり、他人のミーティングに参加したりするときに、YouTube動画を共有して他の参加者と一緒に見ることができます。MiniTool Video Converterのこの記事では、ZoomでYouTube動画を共有する3つの異なる方法をご紹介します。
Zoomは、オンライン会議、ウェビナー、イベントを主催したり、参加したりできる人気のビデオ会議プラットフォームです。Zoomミーティングでは、参加者が特定の情報をより適切に受信、理解、または記録するために、説明用のビデオが必要になる場合があります。
では、ZoomでYouTube動画を共有したい場合はどうすればよいでしょうか?ビデオがスムーズに再生され、音声がクリアで同期されていることを確認するにはどうすればよいでしょうか?次の3つの方法を使用して、ZoomでYouTube動画を音声付きで共有する方法を見てみましょう。
方法1:「画面共有」機能でYouTube動画を共有する
ZoomでYouTube動画を共有する最も簡単な方法は、Zoom「画面共有」機能を使用することです。この機能を使用すると、ブラウザーのタブ、デスクトップ全体、または特定のウィンドウを共有できます。共有を開始する前に、YouTube動画が既に再生中であることを確認してください。また、この方法は、ChromeやEdgeなどのブラウザーだけでなく、メディア プレーヤーやビデオ エディターなどのアプリケーションでも機能します。画面共有を通じてZoomでYouTubeを共有する手順は次のとおりです。
ステップ1:ブラウザまたはお好みのアプリケーションで共有したいYouTube動画を開きます。
ステップ2:Zoomを開き、ミーティングに参加または開始します。
ステップ3:Zoomウィンドウの下部にある緑色の「画面共有」ボタンをクリックします。
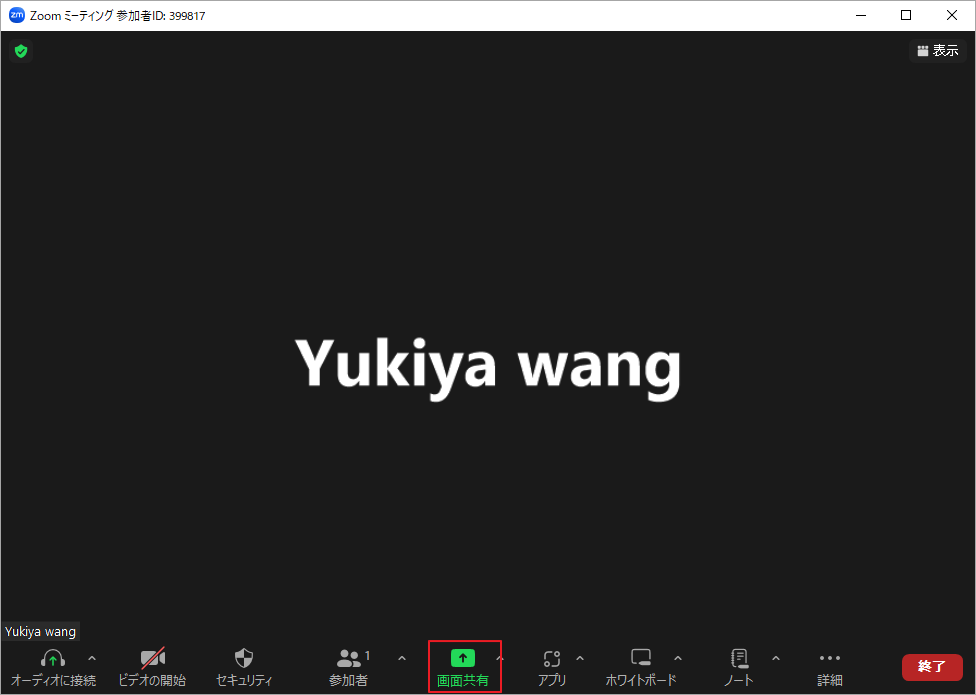
ステップ4;ポップアップ ウィンドウで、ブラウザ タブまたは YouTube動画を再生しているアプリを選択します。
ステップ5:「サウンドを共有」と「ビデオ クリップに最適化」オプションがオンになっていることを確認します。
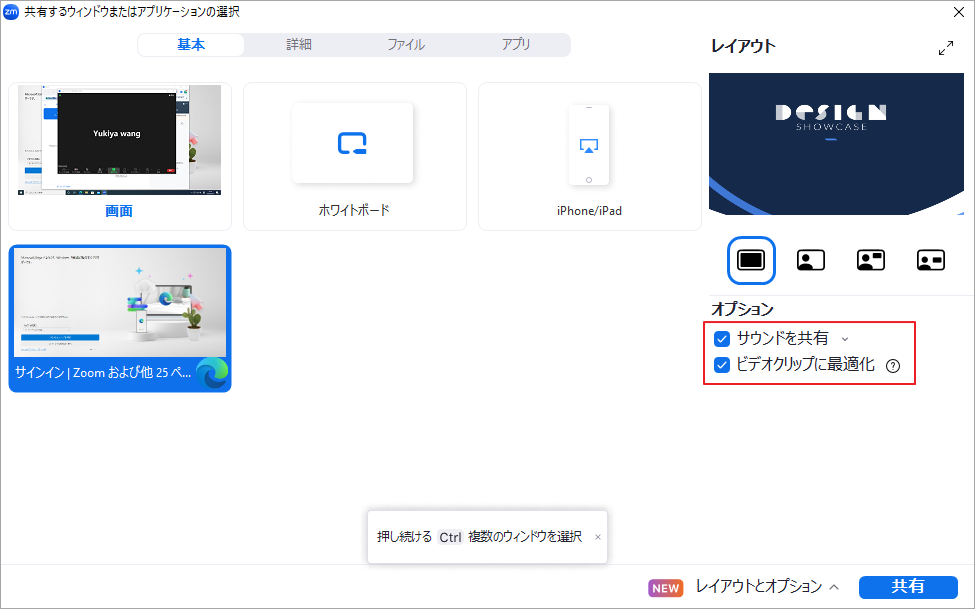
ステップ6:「共有」をクリックします。 ブラウザ タブは他の参加者と共有され、参加者の画面にYouTube動画が表示されます。
ステップ7:通常どおりYouTube ビデオを再生します。必要に応じて、一時停止、再開、スキップ、または音量の調整を行うことができます。
ステップ8:YouTube動画の共有を停止するには、画面上部の「共有の停止」をクリックします。

方法2:YouTube動画をダウンロードして共有する
ZoomでYouTube動画を共有する2番目の方法は、コンピューターにダウンロードまたは保存したビデオ ファイルを共有することです。この方法では、MP4、MOV、AVI、WMVなどのあらゆる形式の動画を共有できます。手順は以下のとおりです。
ステップ1:共有したいYouTube動画をコンピュータにダウンロードします。これを行うには、MiniTool Video ConverterのようなYouTubeダウンローダーを使用できます。MiniTool Video Converterを入手するには、次のダウンロードボタンをクリックしてください。
MiniTool Video Converterクリックしてダウンロード100%クリーン&セーフ
ステップ2:Zoomに移動して、ミーティングを開始または参加します。
ステップ3:画面の下部にある緑色の「画面共有」ボタンをクリックします。
ステップ4:ポップアップ ウィンドウで「詳細」タブに切り替え、「ビデオ」オプションを選択します。
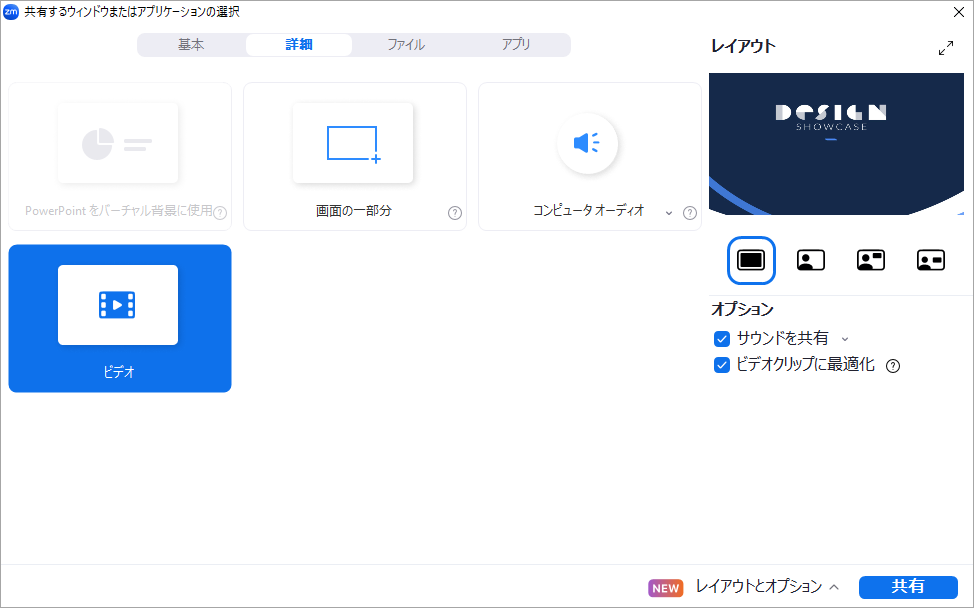
ステップ5:「共有」オプションをクリックします。エクスプローラーが表示されたら、共有するビデオ ファイルを参照して選択できます。
ステップ6:「開く」をクリックすると、選択したビデオファイルが他の参加者と共有されます。
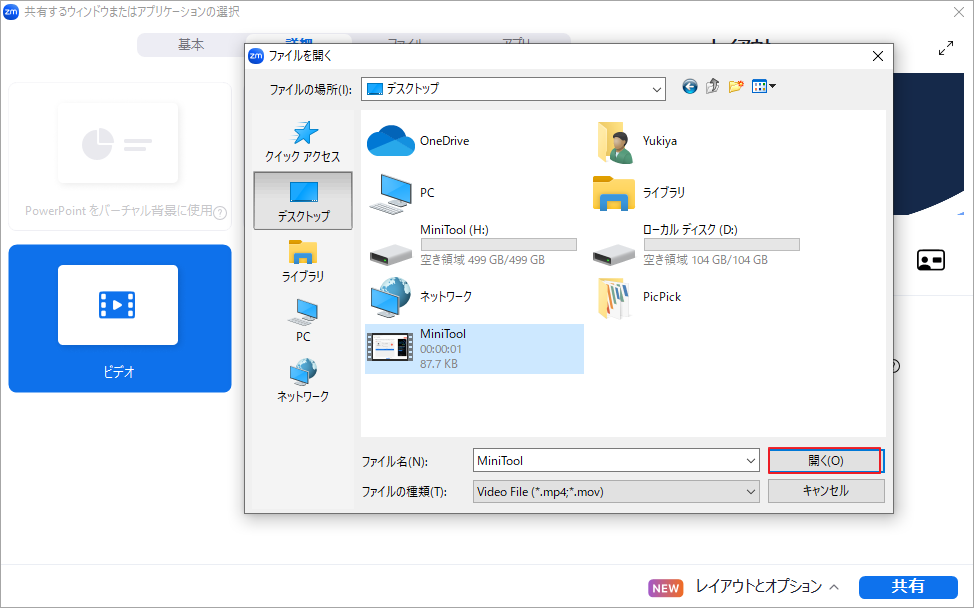
ステップ7:ビデオの共有を停止したい場合は、「共有の停止」をクリックします。
方法3:ZoomチャットでYouTube動画のリンクを共有する
YouTube動画やその他のオンライン動画の場合は、会議参加者と直接リンクを共有することも選択できます。参加者はリンクをコピーして保存したり、ビデオをタップして直接開くことができます。その方法は次のとおりです。
ステップ1:YouTubeにアクセスして、共有したいビデオを再生してリンクをコピーします。
ステップ2:Zoomアプリケーションを開き、ミーティングを開始または参加します。
ステップ3:下部にある「チャット」ボタンをクリックしてチャットボックスを開きます。
ステップ4:コピーしたビデオリンクをチャットボックスに貼り付けて、会議の他の参加者と共有します。
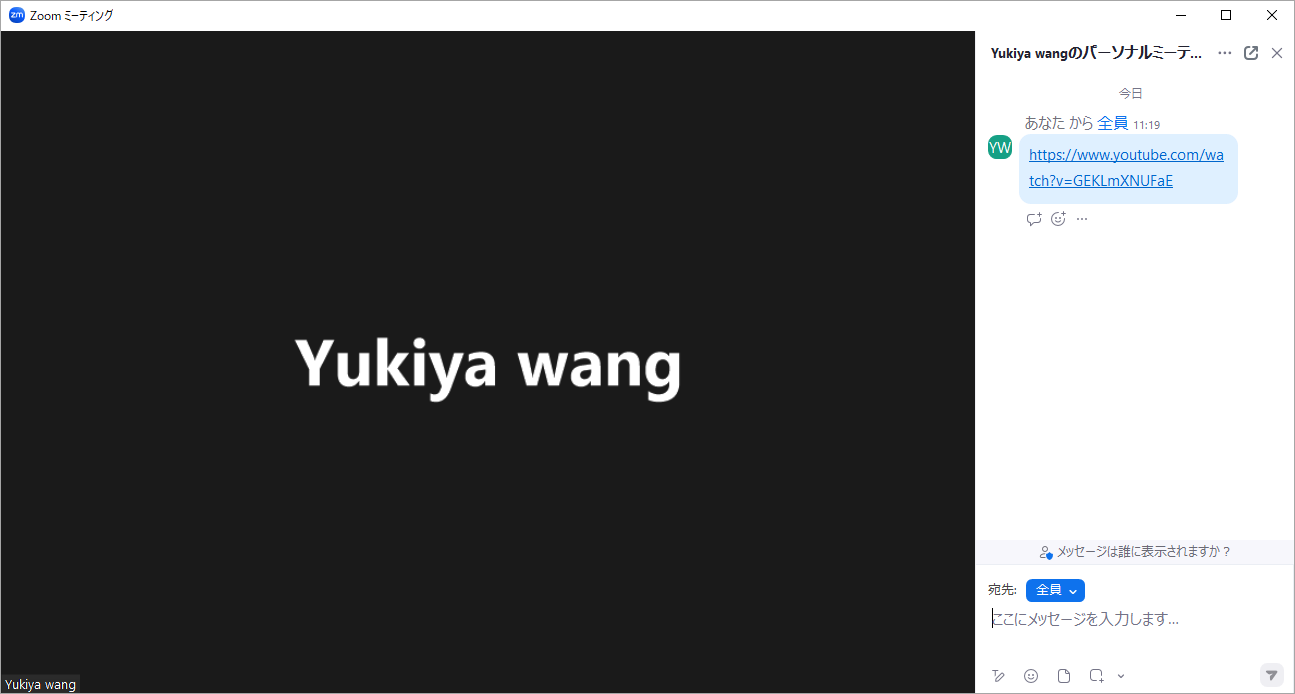
その後、他の人はビデオ リンクをクリックして直接視聴できます。
結語
ZoomでYouTube動画を共有したいですか?このガイドが役に立ちます。自分のニーズや好みに応じて、上記のいずれかの方法を選択して、Zoom で YouTube 動画を共有できます。