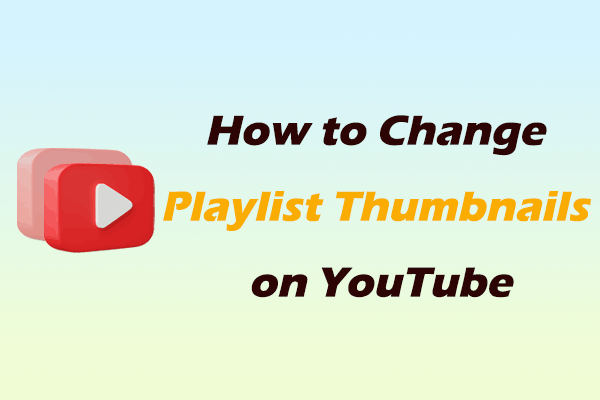Can You Make a YouTube Playlist without Signing in?
There is no way to create a real playlist. There is a method to create a playlist by modifying the YouTube URL, but unfortunately, I found that it did not work after trying it. Perhaps this method is no longer applicable due to the YouTube update. However, I have found another way to create a YouTube playlist without logging in.
You can use YouTube’s “Add to queue” function to create a “playlist”. However, this “playlist” cannot be shared on other platforms such as Facebook, Instagram, Twitch, etc. You can only watch the video yourself, but you can’t loop or shuffle the playlist. Want to know how to create a playlist? Read the next section.
How to Make YouTube Playlist without Logging in
If you don’t have a Google account, or if you have a Google account but aren’t signed in to YouTube, you won’t be able to create a playlist. However, you can add videos you want to watch to the “queue”. Here are detailed steps to help you create YouTube playlists without a Google account.
Step 1: Find Videos You Want to Add to Your Playlist
You can search for the channel or video you want to watch using YouTube’s search engine, or you can find the video you want to watch by browsing the different categories on the left-hand side of the screen, such as Trending, Gaming, News, Courses, Fashion & Beauty, etc.
Step 2: Add Videos to Queue
Whether you are searching for videos through the YouTube left panel or search engine, you can add videos displayed on the page to the queue in two ways.
Option 1. Click the Add to queue icon on the video thumbnail.
Hover your mouse over the YouTube video thumbnail and you will see the Add to queue icon. Click it to add the video to the queue.
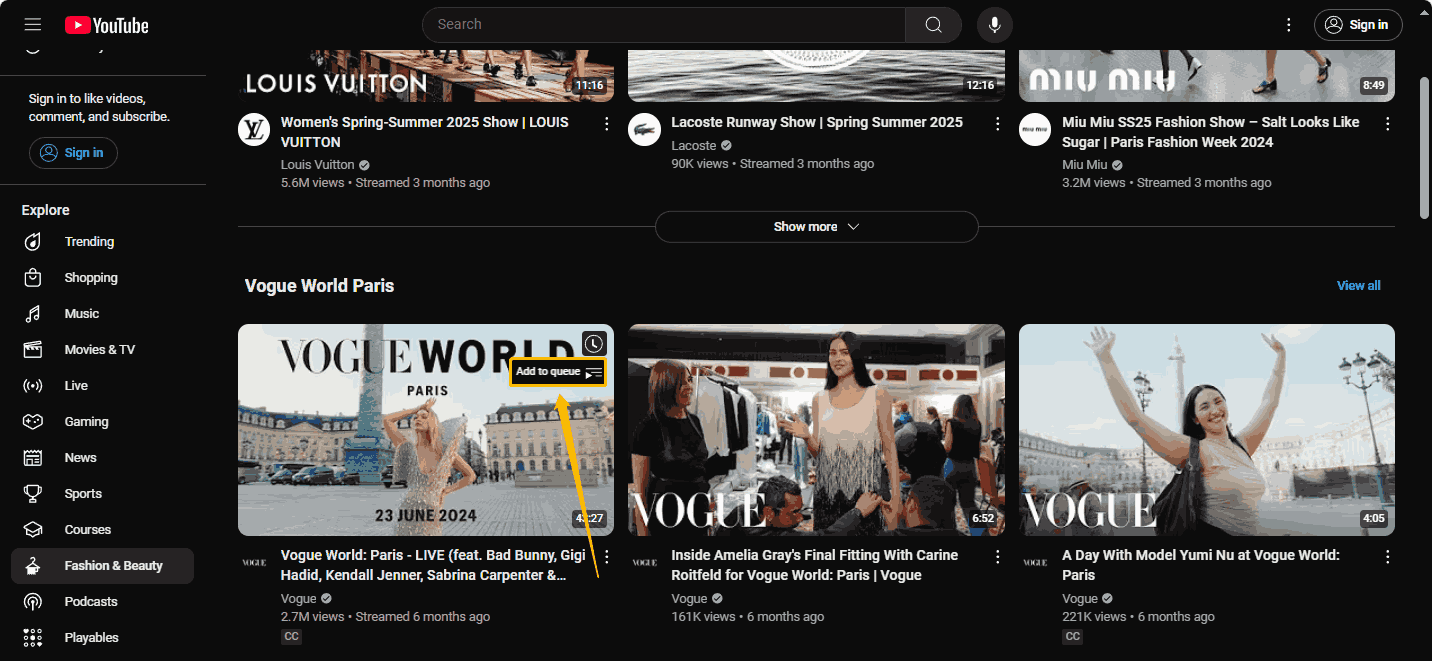
Option 2: Click the three-dot icon and choose to add the video to queue.
You can usually see a three-dot icon next to the video title. Click on the three-dot icon and then select Add to queue in the pop-up tab.
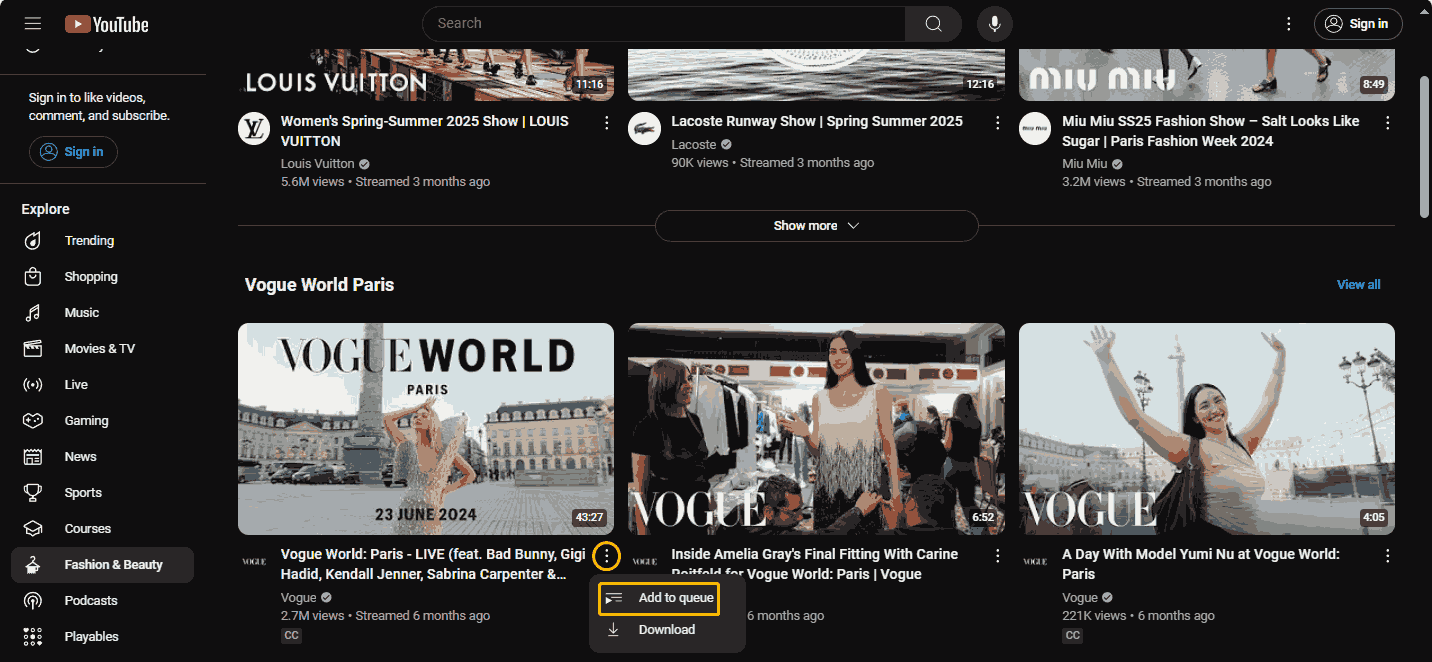
Step 3: Open the Queue
When you add the first video to the queue, you will notice a small window appear in the lower right corner of the interface. When you have added all the videos, you can click the Expand (i) icon in the top left corner of the small window to view the queue.
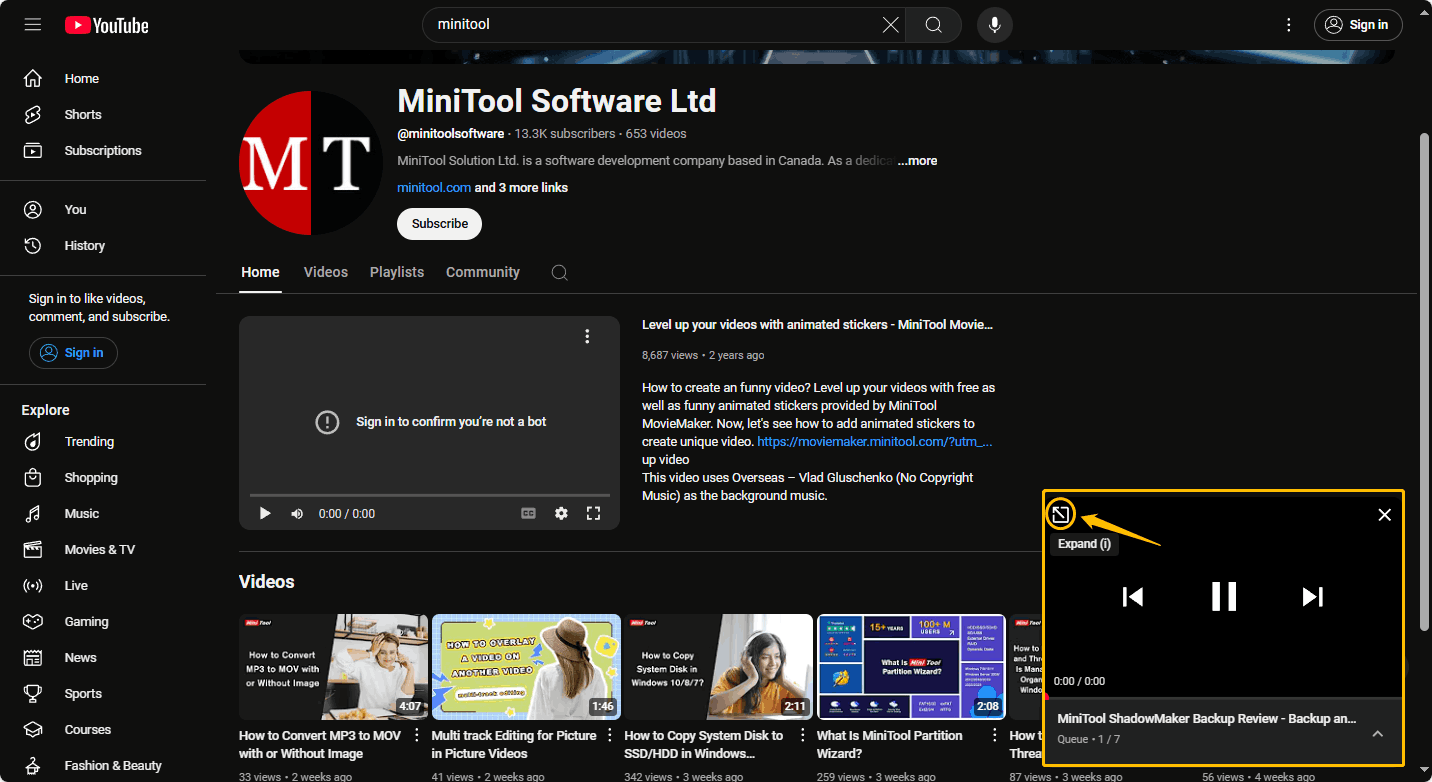
The Queue list is a little different from the normal playlists you create. Normal playlists can be set to loop or shuffle, but the queue cannot. However, you can click on Clear to remove all the videos in the list. You can also click the three-dot icon after the video to remove, download, or share the video.
How to Download a Playlist from YouTube
MiniTool Video Converter is the best tool for downloading YouTube playlists. As a YouTube downloader, it supports downloading YouTube playlists, videos, music, podcasts, and Shorts.
MiniTool Video Converter is recommended for downloading YouTube playlists because it supports downloading multiple videos (1 to 10) at the same time. The downloaded videos are of high quality and do not have watermarks.
Here is a guide on how to download YouTube playlist with MiniTool Video Converter:
Step 1: Download and install MiniTool Video Converter on your desktop.
MiniTool Video ConverterClick to Download100%Clean & Safe
Step 2: Go to YouTube and copy the playlist URL.
Step 3: Launch MiniTool Video Converter and go to the Video Download tab. Paste the URL in the address bar and then click the Download icon.
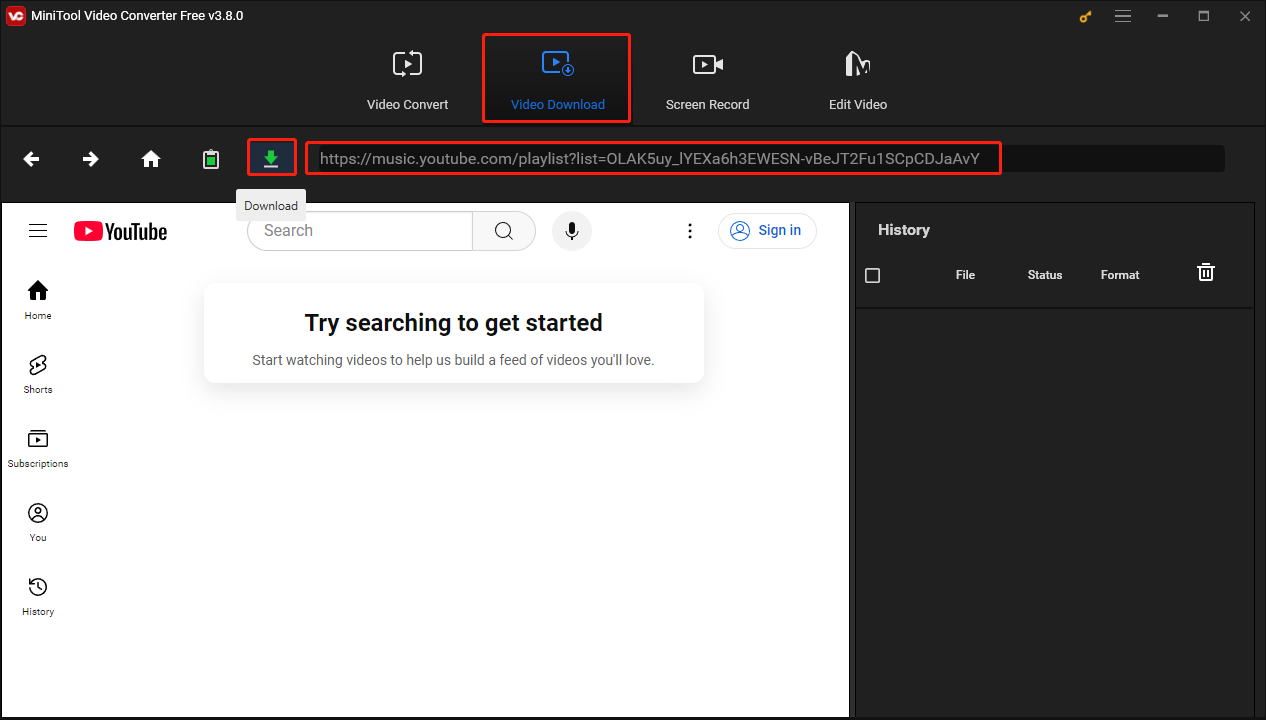
Step 4: Choose the Playlist button in the pop-up window.
Step 5: Check on the videos you want to download, choose to download all the videos in MP4, MP3, or WAV, and then click the DOWNLOAD button.
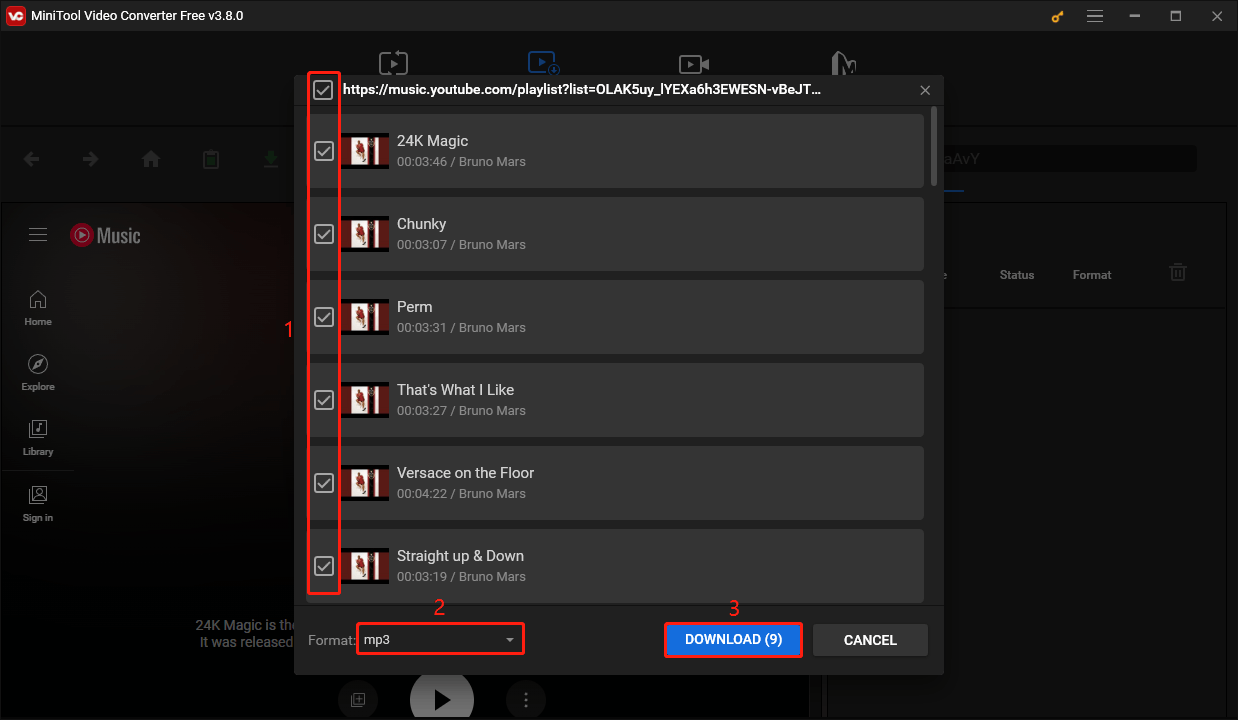
Step 7: Choose a folder to save videos and then click on Select Folder.
Step 8: After the video is downloaded, the Status column will show Done. Then click the Play button to preview the downloaded video and choose Navigate to file to view the file save address.
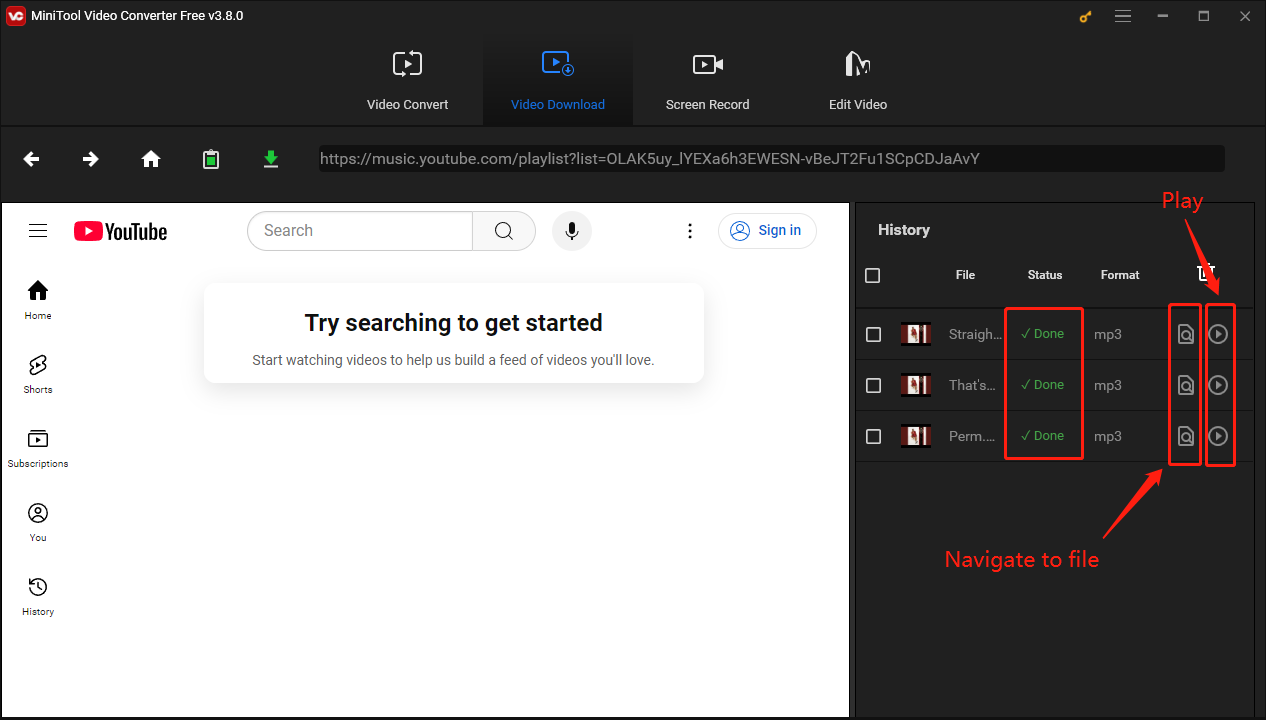
Bottom Line
This post gives you a complete guide on how to make YouTube playlist without logging in. Although you can’t create a common playlist, you can add videos to the queue to make a list. By the way, no matter whether you are logged in to YouTube or not, you can use MiniTool Video Converter to download YouTube playlists.