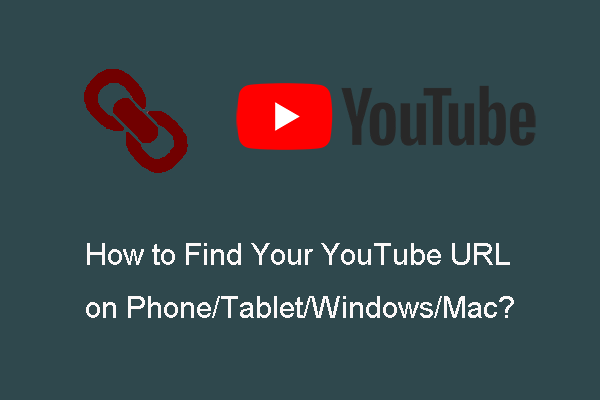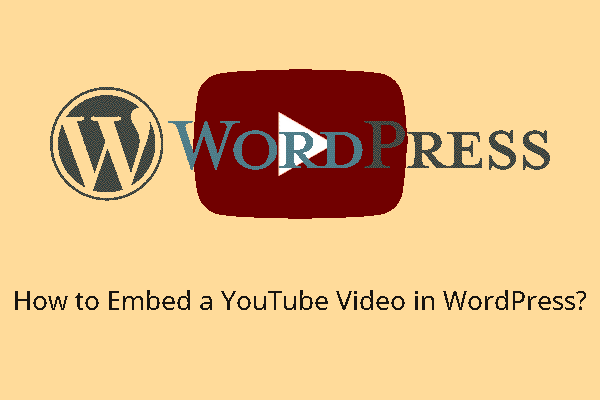If you have no idea how to insert a YouTube video into Google Docs, just read this post from MiniTool uTube Downloader. It provides two easy and useful methods for you.
How to Insert a YouTube Video into Google Docs
Here are two methods on how to embed a YouTube video into Google Docs.
Method 1. Insert a YouTube Video into Google Docs by Using Its Link
Google Docs can automatically recognize YouTube video links you insert. So, you’re able to play YouTube videos directly in Google Docs. Follow the steps to learn how to insert a YouTube video into Google Docs by using a link.
Step 1. Open the YouTube website on your browser and select a video you’d like to insert into Google Docs. Copy the link to the video from the address bar.
Step 2. Open your Google Docs on your browser. Choose an existing document or create a new document. Place your mouse cursor in the position where you’d like to insert a YouTube video.
Step 3. To paste the link, you can click Edit > Paste on the menu bar or directly press Ctrl + V on your keyboard.
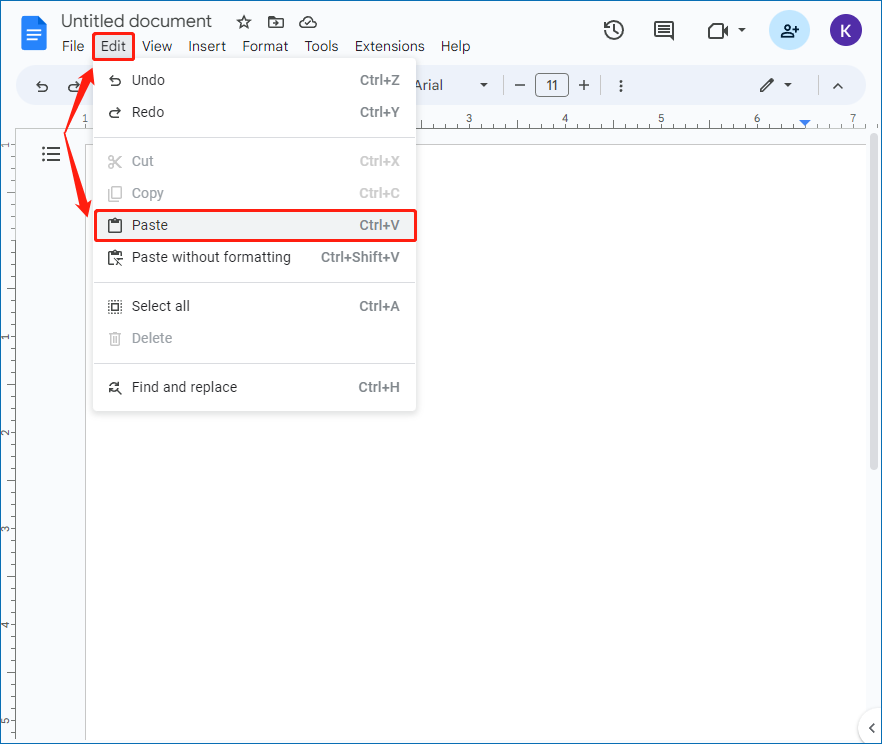
Step 4. Then, a smart chip will appear next to the link. Click the tab or the title of the video to replace the original link.
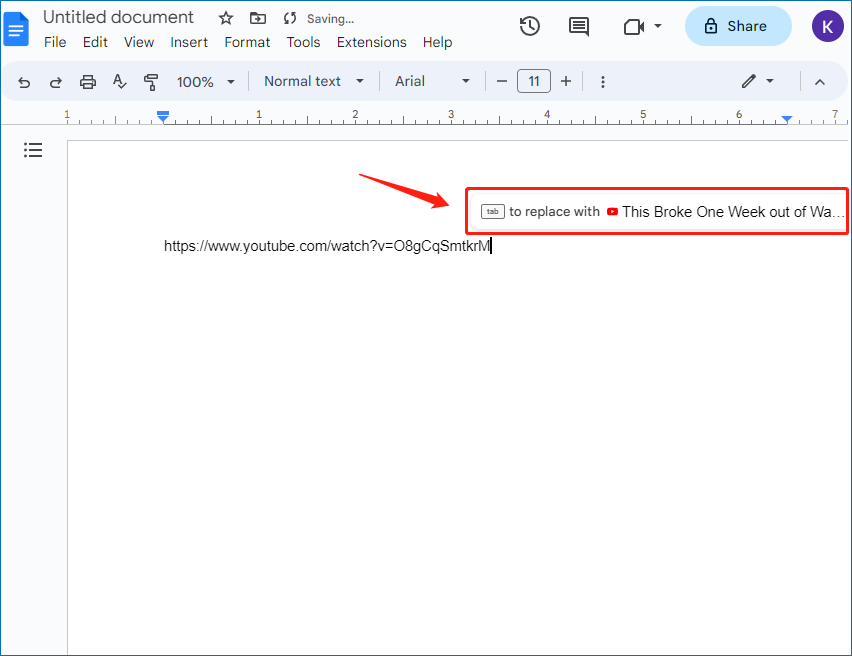
Step 5. Hover your mouse cursor over the smart chip or click on it. Then, you can see more details about the video. Click on the Open preview button in the bottom right of the video’s thumbnail.
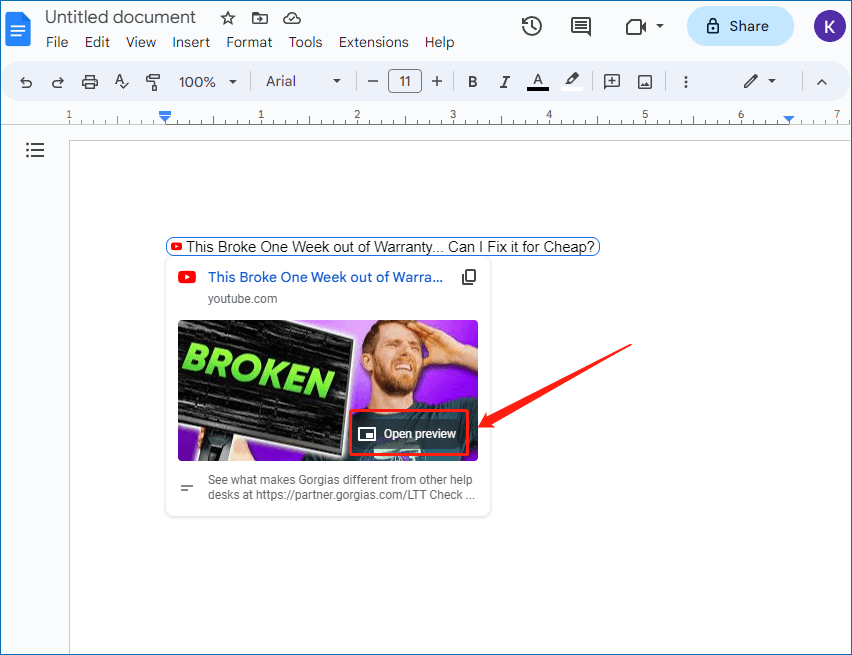
Step 6. The YouTube video will appear in the bottom right corner of your screen. You can watch the video without exiting Google Docs.
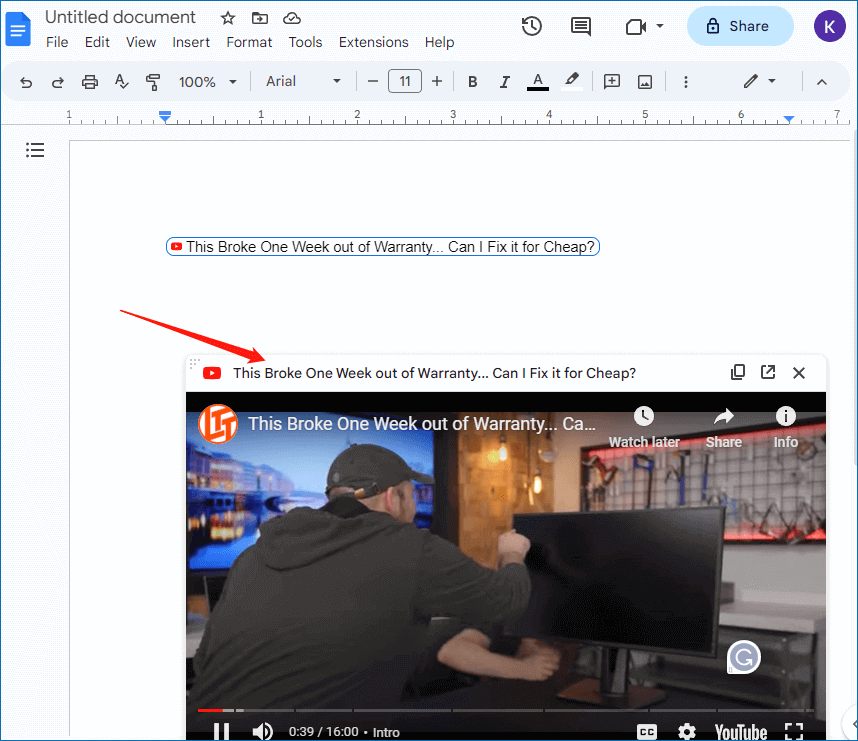
Method 2. Insert a YouTube Video into Google Docs by Using Google Slides
Following the steps of Method 1 above, you will find that the video inserted into Google Docs will appear as a link or a smart chip. While Method 2 can help you solve the problem of how to insert a YouTube video into Google Docs as a picture. Just follow the steps below.
Step 1. Open the Google Slides on your browser and create a new presentation.
Step 2. Click Insert > Video on the menu bar.
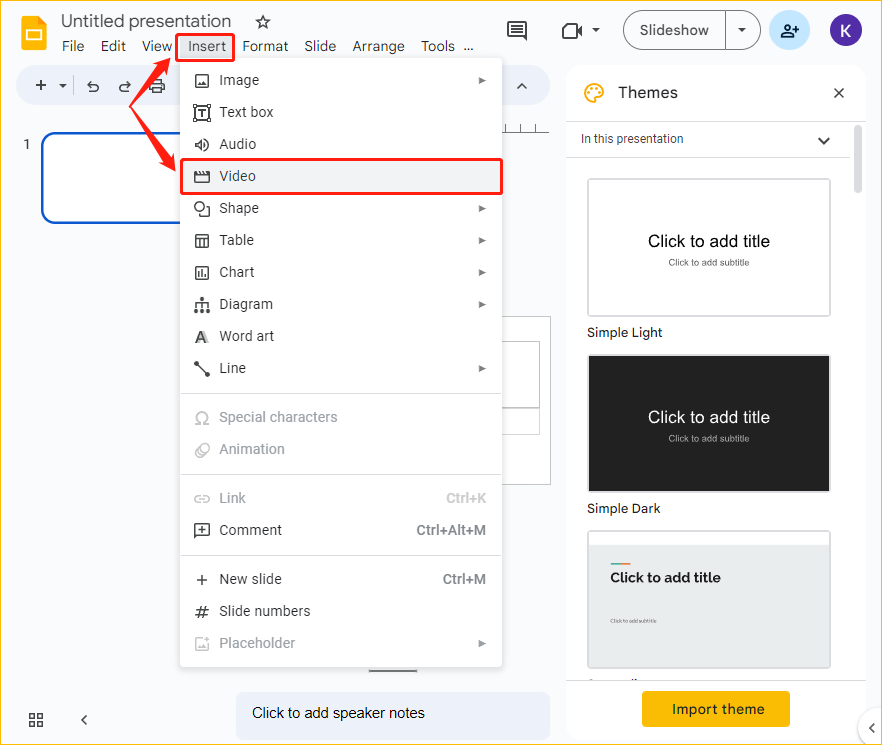
Step 3. You can type the keyword of videos in the search bar and select the video you’d like to insert into Google Docs. Click on Insert and the video will be inserted into your presentation.
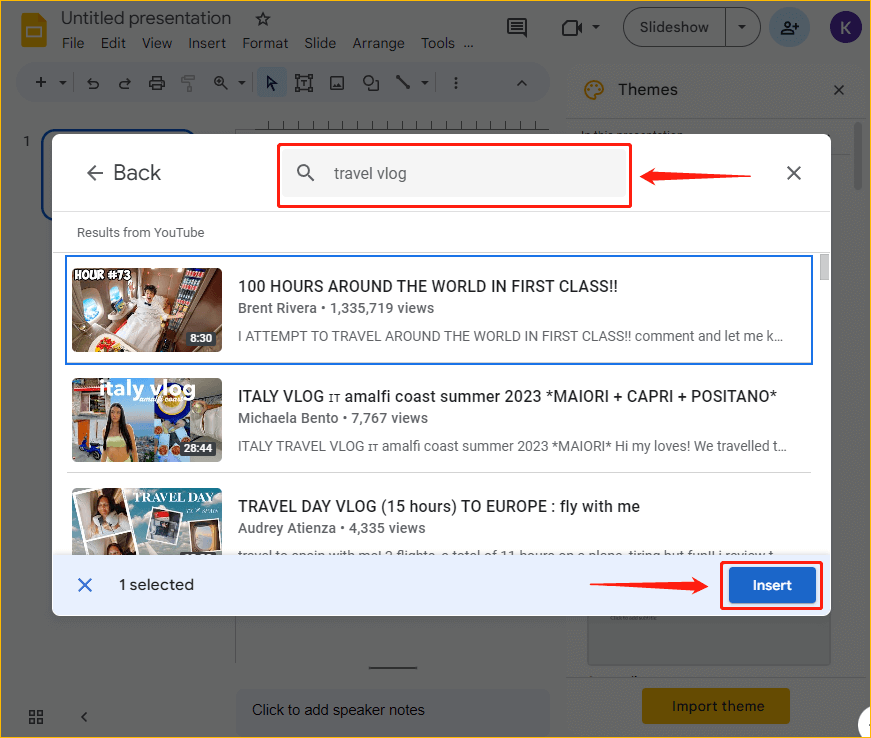
Step 4. Select the video you have inserted into Google Slides and press Ctrl + C on your keyboard to copy it. Then, Open your Google Docs and select an existing document or create a new document.
Step 5. In your document, click Insert > Drawing > New.
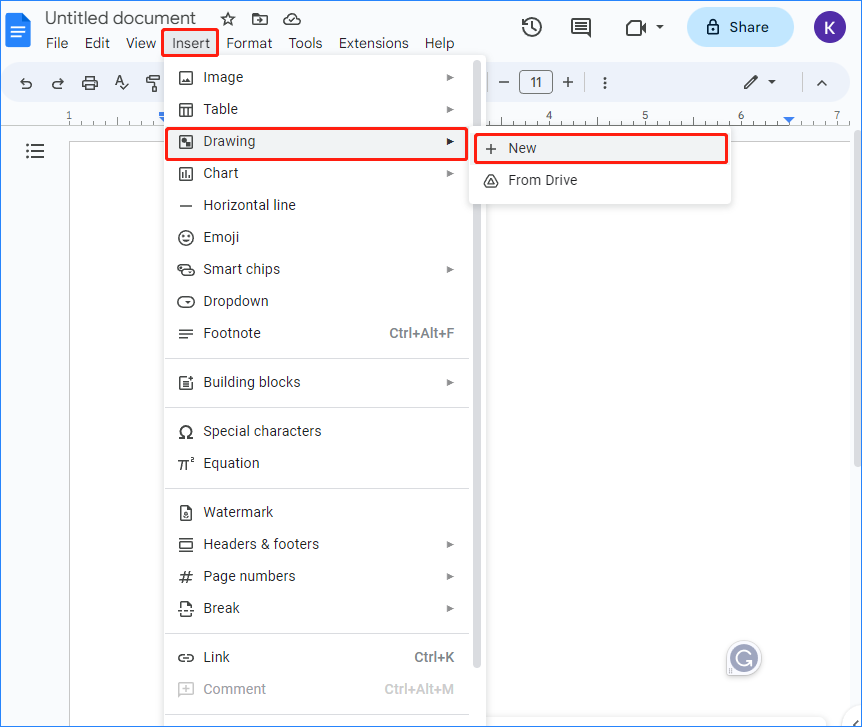
Step 6. A Drawing pop-up will appear. Press Ctrl + V on your keyboard to paste the video to the Drawing pop-up window. Then, you can adjust the video’s position and resize it as you required. Don’t forget to click the Save and Close button to save the changes.
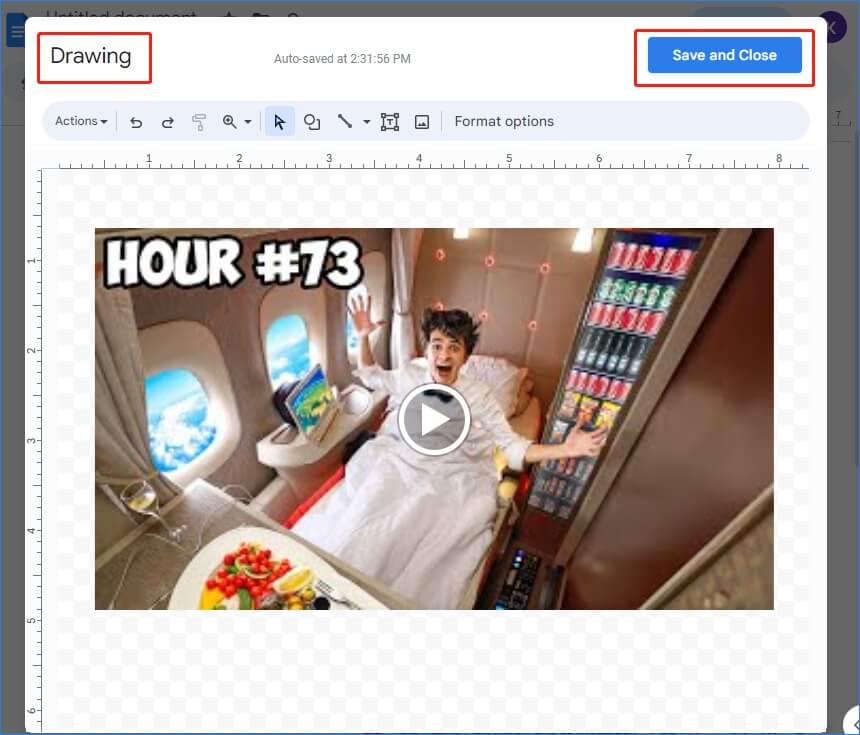
Step 7. Once done, you will find that the video appears as a static picture in your document. To watch the video, double-click the picture to enter the Drawing pop-up again and click the Play button.
By the way, if you’d like to save videos/playlists/audio from YouTube to your devices, MiniTool uTube Downloader will be a good choice. It allows you to download high-quality videos/audio at high speed. Additionally, it supports screen recording and video conversion.
MiniTool uTube DownloaderClick to Download100%Clean & Safe
Conclusion
After reading this post, you may already know how to insert a YouTube Video into Google Docs. Just choose one of the two methods above to enrich your document!