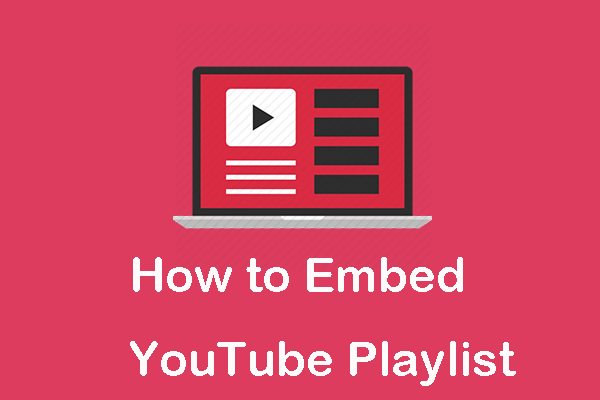If you are writing a guidepost, it is a good choice to embed a video in that post. For example, if this is a post about how to use MiniTool uTube Downloader, a YouTube video downloader, to download YouTube videos, I would like to add a video to show the detailed guide. This can help users to better understand the software operation manual.
For the same reason, you may want to embed videos in WordPress if you want to write a post. As long as there is an available video, you can do it. In this post, we will show you how to embed a YouTube video in WordPress.
How to Embed Videos in WordPress?
It is a very easy job to add a video to WordPress. Suppose that you want to add a YouTube video to a new post in WordPress:
1. Go to your WordPress site.
2. Click the Write button on the upper-right side of the page.
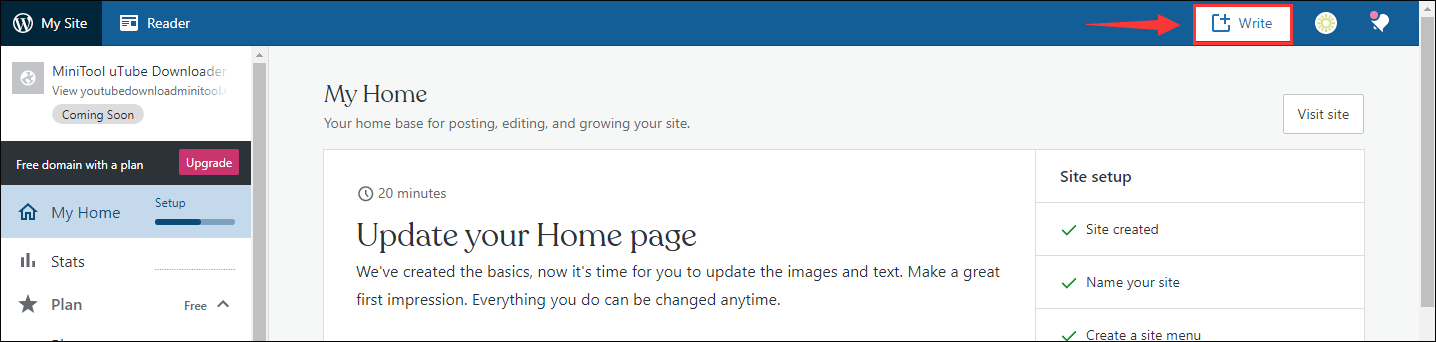
3. Write the post. When you want to embed a video to the post, you need to click the plus button and then select YouTube from the pop-up list. If you can’t find YouTube, you can click Browse all to find it and click it.
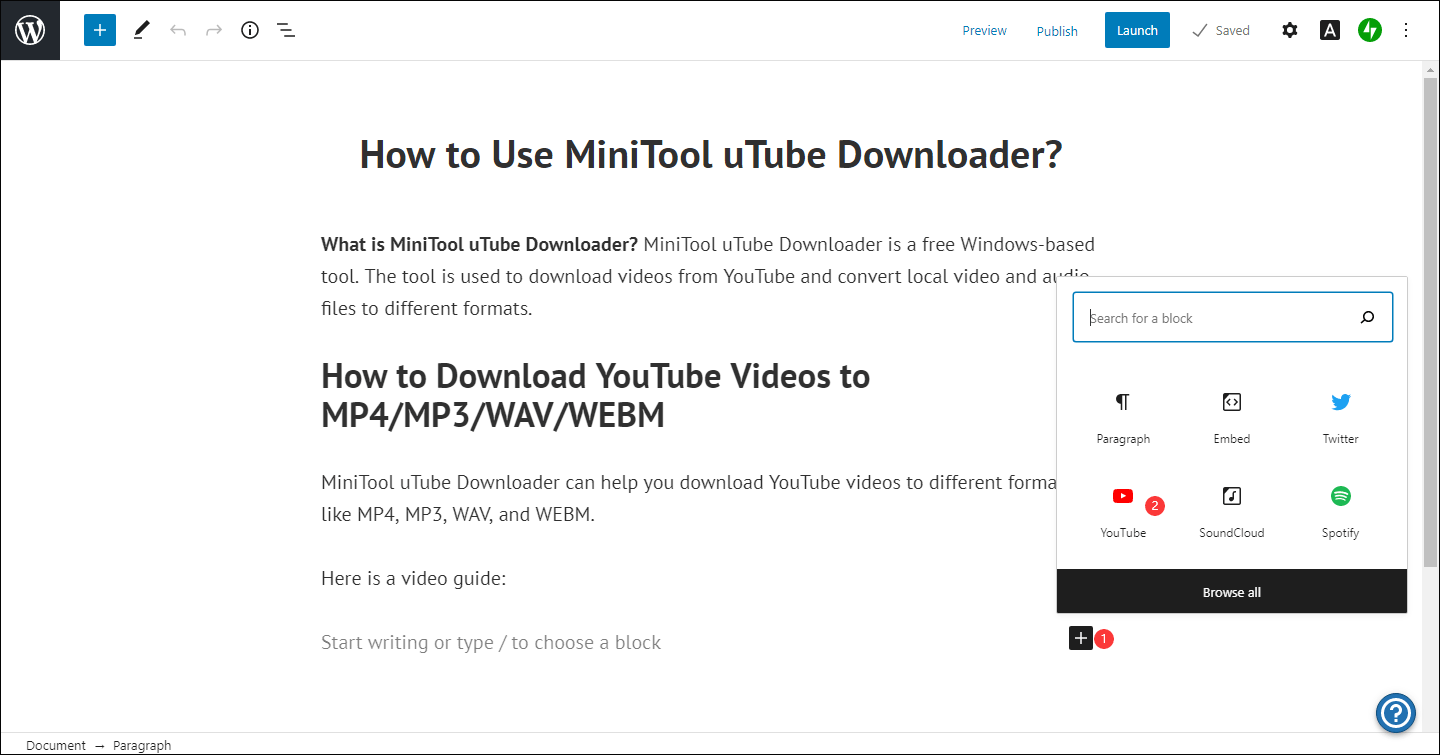
4. You will see a pop-up box. Then, you need to copy and paste the YouTube URL to the address bar and click Embed to embed the video to your WordPress post.
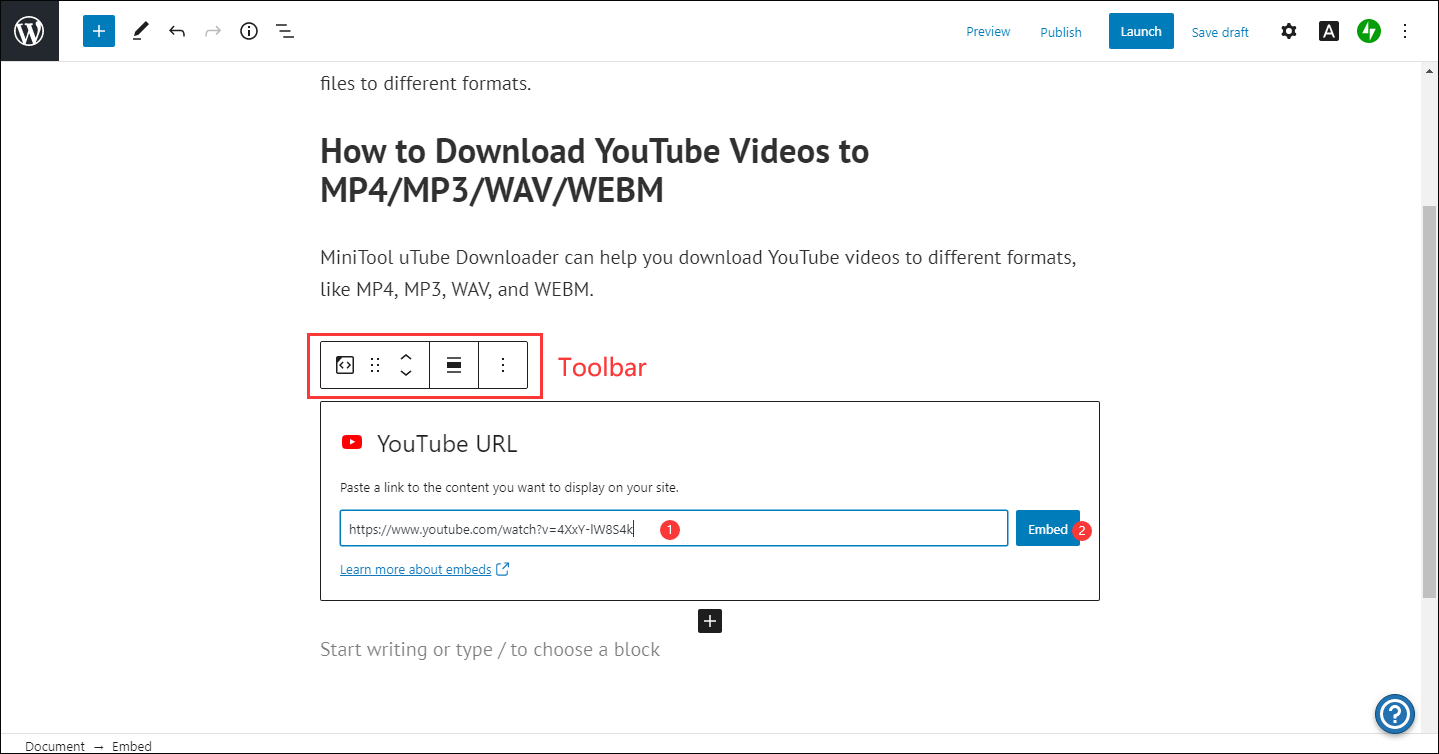
Then, you can continue to type the article you want to write. When you want to add another video, you can repeat the above steps to do the job.
Besides, you need to pay attention to the following things when you want to add video URLs to WordPress:
- Twitter: the older versions of WordPress have issues with https embeds. But you can remove the S from https to get rid of the issues.
- YouTube: you can only embed public and unlisted YouTube videos and playlists. Private YouTube videos are not allowed to be embedded in your WordPress post.
- Tumblr: only posts (name.tumblr.com/post/etc) are recognized. Standalone images (name.tumblr.com/image) are not supported.
How to Upload a Video to WordPress?
You can also upload a video from your local computer. But you need to use an advanced version of WordPress.
- Click the Add icon.
- Click Browse all.
- Scroll down to the Media section and then select Video.
- You can upload a video from your computer. You can also add a video with its URL.
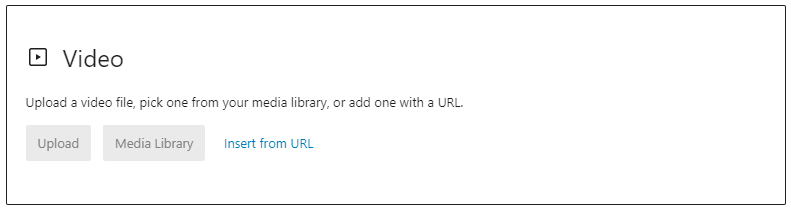
Bottom Line
The above are the two methods to add videos to WordPress. You can just choose a method according to your situation when necessary. Should you have any related issues, you can let us know in the comment.