Slideshows have a reputation for being somewhat uninspired. Although slideshows are more visual to convey messages, sometimes they are a little inadequate in attracting attention. So how to make slideshows more eye-catching? Embedding a video is a nice choice.
Those who use the Google product suite are lucky because there is a feature built into the Google Slides – Inserting YouTube video. This feature helps people add highlights to those boring slideshows simply and quickly.
How to Embed a YouTube Video in Google Slides?
What you need to do first is to copy the name or URL of the YouTube video you want to embed and then follow the steps below. It’s pretty easy.
Related article: 2 Things You May Not Know about YouTube URL
Step 1. Go to slides.google.com. Then create a new slide or go into the slide you want to embed the YouTube video.
Step 2. In the top toolbar, click Insert and then choose Video.
Step 3. Two options are offered to find out the target YouTube video:
- Under Search, enter the video name and click Search.
- Under By URL, paste the video URL into the text box and click Search.
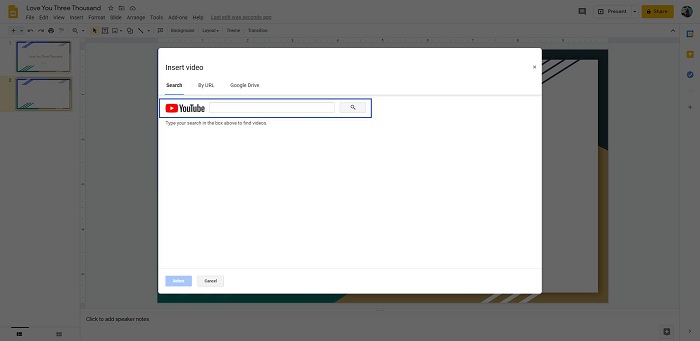
Step 4. Click on the correct YouTube video, and then click the blue Select button at the bottom of the pop-up window.
A preview of the video will appear on the slide and you can then resize or reposition it as needed.
To resize it, click and drag one of the blue boxes along the edge of the video. In order to avoid warping the video by making it too wide or narrow, please use the boxes when resizing.
To reposition it, click and drag the video to any part of the slide. You should see the cursor turn into a four-sided arrow when you hover over the video.
If you drag the video to a new position, red guide lines will appear on the slide to help you center it perfectly within the slide.
Want to know how to embed a YouTube video in PowerPoint? please refer to this post: How to Embed a YouTube Video in My PowerPoint Successfully.
About Google Slides
Google Slides is an online presentation app that lets you create and format presentations and work with other people. It is necessary to master how to use it since you have already known how to embed a YouTube video in Google Slides.
Step 1. Create a new presentation.
- Open the Slides home screen at slides.google.com.
- In the top left, under Start a new presentation, click New Add. This will create and open your new presentation.
- You can also create new presentations from https://slides.google.com/create.
Step 2. Edit and format a presentation.
- Insert and arrange text, shapes, and lines.
- Add, delete and organize slides.
- Add animations to slides.
Step 3. Share and work with others.
- Share files and folders with people and choose whether they can view, edit, or comment on files and folders.
Bottom Line
Now, it’s your turn. If you have any question about how to embed a YouTube video in Google slides, please let us know via [email protected] or share it in the comments section below.

