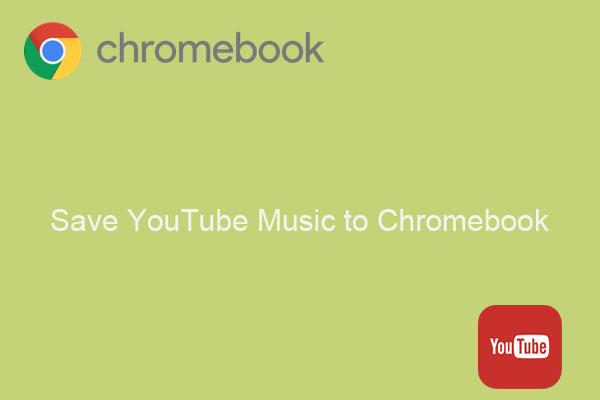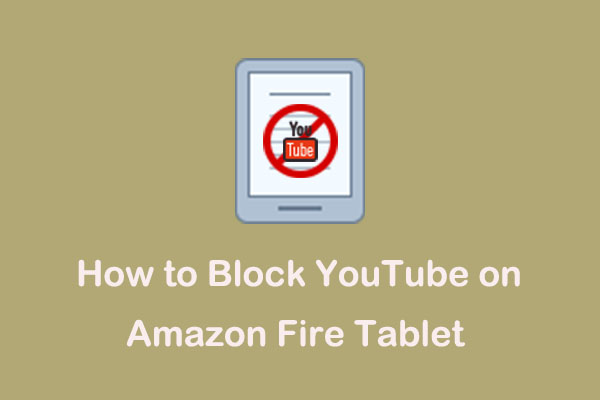YouTube is popular but potentially dangerous, which may hinder learning and cause distractions. Introduced in 2011, Chromebook is widely sold for educational purposes. So, if your child has a school Chromebook, YouTube is blocked by default. If not, how do you block YouTube on a Chromebook? You can try the following 3 ways.
Method 1: Using A Chrome Extension
Using an extension is a quick way to block YouTube on Chromebook. Just need to add it to Chrome and it will apply any time you open a browser. Here, I recommend you use Youtube Blocker.
As the name suggests, Youtube Blocker focuses on blocking YouTube. It allows you to block all YouTube videos except white-listed channels. You can specify these channels by adding them to a password-protected list. Plus, it also allows you to set the maximum daily usage time of YouTube for weekends and weekdays.
Now, follow the below guide on how to block YouTube Chromebook with Youtube Blocker.
1. Launch Google Chrome on your Chromebook and search for Youtube Blocker.
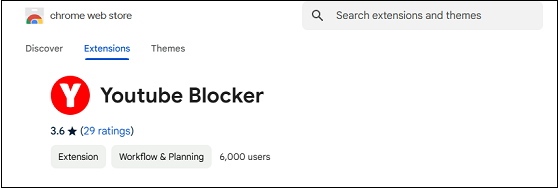
2. Click on Add to Chrome. Then, a small window will pop up. You need to ensure it again by clicking Add extension to proceed.
3. After finishing downloading the extension, a new icon will appear on the taskbar in your browser. Click on the icon of Youtube Blocker extension.
4. Click Settings to set the YouTube time limit and protect this control with a strong password. Then, you need to click on the Set button to save it.
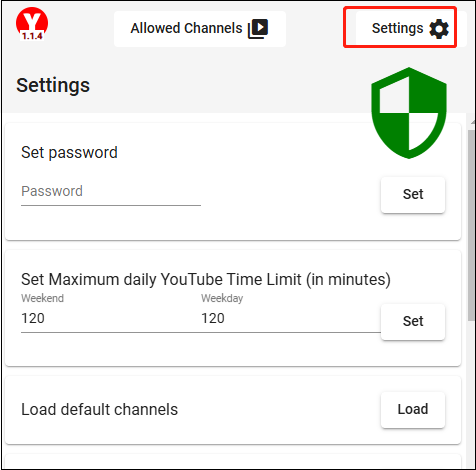
5. Open a YouTube video, Youtube Blocker will block it. Then, it will show you the following image.
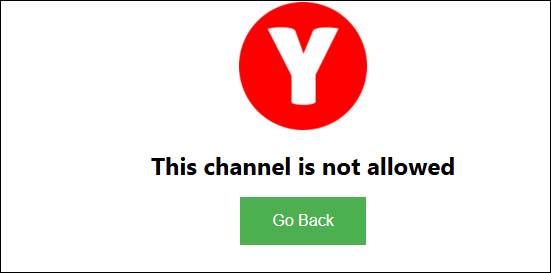
Method 2: Using Google Family Link
Google Family Link is a family parental controls service by Google that allows parents to adjust parameters for their children’s devices. The application allows parents to restrict content, approve or disapprove apps, set screen times, and more abilities. Google Family Link requires Google accounts to access the app. You can directly control which app and website your child can use on a Chromebook.
Here are two tutorials on how to block YouTube on a Chromebook using Google Family Link:
Tutorial 1:
1. Download and open the Google Family Link app on your device, and select your child’s account.
2. Locate Controls > App Limits > Limits to find YouTube.
3. Now, tap the More button and select Block to block the YouTube app on your child’s Chromebook.
Tutorial 2:
1. Back to Controls and select Content restrictions.
2. Tap Google Chrome and then tap Blocked sites.
3. To block the YouTube website, you need to add www.youtube.com into the box. Then, tap Save.
Method 3: Using Google Admin Console
In addition to the above two methods, you can also use Google Admin Console to block YouTube on Chromebooks. It can also control which apps or extensions your child can install on ChromeOS devices. How to disable YouTube on Chromebook? Follow the below guide to start blocking YouTube on your Chromebook.
1. Go to Google Admin Console and sign in with the administrator account.
2. In the Admin console, go to Menu, select Devices, and click Chrome.
3. Click Apps & extensions and select Users & browsers.
4. Select your child’s organizational unit in the Group options.
5. Find the YouTube app and click Installation policy to choose Block. Don’t forget to click on the Save button.
MiniTool Video ConverterClick to Download100%Clean & Safe
Bottom Line
Blocking YouTube on Chromebooks is beneficial for children to focus on attention. After you read this post, you can find 3 methods on how to block YouTube on Chromebook. Choose one of the convenient ways for you to have a try.