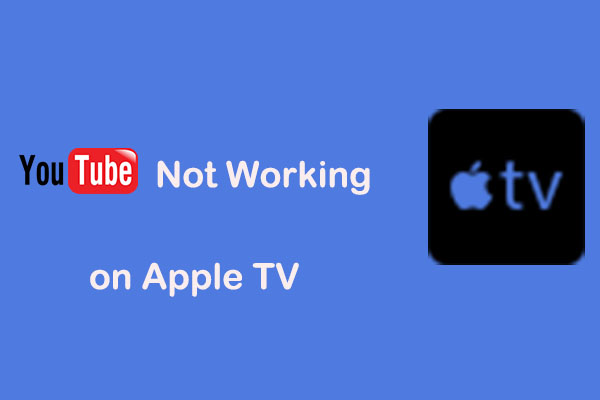Why Block YouTube on Amazon Fire Tablet
As one of the most popular video-sharing websites, YouTube is full of entertainment and learning content you can watch. However, children don’t have the self-discipline ability to control their screen time and more. People want to block YouTube on Amazon Fire tablets. Here are some detailed reasons.
Managing screen using time: Children are addicted to playing YouTube on the Amazon Fire tablet, and blocking YouTube on the Amazon Fire tablet can prevent using YouTube over time.
Choose appropriate content: YouTube has much content inappropriate for children’s ages. You can choose the appropriate content after blocking YouTube on the Amazon Fire tablet.
Enhance concentration: Watching different YouTube videos for a long time will reduce concentration spans and distract children. Blocking YouTube on the Amazon Fire tablet can make more focus when using the tablet for education.
Overall, blocking YouTube on Amazon Fire tablet can allow parents to manage screen time, choose appropriate content for children, and enhance children’s concentration.
You may like: How to Fix YouTube Not Working on Kindle Fire
How to Block YouTube on Fire Tablet
After you have understood the reason why you should block YouTube on the Amazon Fire tablet, the following content will guide you on how to block YouTube app on Amazon Fire tablet in 2 ways. Continue to read this post.
#1. Block YouTube on Amazon Fire Tablet with Parental Controls
You can use built-in parental control to restrict YouTube’s access. Here’s the step-by-step guide:
1. Open the Settings app on your tablet and choose Parental Controls.
2. Enable Parental Control and set a password.
3. Tap Amazon Control and Apps and choose Apps & Games. It will show you a list of all the installed apps.
4. Find YouTube and turn it off.
#2. Block YouTube on Amazon Fire Tablet with FreeTime
Apart from blocking YouTube on Amazon Fire tablet, you can also use FreeTube to block Amazon Fire tablet. Now, follow the guide below:
1. Tap on the FreeTime tab on the main screen of the Amazon Fire tablet.
2. Click on Add a child on the left side to enter the child’s name, profile picture, gender, and date of birth. You can also choose the type of theme you prefer.
3. It allows you to Add Kid-friendly Content and you can pick and choose apps, books, audible, videos, and games.
4. Select Web Settings within the FreeTime app and tap on Limit Web Content. Then, enter the YouTube URL and any other address that you’d want to restrict.
Up till now, I believe you have blocked YouTube on Amazon Fire tablet with one of the methods above. If you want to know how to unblock YouTube on Amazon Fire tablet after you block YouTube. The operation step is similar to the above methods.
Bonus – How to Download YouTube Videos for Offline Playback
To select wanted videos to download, you can consider using MiniTool Video Converter. MiniTool Video Converter is a free YouTube content downloader and you can download videos, music, playlists, Shorts, and more in MP4, MP3, WAV, and WebM without quality loss.
Here is the step-by-step guide on how to download YouTube videos with MiniTool Video Converter:
1. Download and install MiniTool Video Converter on your computer.
MiniTool Video ConverterClick to Download100%Clean & Safe
2. Switch to Video Download, paste the URL of the YouTube video into the address bar, and click on the Download icon.
3. In the pop-up window, choose an output format under Download Video/Audio, and click on the DOWNLOAD button.
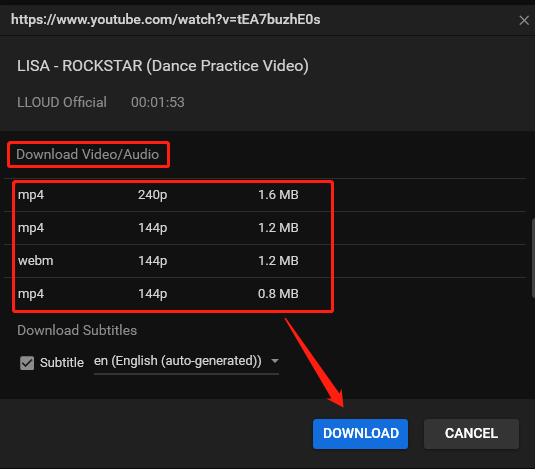
4. After the download process ends, click on Navigate to file to locate the file and click on the Play icon to play the video directly.
Conclusion
All in all, you can find two solutions on how to block YouTube on Amazon Fire tablet from this post. To help you control YouTube videos for children, you can use MiniTool Video Converter to download your wanted videos for children watching on Amazon Fire tablet.