Are you too lazy to watch YouTube videos? Maybe you can try Gemini. Gemini is an excellent AI tool that can help you summarize YouTube video content. This MiniTool Video Converter post will tell you how to add Gemini YouTube extension and then use it to complete some YouTube-related commands.
What Is Gemini & Gemini YouTube Extension
Gemini was called Google Bard before. It is an AI tool launched by Google that can send text answers based on user instructions. You can ask Gemini any question. Gemini supports adding various extensions, and the Gemini YouTube extension is one of them. In addition to YouTube, you can also add extensions such as YouTube Music, Google Workspace, Google Maps, Google Hotels, Google Flights, Google Docs, etc. to Gemini.
As Google developers continue to improve Gemini, it can now answer detailed questions about YouTube, including the content, summary, and description of a video. Users can get a general idea of the video before watching it. What’s more, Gemini can also help you complete other YouTube-related instructions, such as searching for videos similar to a certain video, finding a specific YouTube video, etc.
Add Gemini YouTube Extension and Use It on a PC
I believe most people have a Google account. If you don’t have one, you have to register a Google account before using Gemini. Once you have a personal account, go to Gemini’s official website (gemini.google.com) and click the Chat with Gemini button. You need to log in with your Google account for the first time, and then you can see the Gemini conversation interface.
Now, follow the step-by-step guide to add the YouTube extension on Gemini:
Step 1: Choose the Settings icon in the lower left corner and choose the Extensions option. If you can’t see the Extensions option, it means your Gmail account is not personal. In this case, try logging into another personal Gmail account.
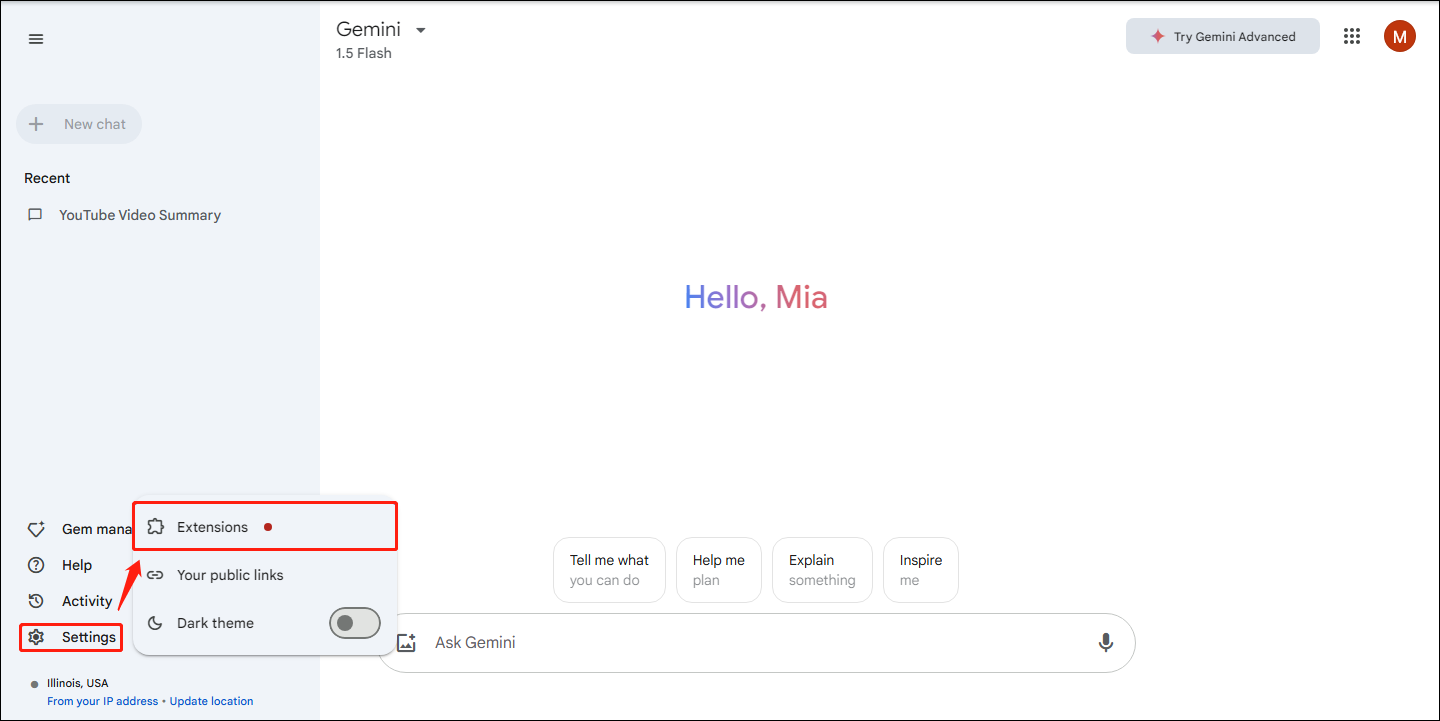
Step 2: In the extension list, find the YouTube option in the Media section, and turn on the toggle.
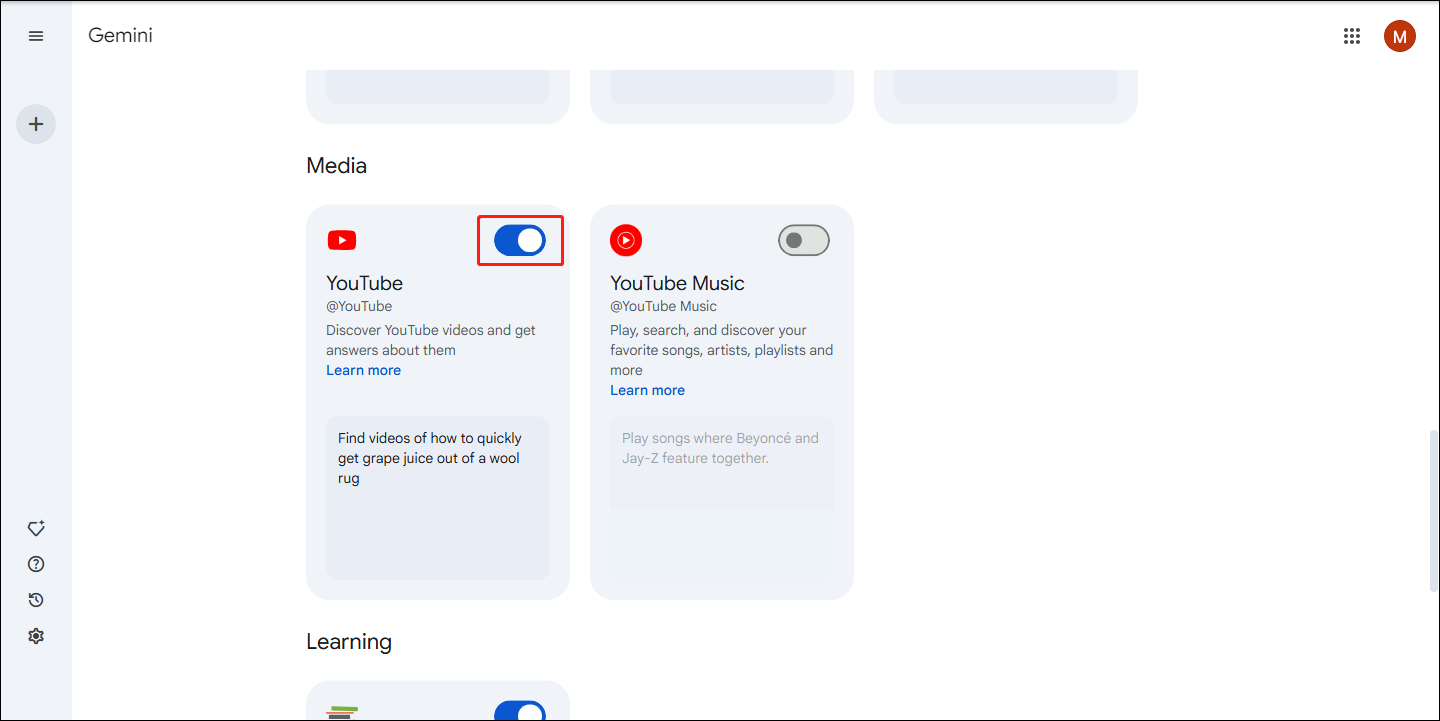
You can then start asking Gemini questions about YouTube:
First, you need to click the + (New chat) icon in the left panel to create a new conversation. Then you can give some commands to Gemini, for example:
1. Summarize a YouTube Video: You need to enter the YouTube video URL in the text box. However, we found that you cannot directly copy the URL of the YouTube video and paste it into the text box. Therefore, you can directly paste the YouTube ID at the end of the URL. Then press Enter on your keyboard.
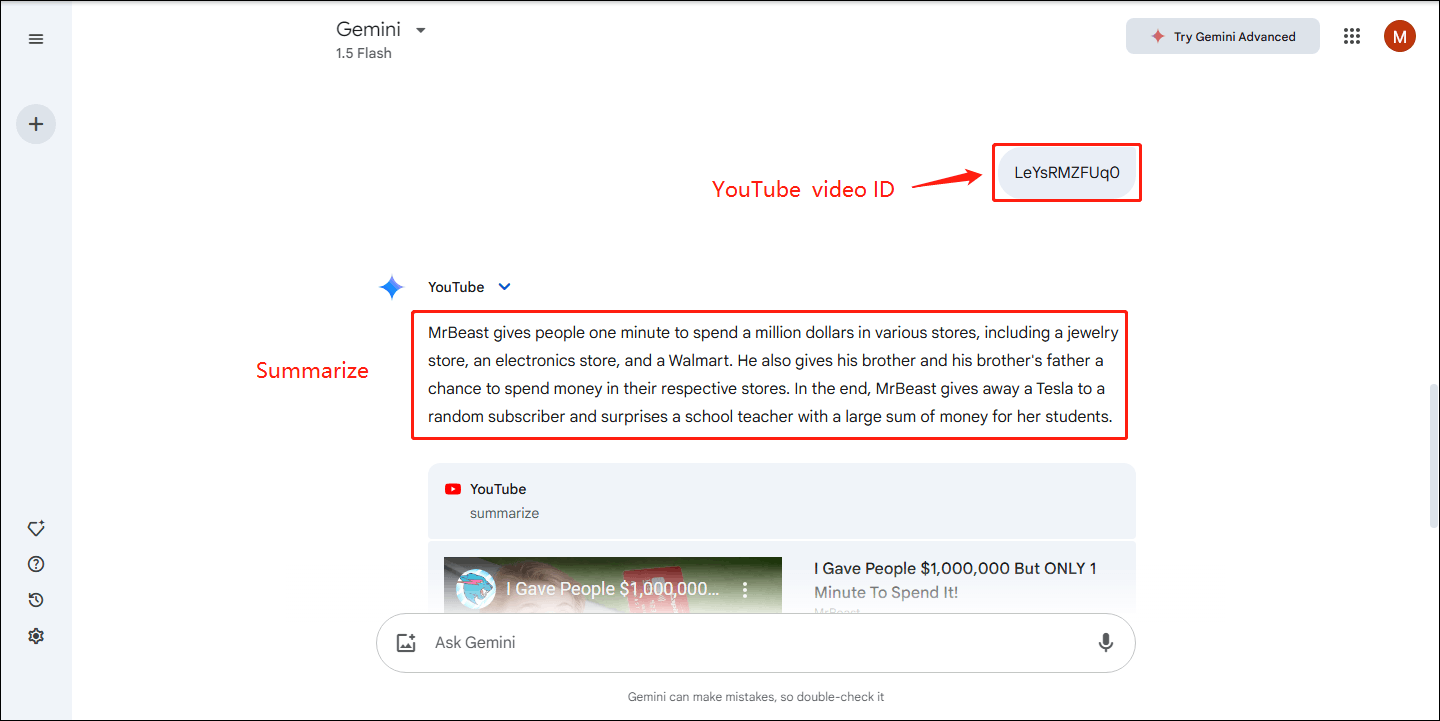
2. Search for a YouTube Video: Type the topic of the video you want to watch in the text box or describe what kind of video you want to watch. For example, you can type Search for Legend of Zelda gameplay videos, press Enter, and Gemini will recommend the video you need.
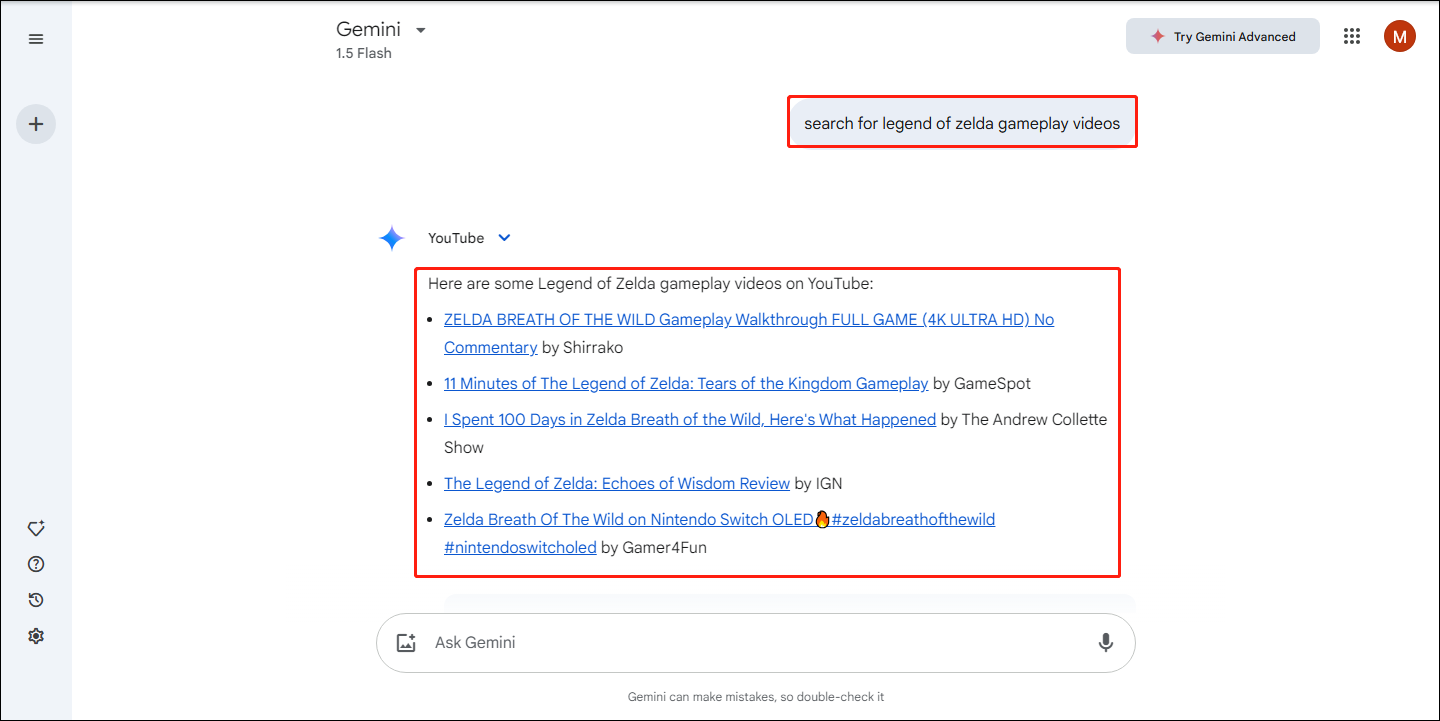
Add Gemini YouTube Extension and Use It on Mobile Devices
Gemini also has a mobile app, so you can use Gemini on your mobile devices. However, please make sure you have downloaded the Google app on your mobile device. Because Gemini needs to obtain your account information on Google.
If you have already installed both the Google and Gemini apps on your phone or other mobile devices, please continue to follow the steps below to add the YouTube extension:
Step 1: Open your Gemini app and sign in to your personal Gmail account.
Step 2: Press your profile avatar at the top right corner of the interface, choose the Extensions option, find the YouTube extension, and enable it by turning on the toggle beside it.
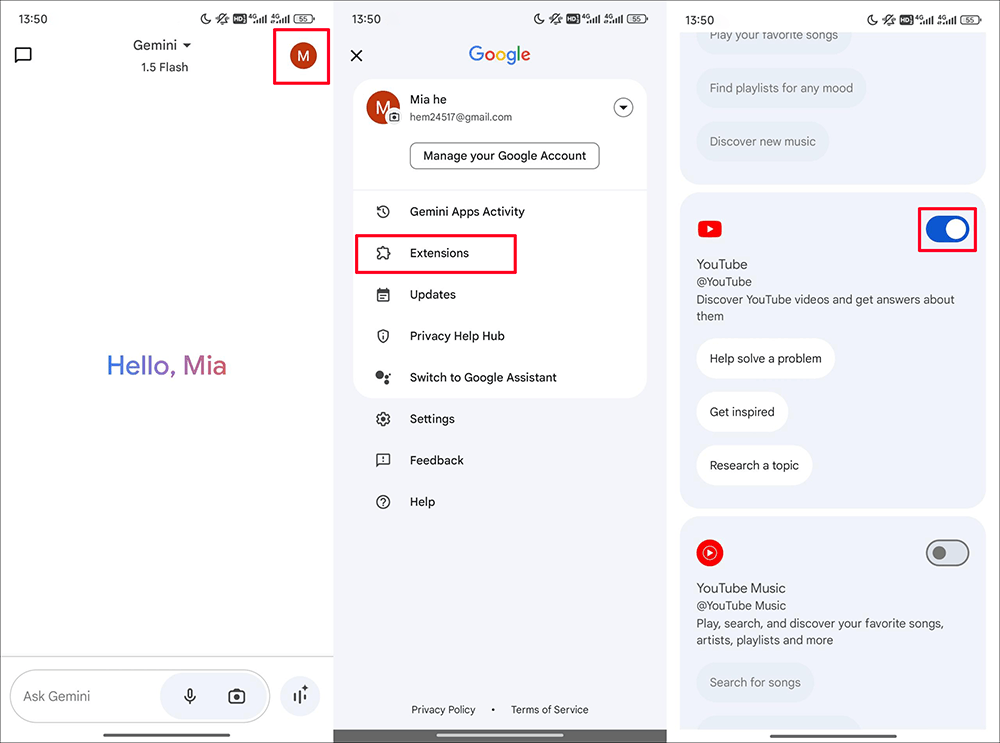
How to get information about YouTube from Gemini? Here are some examples:
1. Summarize a YouTube Video: Go back to the conversational interface, type @ in the text box, and select YouTube from the drop-down menu. You can then go to YouTube to copy the URL of the video you want to summarize, return to Gemini, paste the URL into the text box after @YouTube, and press the send icon. Gemini will reply shortly with a summary of the video.
2. Search for a YouTube Video: All you have to do is type @ in the text box, select YouTube, and then specify what you want. For example, you can type in to search for videos about the Elden Ring, hit the send icon, and you will get URLs to related videos.
MiniTool Video ConverterClick to Download100%Clean & Safe
Bottom Line
This article explains what the Gemini and Gemini YouTube extension is. You can enable the Gemini YouTube extension on your PC and mobile devices and then ask some questions. Whether you want to know the content of a video or search for a specific video, the Google Bard YouTube extension can do it for you. Follow the steps in this post to start asking your Gemini questions now.

