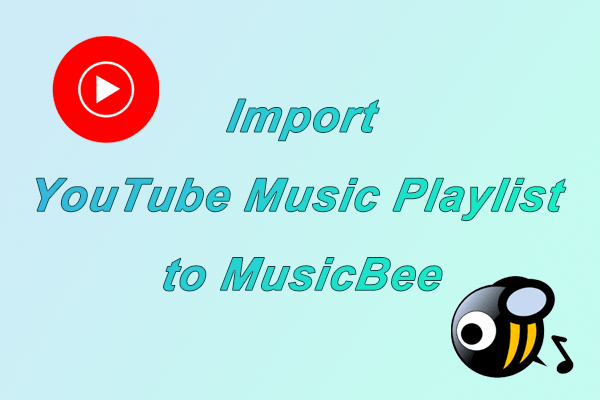What Is YouTube Music and Google Maps
# YouTube Music
YouTube is the biggest streaming platform, and YouTube Music is the music platform from YouTube. YouTube Music has a powerful music library like Spotify. You can listen to different genres of music or different types of podcasts on the YouTube Music website or the YouTube Music app.
If you subscribe to YouTube’s paid services, such as YouTube Premium or YouTube Music Premium, you can download your favorite tracks to play offline.
# Google Maps
Google Maps is an app dedicated to digital maps. In addition to providing users from all over the world, it can also provide satellite photos, street views, etc. Google Maps can provide users with specific routes. All you have to do is enter your current location and destination, and it can generate an intelligent route to help you get there as quickly as possible.
How to Connect YouTube Music to Google Maps on Android and iOS
Google Maps allows you to listen to music while using map navigation. You need to connect to music apps such as YouTube Music and Spotify in the Google Maps settings. Then you can play your favorite music directly on Google Maps without having to open the music app. Read on to find out how to connect YouTube Music to Google Maps on Android or iOS.
Part 1. Subscribe to YouTube Premium or YouTube Music Premium
To play songs from YouTube Music directly in Google Maps, you must first subscribe to YouTube Premium or YouTube Music Premium. If you’re not sure if you want to purchase these two paid services, you can read part 3 of this article for steps on how to try YouTube Premium or YouTube Music Premium for free: Get YouTube Music with YouTube TV.
After the trial, you can decide if you want to continue subscribing to YouTube Premium.
MiniTool Video ConverterClick to Download100%Clean & Safe
Part 2. Link YouTube Music to Google Maps
Before connecting YouTube Music to Google Maps, please make sure your Google Maps version is above 10.43.2, as only this version and above support playing media apps on Google Maps. After that, you can link YouTube Music to Google Maps with the following tips:
Step 1. Open the Google Maps app and sign in to your Google account.
Step 2. Click on your profile picture at the end of the search box at the top.
Step 3. Then choose the Settings option in the pop-up menu.
Step 4. Choose the Navigation settings option.
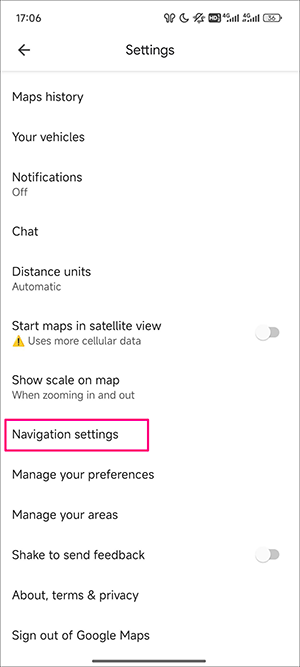
Step 5. In the Navigation settings, find the Show media playback controls, and turn on the toggle.
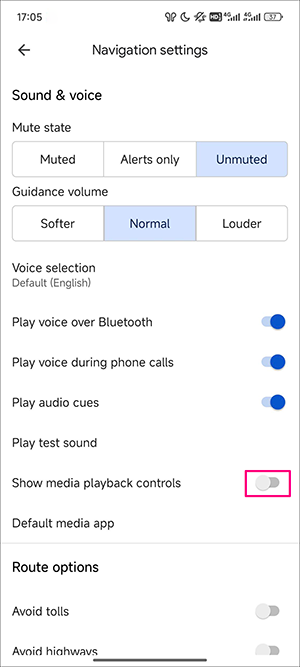
Step 6. Then, choose YouTube Music and tap Next.
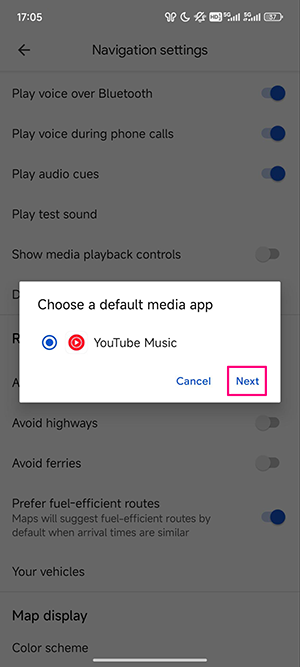
Step 7. Tap OK.
How to Control Music Playback in Google Maps
After following the steps above, you can play music from YouTube Music while navigating with Google Maps. You can see the name and album art of YouTube Music songs directly, without leaving Google Maps. You can directly control playback, pause, skip to the previous track, skip to the next track, etc.
Here are the steps to play YouTube Music on Google Maps:
Step 1. Enter your destination in Google Maps and tap the Start button.
Step 2. Press the music playback controls at the bottom of the screen.
Step 3. Now, you can pause, play, skip, and other operations on the music.
Choose the browse option to select your favorite songs and playlists. If you want to play a different song, you can also change the song or playlist directly here.
If you have more than one music app on your phone, you can also set the default streaming service in Google Maps. Here are the steps:
Step 1. Open the Google Maps on your phone and sign in to your account.
Step 2. Click your profile picture at the top right corner of the screen.
Step 3. Choose the Settings option.
Step 4. Tap on Navigation settings and then choose Assistant default media Provider.
Step 5. Then choose YouTube Music as your default streaming service.
Conclusion
Playing songs from YouTube Music on Google Maps is really cool. You can play music directly as you navigate, without having to open YouTube Music. This not only makes your journey more convenient but also more interesting. Follow the steps in this article to link YouTube Music to Google Maps, and then try playing your favorite song.