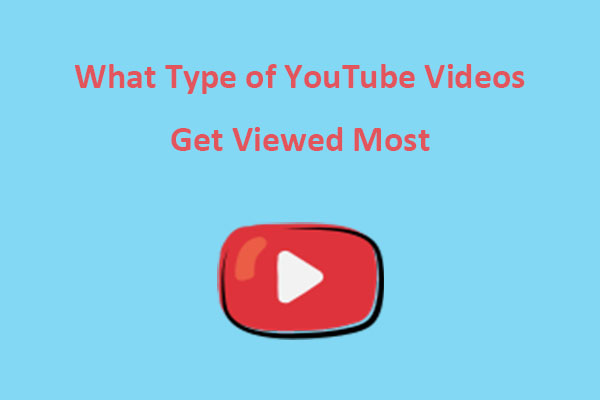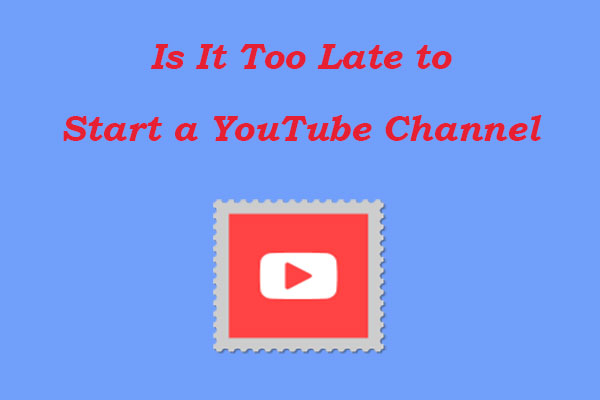Creating and sharing video content on YouTube is a great way for content creators, businesses, and brands to reach a large and engaged audience, improve their online presence, and generate revenue. However, managing a YouTube channel can be challenging and time-consuming, especially if your channel is growing rapidly and you have to handle many tasks alone.
Fortunately, YouTube offers the option to add manager to YouTube channel, who can access and manage it via their Google account, without requiring your login information. It’s more secure than sharing passwords with others, and you can assign different levels of permissions to your managers based on the degree of control you wish to grant them.
MiniTool Video ConverterClick to Download100%Clean & Safe
How to Add a Manager to YouTube Channel
In this section, we will show you how to add a manager to your YouTube channel in three easy steps. Follow the steps below:
Step 1: Go to YouTube Studio
The first step is to go to YouTube Studio, which is the dashboard where you can manage your channel settings and features. To access YouTube Studio, go to YouTube, click on your profile picture in the top right corner of the YouTube homepage, and select YouTube Studio.
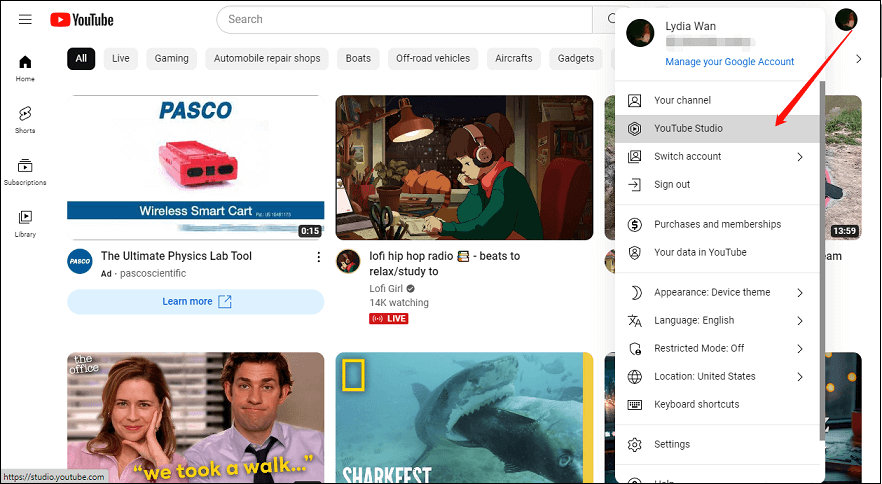
Step 2: Click on Settings and Permissions
Click on the Settings tab on the left sidebar. This will open a pop-up window with various options for customizing your channel. Click on the Permissions tab, which is where you can add or remove managers for your channel.
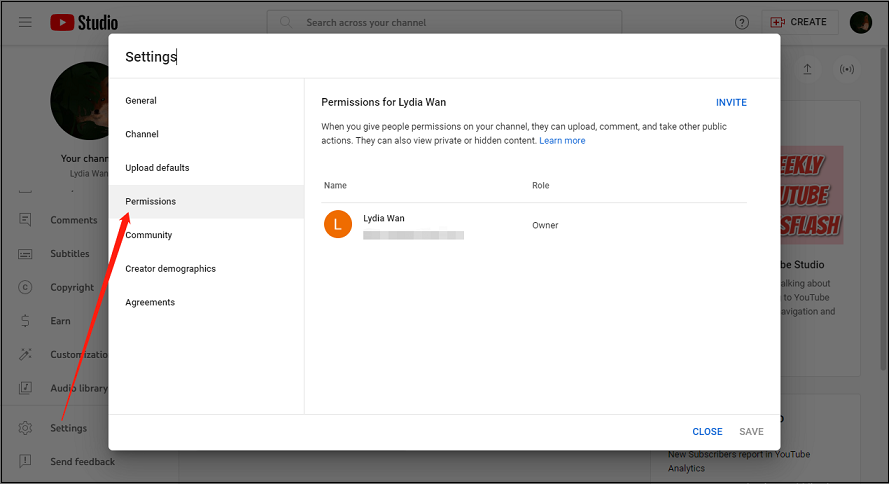
Step 3: Invite a Manager
To invite a new manager, click on the INVITE button in the top right corner. This will open another pop-up window where you can enter the email address of the person you want to invite and select their role type.
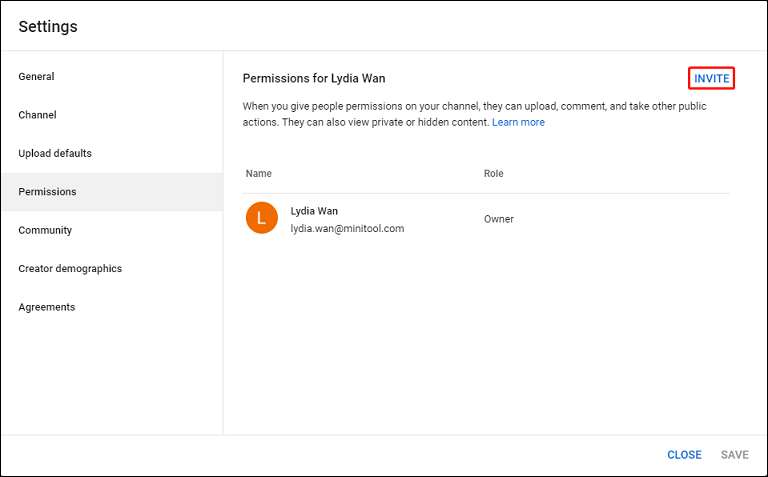
You can choose from six different roles: Manager, Editor, Editor (limited), Subtitle editor, Viewer, or Viewer (limited). Each role has different levels of access and abilities. Below is a brief overview of each role:
- Manager: A manager can view everything, manage permissions, go live, and create, edit, and delete content. However, a manager cannot delete videos or change channel settings.
- Editor: An editor can view everything, go live, and create and edit content. But, can’t manage permissions or delete content.
- Editor (limited): It has the same permissions as Editor, but can’t view revenue data.
- Subtitle editor: A subtitle editor can add, edit, and remove subtitles. But, can’t view anything else.
- Viewer: A viewer can only view everything but cannot create, edit, or delete anything.
- Viewer (limited): It has the same permissions as Viewer, but can’t view revenue data.
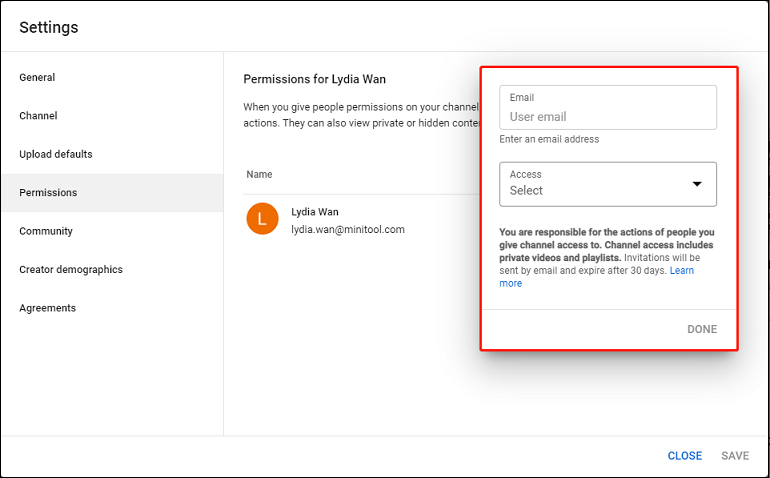
After entering the email address and choosing the role type for your manager, click on Done. The person you invited will receive an email notification with a link to accept the invitation. Once they accept it, they will be granted access to manage your channel from their own Google account.
Why Should You Add a Manager to Your YouTube Channel
Adding a manager to your YouTube channel can have many benefits for your channel. Here are some of the reasons why you should consider doing it:
You can save time and effort by delegating some of your channel management tasks to someone else. For instance, you can let your manager upload videos, reply to comments, add subtitles, etc., while you focus on creating more content or other aspects of your business.
Plus, you can enhance your channel’s growth and performance by having another person who can assist you with optimizing your videos for SEO, analyzing your analytics, creating thumbnails, etc. A manager can also bring new ideas and perspectives to improve your content quality and strategy.
Furthermore, you can protect your privacy and security by not sharing your Google account credentials with anyone else. By adding a manager to your channel, you can grant them access without putting your personal information at risk or allowing unauthorized changes or actions on your account.
Final Words
Adding a manager to your YouTube channel is a simple and effective way to enhance your channel management and performance. By following the three steps we outlined in this post, you can invite others to help you run your channel without giving up your ownership or control.