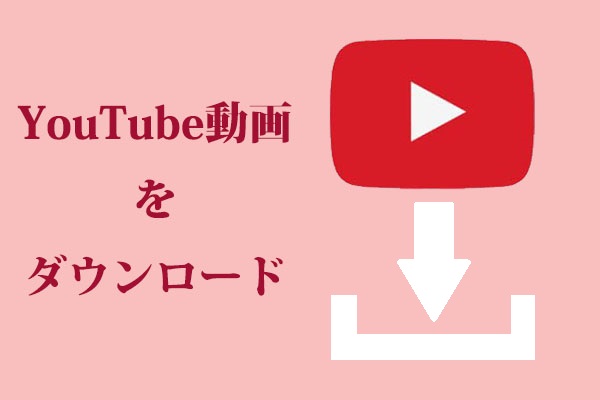YouTubeの画面が真っ白になったらどうしますか?「YouTubeの画面が白くなる」という問題を解決する方法が分からない場合、この記事は一読の価値があります。本記事では、6つの解決策を提供しているほかに、その場しのぎの方法も紹介しています。MiniTool Video ConverterのようなYouTubeダウンローダーを使って動画をダウンロードすれば、YouTubeの白い画面を解消することができるのです。
YouTubeの白い画面
いまやYouTubeで動画を見るのが習慣になっています。しかし、YouTubeの使用中に、時には「YouTubeの真っ白な画面」という厄介な問題が発生することがあります。
YouTubeで動画を開いても何も表示されず、動画だけが再生されますが、他のコンテンツはすべて真っ白になってしまうのです。answers.microsoft.comより
この問題を解決するには、以下の解決策を試してみてください。
# 1.Flash Playerを最新バージョンに更新する
YouTubeの動画を良いスピードと良い解像度で見るためには、Adobe Flash Playerを使用するのは良い選択です。しかし、このツールを使用する場合、最新バージョンに更新されていることを確認する必要があります。古いAdobe Flash Playerは、YouTubeの白い画面のようないくつかの問題を引き起こす可能性があるからです。それ故に、YouTubeの画面が白っぽくなった時、Adobe Flash Playerを更新してから、問題がなくなるかどうか確認することができます。
更新を完了するには、Adobeのウェブサイトで最新版のFlash Playerを見つけ、それをダウンロードしてインストールするだけです。
それでもYouTubeの画面は元に戻さない場合は、次の解決策に進んでください。
# 2.YouTubeのキャッシュをクリアする
前回YouTubeのキャッシュを削除したのはいつですか?
ご存知のように、閲覧履歴とCookieはキャッシュと呼ばれるデフォルトのファイルストレージによって保存されます。閲覧すればするほど、ストレージの空き容量が少なくなり、YouTubeの白い画面など、いくつかの悪い体験につながります。
このような場合は、今すぐYouTubeのキャッシュをクリアする必要があります。さまざまなデバイスでそれを行う方法については、次のチュートリアルをご参照ください。
# 3.ドライバーまたはシステムの更新
古いドライバーまたはシステムもYouTubeの白い画面の原因になることがあります。そこで、ドライバーまたはシステムを更新してみることをお勧めします。
ここでは、Windows 10のドライバー更新に関するチュートリアルを紹介します。
ステップ1:「Windows + X」を押して、メニューから「デバイス マネージャー」オプションを選択します。
ステップ2:デバイス マネージャーに入ったら、「ディスプレイ アダプタ」のエントリを展開し、リストされたドライバーを右クリックして、「ドライバーの更新」オプションを選択します。
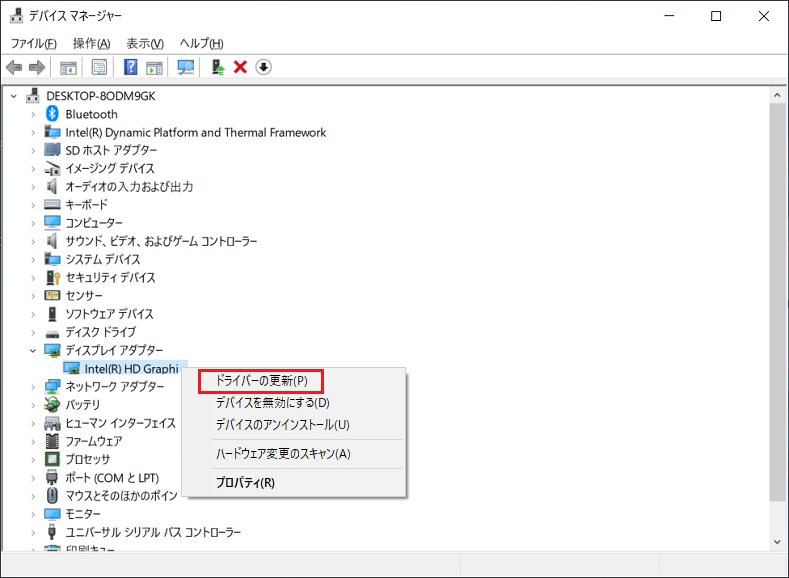
ステップ3:新しいウィンドウで「ドライバー ソフトウェアの最新版を自動検索」オプションを選択します。
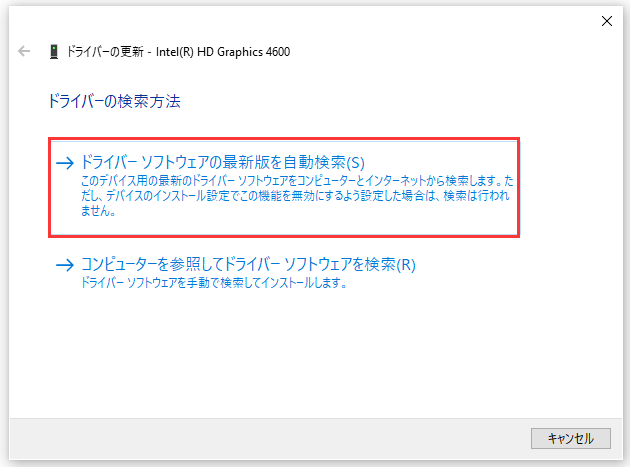
ステップ4:画面上のウィザードに従って更新を完了します。
ドライバーが最新版に更新されたら、YouTubeにアクセスして、白い画面の問題がまだあるかどうかを確認します。
# 4.拡張機能を削除する
広告をブロックするための拡張機能を使用していますか?もしそうなら、この拡張機能は時々YouTubeのループ再生が動作しない、YouTubeの白い画面など多くの動画配信の問題を引き起こす可能性があります。そこで、削除することをお勧めします。
どのようにそのような拡張機能を削除しますか?ここでは、Google Chromeから拡張機能を削除するためのチュートリアルを示します。
ステップ1:Google Chromeを開き、右上にある3つのドットアイコンをクリックします。
ステップ2:Googleのメニューから「その他のツール」>「拡張機能」を選択します。
ステップ3:拡張機能リストを確認し、広告ブロッカーを見つけます。そして、「削除」ボタンをクリックして削除します。
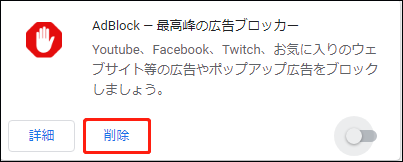
拡張機能を削除した後、YouTubeを開き、再び真っ白な画面が表示されるかどうかを確認します。
YouTubeの白い画面がまだ表示される場合、他の拡張機能が原因であるかどうかを確認します。まず、すべての拡張機能を無効にして、YouTubeの動画を再生してください。それでもYouTubeが真っ白になる場合は、問題は拡張機能には関係ないことを意味し、次の解決策を試すことができます。YouTubeが再びうまく動作する場合は、原因となる拡張機能を見つけるまで一つずつ無効にしてください。
# 5.ハードウェア アクセラレーションを無効にする
YouTubeが真っ白な画面を表示しないようにするには、ハードウェア アクセラレーションを無効にしてみてください。
ここでは、Google Chromeのハードウェア アクセラレーションを無効にする方法を説明します。
ステップ1:Google Chromeにアクセスし、右上の3つのドットをクリックします。
ステップ2:メニューから「設定」オプションを選択します。
ステップ3:設定ページの検索バーに「ハードウェア」と入力すると、「ハードウェア アクセラレーションが使用可能な場合は使用する」というオプションがハイライト表示されるのがわかります。
ステップ4:「ハードウェア アクセラレーションが使用可能な場合は使用する」オプションの横にあるトグル ボタンをオフにします。
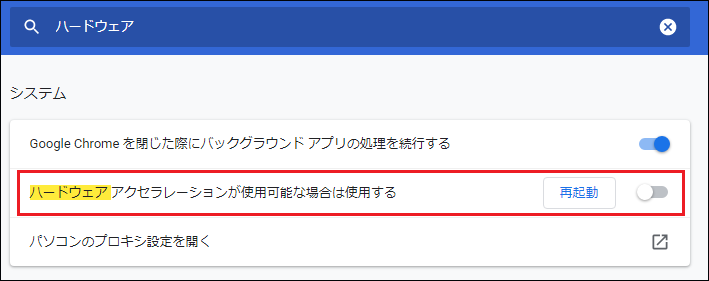
# 6.他のブラウザを使用する
YouTubeの画面はまだ白くなっている場合は、Internet Explorer、Firefoxなどの他のブラウザを使用してください。
すべての解決策が失敗した場合はその場しのぎの対処法を試そう
上記の解決策でYouTubeの白い画面を修正できない場合、MiniTool Video Converterで動画をダウンロードしてから、メディア プレーヤーで再生するという方法があります。



![[解決済み] YouTubeグリーンスクリーン:2つの簡単な対処法](https://images.minitool.com/youtubedownload.minitool.com/images/uploads/2020/12/fix-youtube-green-screen-thumbnail.jpg)