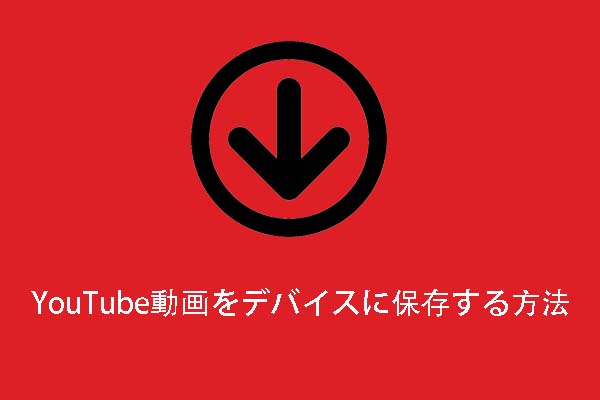ouTubeで面白い動画を見つけたら、その動画の再生画面を右クリックして「ループ再生」を選択すると、何度も繰り返して見ることができます。しかし、多くのYouTubeユーザーから「ループ再生が機能しない」という問題が報告されています。
最近、Windowsのメディアパックをアップデートしたのですが、不思議なことに、YouTubeの動画をループさせようとしても、正常に動作しません(動画は通常通り再起動しますが、再生されず、再生/一時停止ボタンをクリックしても、アイコン以外は何も変わらず、正常に再生させるには手動で動画を進める必要があります)。www.reddit.com
この問題を解決するには?この記事にいくつかの解決策をまとめましたので、ぜひお試しください。
対策1:広告ブロッカーを無効にする
一部のYouTubeユーザーは、広告ブロッカーを無効にすることでこの問題を解決したそうです。
では、以下の手順を参考にしてChromeのAdBlocker を無効にしてください。
ステップ1:Chromeブラウザを開き、右上縦3点メニューをクリックします。
ステップ2:「その他のツール」オプションにカーソルを合わせて、「拡張機能」オプションを選択します。
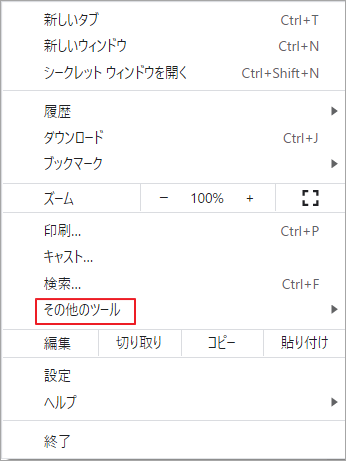
ステップ3: 「拡張機能」ページで、Adblockerに関連する拡張機能があるかどうかを確認します。ある場合は、バーを左側に切り替えて無効にします。
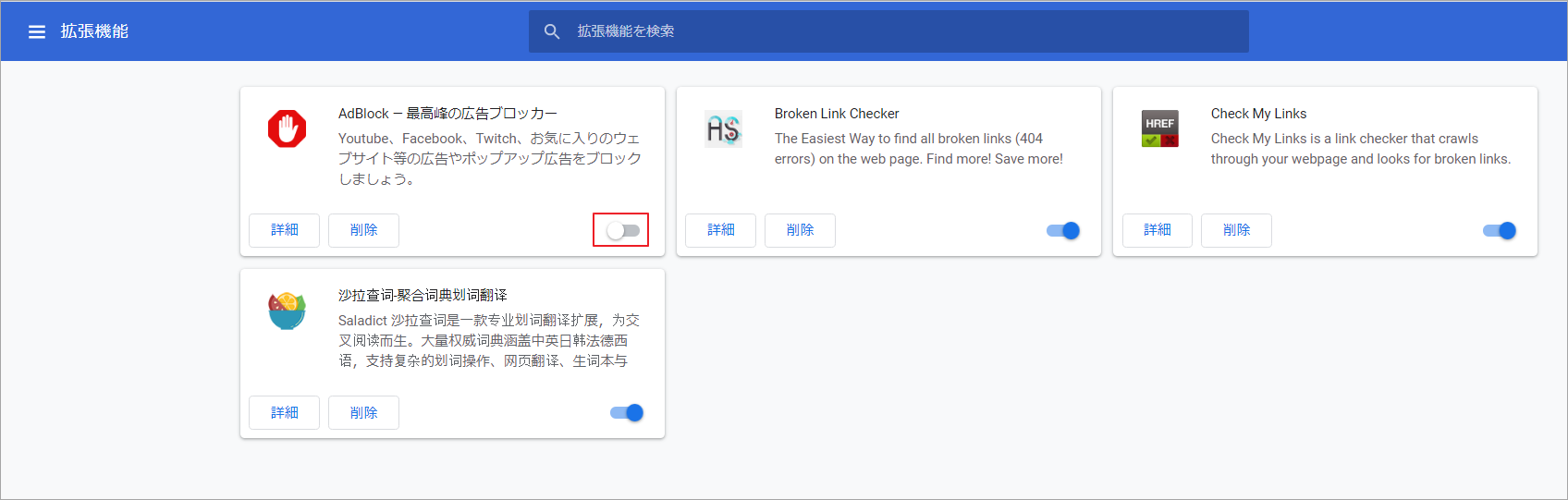
その後、YouTubeサイトに入り、ループ再生機能を再度有効にして、うまく動作するかどうかを確認してください。それでもうまくいかない場合は、以下の方法をお試しください。
MiniTool Video Converterクリックしてダウンロード100%クリーン&セーフ
対策2: ブラウザの切り替え
一部のユーザーは、Firefoxなどの別のブラウザに切り替えることで、この問題を解決しています。また、Firefoxがインストールされていない場合は、Microsoft Edgeをお試しください。
おすすめ記事:Firefox vs Chrome最高のWebブラウザはどっち?
上記2つの修正方法で「ループ再生が動作しない」問題を解決できない場合は、以下の方法を試してください。
代替手段で動画をループ再生する
なお、YouTubeで動画をループさせるには、通常の「ループ再生」機能以外、別の方法もあります。
# 動画を再生リストに追加
YouTube動画を再生リストに追加するには、以下の手順を参考にしてください。
ステップ1: YouTubeを開き、YouTubeアカウントにサインインします(サインインしていない場合)。
ステップ2: リピート再生したい動画を開き、下の「保存」アイコンをクリックします。
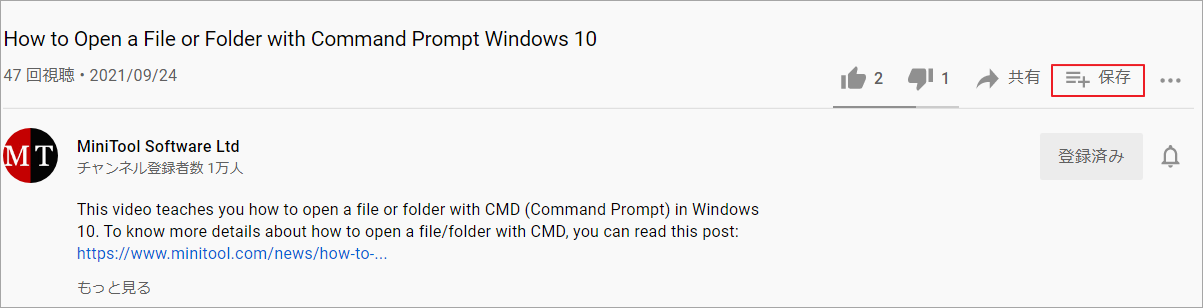
ステップ3:次のポップアップウィンドウで、「新しい再生リストを作成」を選択します。
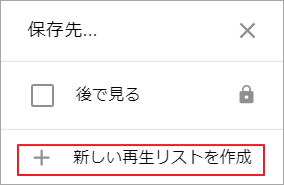
ステップ4: 再生リストに名前をつけ、「プライバシー」で「公開」「限定公開」「非表示」のいずれを選択し、「作成」をクリックします。
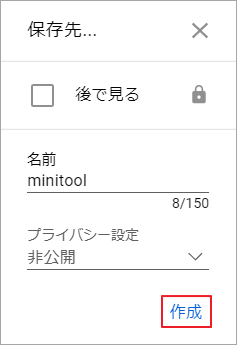
ステップ5: 左上の三本線アイコンをクリックして、ポップアップウィンドウで作成した再生リストを表示します。
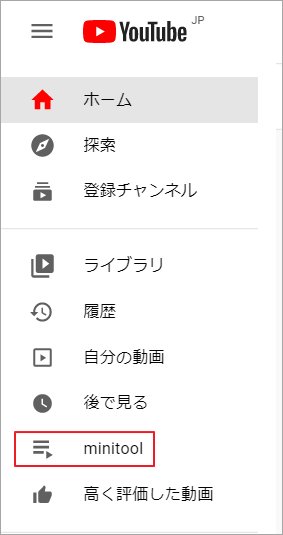
ステップ6:該当再生リストの「すべて再生」オプションをクリックします。動画が再生されると、再生画面の「再生リストをループ再生」をクリックします。
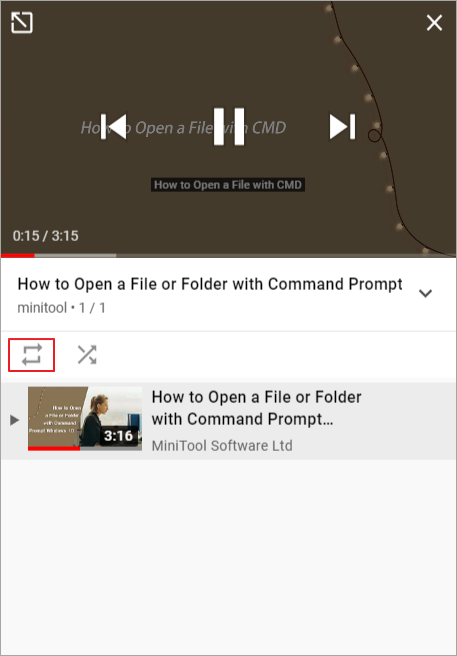
# 動画のURLの編集
ステップ1:ループ再生したい動画を開きます。
ステップ2:アドレスバーで https://www を削除します。
ステップ3:youtubeと.comの間にrepeatを入れて、Enterキーを押します。
ListenOnRepeatのWebページで動画のループ再生が始まります。
結語
この記事はYouTube動画のループ再生が機能しない場合の対処法を承知いたしました。ご参考になされましたら幸いです。また、もしMiniToolについて何かご質問/ご意見がありましたら、お気軽に以下のコメント欄でお知らせください。