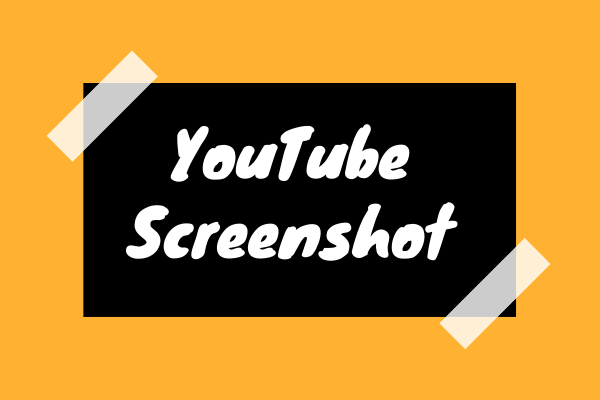YouTube White Screen
Nowadays, it is custom to watch videos on YouTube. However, there is an annoying issue with YouTube – “YouTube blank white screen”.
Whenever I open a video on YouTube, I don’t see anything the only video is playing all the other content is just blank.answers.microsoft.com
How to fix the issue? It might be fixed through the following solutions.
Solutions to Fix YouTube White Screen
- Update Flash Player to the latest version
- Clear YouTube cache
- Update drivers or system
- Remove ad blocker
- Disable hardware acceleration
- Use another browser
# 1. Update Flash Player to the Latest Version
It is a nice idea to use Adobe Flash Player to watch YouTube videos at good speeds and in a good resolution. But when using the tool, you should make sure it is updated to the latest version, as outdated Adobe Flash Player can cause some issues like YouTube white screen. Therefore, when your YouTube screen goes white-out, you can try updating Adobe Flash Player to see if the issue will disappear.
To complete the update, you should find the latest version of Flash Player on the Adobe website, and then download it and install it.
Does your YouTube screen go back to normal? If not, please move to the next solution.
# 2. Clear YouTube Cache
When was the last time you cleaned the YouTube cache?
As we know, the browsing history and cookies will be saved by a default file storage called Cache. The more browsing you do, the less free space the storage has, which then causes some bad experiences, such as YouTube white screen.
If you are in this case, you need to clear the YouTube cache right now. the following tutorial shows you how to do that on different devices.
# 3. Update Drivers or System
Outdated drivers or systems can also trigger “white screen YouTube”. So, you can try updating your drivers or system.
Here is the tutorial on driver update on Windows 10.
Step 1: Press Windows + X and then choose the Device Manager option from the menu.
Step 2: Once inside the Device Manager window, expand the Display adapters entry and right-click the listed driver to choose the Update driver option.
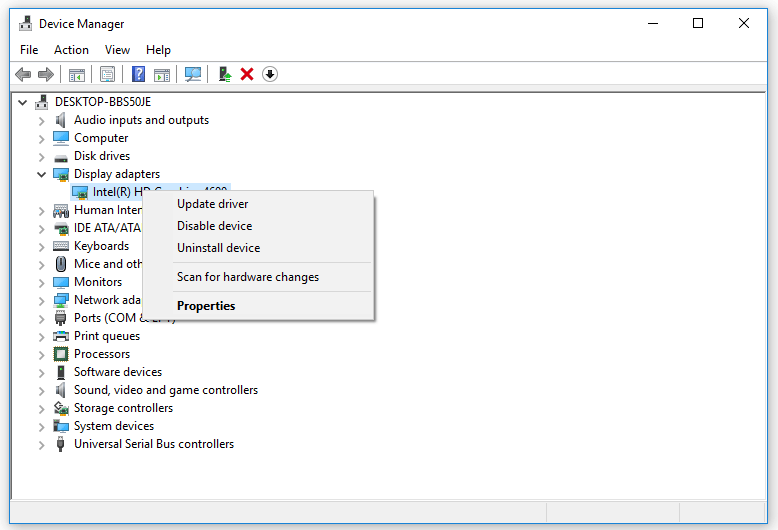
Step 3: Choose the Search automatically for updated driver software option on the new window.
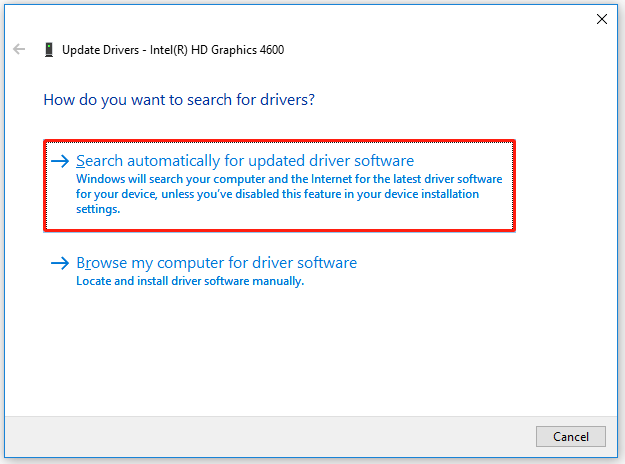
Step 4: Follow the on-screen wizard to complete the update.
Once the driver is updated to the latest version, go to YouTube and see if it goes white-out again.
# 4. Remove Extensions
Are you using an extension to block ads? If yes, it is recommended to remove it because the extension sometimes causes many video streaming issues, such as YouTube loop not working, YouTube white screen, etc.
How to remove such an extension? Here is the tutorial on removing an extension from Google Chrome.
Step 1: Open Google Chrome and click the three dots in the top right corner.
Step 2: Choose More tools > Extensions from Google’s menu.
Step 3: Check the extension list and find the ad blocker. Then, click the Remove button and click the Remove button again.
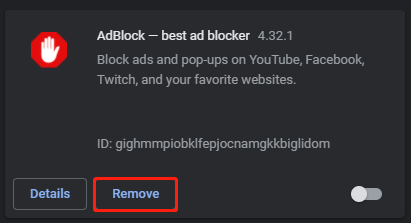
After removing the extension, open YouTube and see if it shows a blank screen again.
If YouTube shows a blank screen again, then check if other extensions are the culprits. First, disable all extensions and play a YouTube video. If YouTube still goes white, it signifies the issue is none of the extensions’ business and you can try the next solution; if YouTube works well again, please disable your extension one by one until you find the real culprit.
# 5. Disable Hardware Acceleration
To stop YouTube from showing a blank screen, try disabling hardware acceleration if you enable it.
Here is how to disable hardware acceleration on Google Chrome.
Step 1: Go to Google Chrome and click the three dots in the top right corner.
Step 2: Choose the Settings option from the menu.
Step 3: Type hardware in the search bar on the Settings page, and then you will see the option “Use hardware acceleration when available” is highlighted.
Step 4: Slide off the toggle button beside the option “Use hardware acceleration when available”.
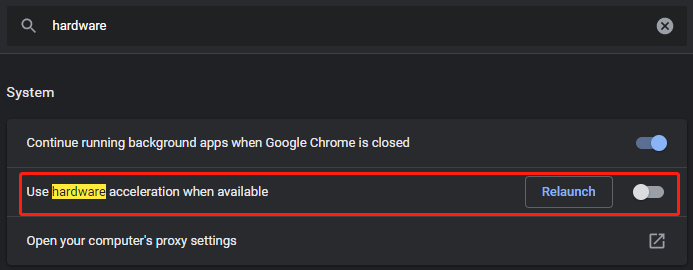
# 6. Use Another Browser
Does YouTube screen still go white? If yes, please use other browsers, like Internet Explorer, Firefox, … Then, you can play YouTube videos without a blank screen.
All Solutions Failed. Try the Stopgap!
If all the above solutions cannot help you fix “YouTube white screen”, here’s is a stopgap – you can use download the video with MiniTool Video Converter and play with it with a media player.