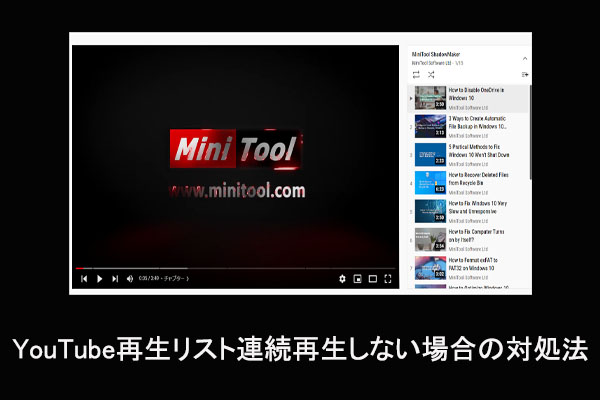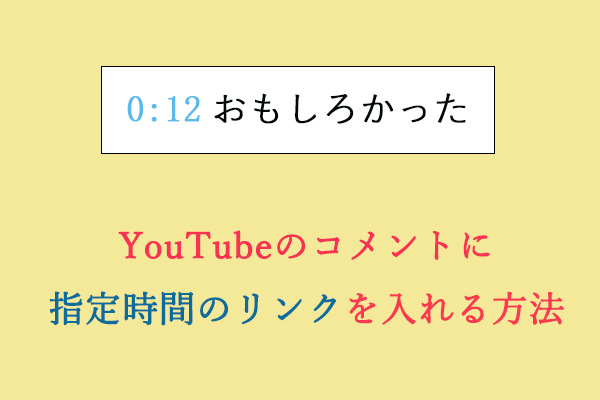YouTubeアプリで動画を再生する場合、通常数秒待つと、画面上の再生や一時停止、スキップ等の操作キーが自動的に消えるはずです。しかし、一部のユーザーは再生中コントロールバーが×押さないと消えないという仕組みになっています。今回はMiniToolよりこの設定を元に戻す方法を紹介していきます。
YouTubeの一時停止ボタンが消えない?この問題に悩んでいますか?
YouTubeの動画は、パソコンだけでなく、アプリを使ってスマートフォンやタブレットなどのモバイル端末でも視聴することができます。アプリで動画を見ると、現在再生中の動画を一時停止、再生、早送りなどの操作を行うためのコントロールバーが画面に表示されます。
通常、動画のコントロールバーは、動画の再生後、数秒後に自動的に消えます。 ただし、動画の再生を開始してから数分経ってもコントロールバーが消えずに再生画面に残っていることがあります。今回は、この問題を解決するための方法をご紹介します。
YouTubeアプリの一時停止ボタンが消えない時の対処法
- デバイスの関連するユーザー補助機能を無効にする
- デバイスのYouTubeキャッシュを削除する
- YouTubeアプリをアップグレードする
- ピクチャーインピクチャーモードをオフにする
- YouTubeアプリを再インストールします
MiniTool Video Converterクリックしてダウンロード100%クリーン&セーフ
#対策1:デバイスの関連するユーザー補助機能を無効にする
YouTubeアプリの一部のアクセシビリティ機能により、一時停止ボタンが消えないことがあります。この問題を解決するには、これらのアクセシビリティ機能を無効にしてみてください。
ここでは、YouTubeのアクセシビリティ機能を無効にする方法をご紹介します。
YouTubeアプリで
- プロフィール画像をタップします。
- 「設定」→「アクセシビリティ」を選択します。
- アクセシビリティプレーヤーのボタンをオフにします。
その後、YouTubeアプリを再起動して問題が解決するか確認してください。それでもYouTubeのコントロールバーが自動的に消えない場合は、引き続き以下の操作をお試しください。
Android端末で
- Android端末の「設定」をクリックします。
- 「アクセシビリティ」を見つけてタップします。
- 「アクセスの切り替え」をタップします。
- 「サービスを利用」をオフにします。
- 「アクセシビリティ」に戻り、「アクセシビリティ・メニュー」をオフにします。
#対策2: デバイスのYouTubeキャッシュを削除する
上記の方法を使用してもYouTubeのコントロールバーが消えない場合は、YouTubeキャッシュをクリアして、問題が修正されるかどうかを確認できます。
- 「設定」→「アプリ」と進みます。
- 「YouTube」を見つけ、タップして開きます。
- 「ストレージ」をタップします。
- 「キャッシュを削除」をタップします。
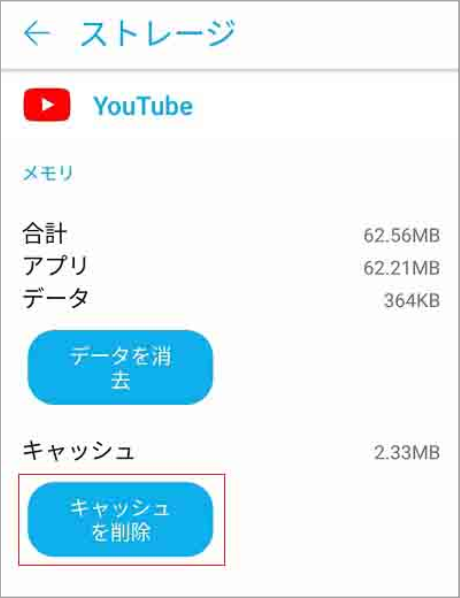
それでもYouTubeの一時停止ボタンが消えない場合は、次の方法を使用して試してみてください。
#対策3:YouTubeアプリをアップデートする
Androidデバイス
- お使いの端末で「Google Playストア」アプリを開きます。
- ハンバーガーメニューをタップして、「マイアプリ&ゲーム」を選択します。
- 「YouTube」アプリに利用可能なアップデートがあるかどうかを確認します。アップデートがある場合は、その横に「アップデート」ボタンが表示されます。そのボタンをタップして、YouTubeアプリをアップデートします。
- 必要に応じて、アプリのアップデートを完了するためにデバイスを再起動する必要があります。
iPhoneまたはiPad
- App Storeアイコンをタップして開きます。
- 自分のプロフィール写真を選択します。
- 下にスワイプすると、保留中のアップデートが表示されます。最新のYouTubeアプリを使用していない場合は、「アップデート」セクションに表示され、その横に「アップデート」ボタンが表示されます。そして、「アップデート」ボタンをタップして、YouTubeアプリをアップグレードする必要があります。
#対策4:ピクチャーインピクチャーモードをオフにする
一部のユーザーは、YouTubeアプリでピクチャー・イン・ピクチャー・モードを無効にすることで問題を解決しています。この方法を試してみてください。
- モバイル端末のホーム画面で「設定」をタップします。
- 「アプリ」>「YouTube」と進みます。
- スクロールダウンして「詳細設定」オプションを見つけ、タップします。
- 「ピクチャ・イン・ピクチャ」をタップします。
- 「許可」のボタンをオフにして、ピクチャ・イン・ピクチャを無効にします。
#対策5:YouTubeアプリを再インストールする
上記の方法で問題が解決しない場合は、YouTubeアプリを再インストールして試してみてください。
- モバイル端末のYouTubeアプリをロングタップし、ポップアップメニューから「アンインストール」をタップします。
- Google Play ストア(Android の場合)または App Store(iOS デバイスの場合)にアクセスして、YouTube アプリを検索します。
- 「YouTube」アプリをモバイルデバイスにダウンロードしてインストールします。
これらは、YouTubeの一時停止ボタンが消えないように修正するためのソリューションです。 ご参考になされましたら幸いです。また、もしMiniToolについて何かご質問/ご意見がありましたら、コメント欄でお知らせください。