Icecream Video Editor は、使いやすく多機能な動画編集アプリです。初心者からプロまで、素晴らしい動画を簡単に作成できます。多くのユーザーは、YouTube Musicの音楽をこのソフトに入れて使用したいと考えています。そこで、この記事では、YouTube Musicの曲をPCに保存し、Icecream Video Editorに追加する方法をご紹介します。
Icecream Video Editorについて
Icecream Video Editor は、初心者からプロまで幅広いユーザーに対応できる、使いやすさと多機能性を兼ね備えた動画編集アプリケーションです。動画編集ソフトの選択を検討しているなら、その特徴と価格について知っておくべきでしょう。
Icecream Video Editorの主な特徴
Icecream Video Editorについて詳しく知るために、まずはその主な特徴を見てみましょう。
- 直感的でシンプルな操作性:ユーザーフレンドリーなインターフェースを備えており、背景オーディオは単一の直感的なタイムライン上で管理できます。これにより、初心者でも簡単に操作でき、効率的に編集作業を進めることができます。
- 豊富なフォーマット対応:MP4、AVI、WebM、MOVといった一般的な動画形式に加え、JPG、PNG、GIFなどの画像形式、さらにはMP3、WAVなどの音声形式も幅広くサポートしています。これにより、様々な形式の素材をシームレスに編集に取り込むことが可能です。
- 迅速な共有機能:編集済みの動画は、Google Drive、Dropbox、YouTubeなどのクラウドストレージサービスへ直接アップロードできます。また、プロジェクトへの共有リンクを作成して他のユーザーと共有したり、動画の視聴回数を追跡したりすることも可能です。これにより、編集した動画を簡単に公開・共有し、反響を確認することができます。
- 多言語対応:英語、ドイツ語、スペイン語、フランス語、イタリア語、日本語、オランダ語、ポーランド語、ポルトガル語、ロシア語、トルコ語、簡体字中国語、繁体字中国語を含む複数の言語をサポートしています。これにより、世界中のユーザーが自身の言語で快適に利用できます。
主要な編集ツール
Icecream Video Editor は、基本的な動画編集からクリエイティブな表現まで、幅広いニーズに対応できる強力な編集ツールを提供します。
- 基本的な動画編集:動画の明るさ、コントラスト、彩度、色相を調整できるだけでなく、動画の回転や反転も可能です。トリムツールを使用すると、動画やオーディオ素材の不要な部分を簡単にカットできます。また、クロップツールを使用すれば、アスペクト比を維持したまま、動画画面の特定領域のみを表示するように切り抜くことができます。これらの基本的な調整機能により、動画の品質を向上させ、必要な部分だけを抽出することが可能です。
- テキストとフィルター機能:テキストツールを使用すると、動画に簡単にテキストを追加でき、多様なテキストエフェクトを利用して動画をよりプロフェッショナルな印象に仕上げることができます。さらに、緑、赤、青の色を分離できるフィルターを含む約20種類のクールなフィルターが用意されており、様々なクリエイティブなニーズに対応できます。これらの機能により、メッセージを効果的に伝えたり、動画の雰囲気を大きく変えたりすることができます。
- トランジションとオーディオ編集:タイムライン上の任意の2つのファイル間に表示されるプラス記号をクリックするだけで、トランジション効果を素早く追加できます。オーディオ編集に関しては、オーディオファイルのループ、トリミング、複製をサポートしており、フェードイン、フェードアウト、チップマンク(早送り風)、コーラスなどのオーディオエフェクトを適用することも可能です。これらの機能により、動画の流れをスムーズにし、音声による表現力を高めることができます。
Icecream Video Editorの料金
Icecream Video Editorには、無料版と有料のプロ版を含むいくつかのバージョンがあります。注目すべき点として、無料版にはすべての主要機能が含まれていますが、プロジェクトあたりのシーン数は10個に制限されており、5分を超える動画には透かしが付加されます。対照的に、プロ版にはこれらの制限はありません。Icecream Video Editorの各有料版の価格は次のとおりです。
1年ライセンス:29.95ドル
- シーン数制限なし
- 透かしなし
- 10GBのクラウドストレージ
- 商用利用可能
- 優先サポート
生涯ライセンス:$49.95
- 永続ライセンス – Windows
- シーン数制限なし
- 透かしなし
- 10GBのクラウドストレージ
- 商用利用可能
- 優先サポート
Video PROパッケージ:$78
- Icecreamのすべてのビデオ製品の永久ライセンス
YouTube Musicの音楽をIcecreamにインポートする方法
YouTube Musicには豊富な音楽リソースがあり、多くの動画クリエイターによってバックグラウンド ミュージック ライブラリとして利用されています。しかし、Icecream Video EditorはYouTube Musicに直接リンクされていないため、Icecream Video EditorはYouTube Musicと直接連携していないため、ソフト内でYouTube Musicの楽曲を直接使用することはできません。動画にYouTube Musicの曲を使いたい場合は、まず音楽をローカルにダウンロードし、その後Icecreamにインポートして編集する必要があります。具体的な手順はご説明します。
ステップ1:YouTube Musicから音楽を保存する
YouTube Musicからコンテンツをダウンロードするには、公式の方法は通常、プレミアム メンバーになってオフライン ダウンロード機能を使用することです。しかし、サードパーティ製のツールやブラウザ拡張機能を使用して音楽をダウンロードすることもできます。この方法では、プレミアム サブスクリプションなしで音楽をダウンロードできるだけでなく、より柔軟なダウンロード形式とより高い音質を楽しむことも可能です。それでは、YouTube Musicの音楽を簡単にダウンロードできるツールをいくつか紹介します。
#1:MiniTool Video Converter
MiniTool Video Converter は動画と音声の変換を主な機能とするソフトウェアですが、実用的な動画ダウンロード機能と画面録画機能も統合されており、オールインワンの動画処理ツールです。最近、MiniTool Video Converterは新しいバージョンがリリースされ、より快適なユーザーインターフェイスを持つだけでなく、機能も大幅に強化されています。
動画ダウンロードに関しては、このソフトウェアは、YouTubeとYouTube Musicから通常の動画、ミュージックビデオ、さらにはチャンネル全体を含むあらゆる種類のコンテンツを簡単にダウンロードできます。 最大1080p、4KまでのHD画質をサポートし、ウォーターマークなしで動画をダウンロード可能です。また、最大10個のダウンロードタスクを同時に実行でき、効率が大幅に向上します。フォーマットサポートに関しては、音声は一般的なMP3とWAVフォーマット、動画はMP4とWebMフォーマットをサポートしています。
そのコアとなる変換機能は、動画ファイルを編集ソフトウェアと互換性のある形式に変換したり、圧縮してストレージ スペースを節約したりするのに役立ちます。 1,000種類以上の異なる形式への変換をサポートし、バッチ変換機能も備えているため、大量の動画ファイルを処理する必要があるユーザーにとって非常に便利です。
次に、MiniTool Video Converterを使用してYouTube Musicから曲をダウンロードする方法を詳しく紹介します。
1. 下のボタンをクリックし、MiniTool Video Converterの最新バージョンをダウンロードしてインストールします。
MiniTool Video Converterクリックしてダウンロード100%クリーン&セーフ
2. YouTube Musicにアクセスし、必要な音楽を再生して、アドレスバーから音楽リンクをコピーします。
3. MiniTool Video Converterを起動し、左側の「動画ダウンロード」タブをクリックして「URLを貼り付け」を押します。
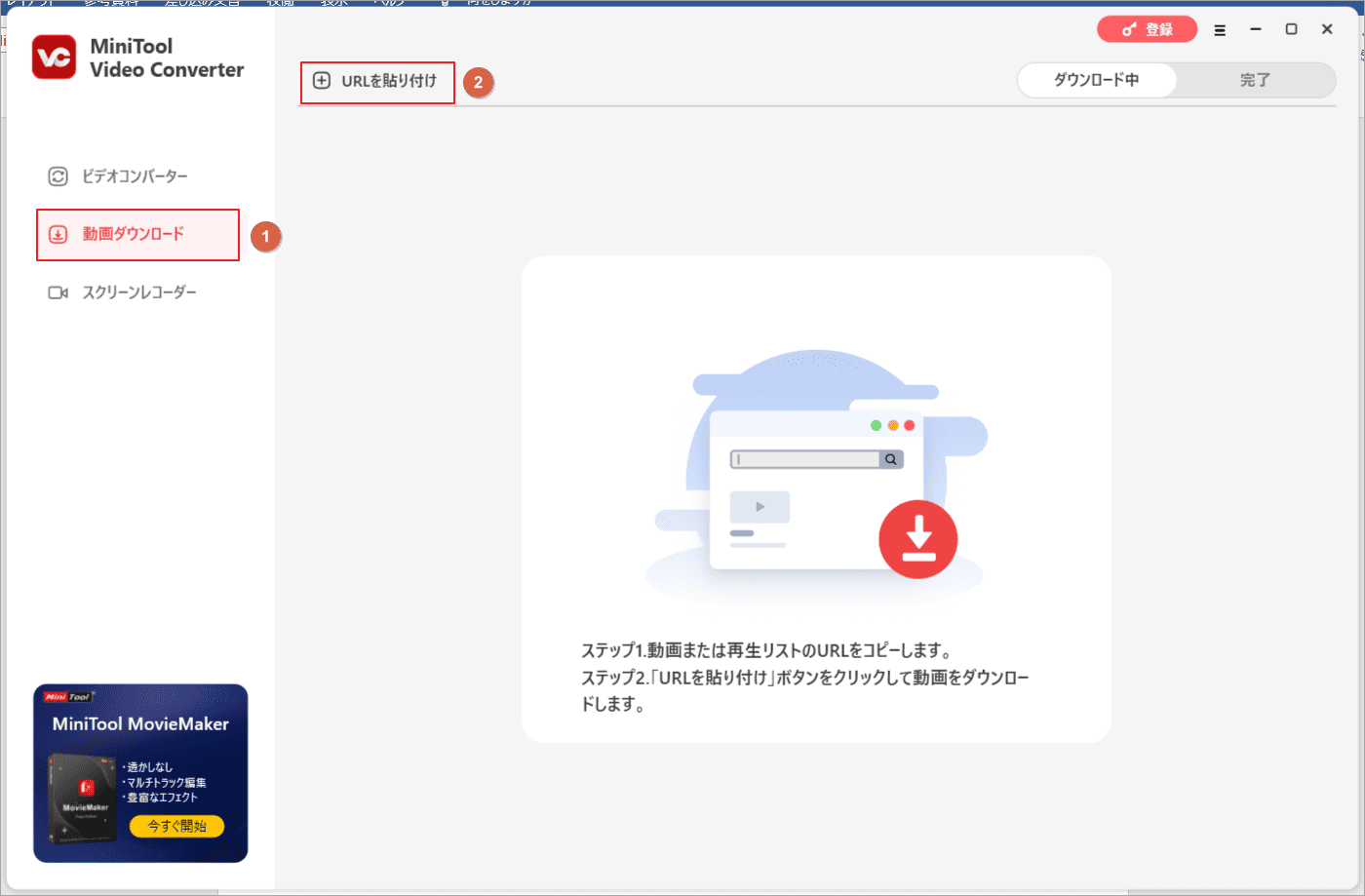
4. ポップアップされたウィンドウに音楽のリンクを貼り付けて、「ダウンロード」ボタンをクリックします。
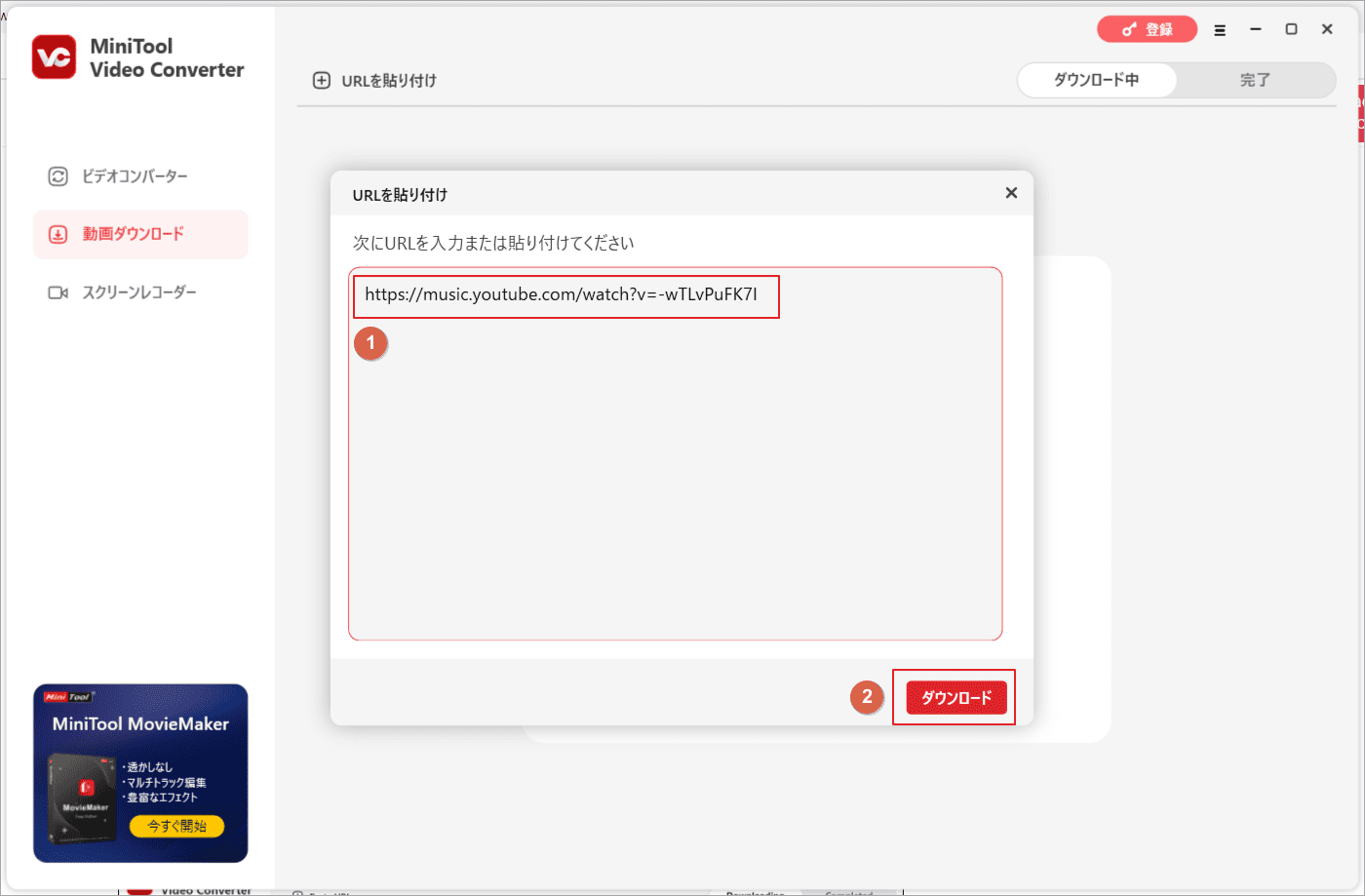
5. 音楽リンクが解析されるのを待ちます。利用可能なダウンロード オプションがポップアップウィンドウ表示されるので、オーディオ形式のいずれかにチェックを入れ、「ダウンロード」ボタンをクリックします。
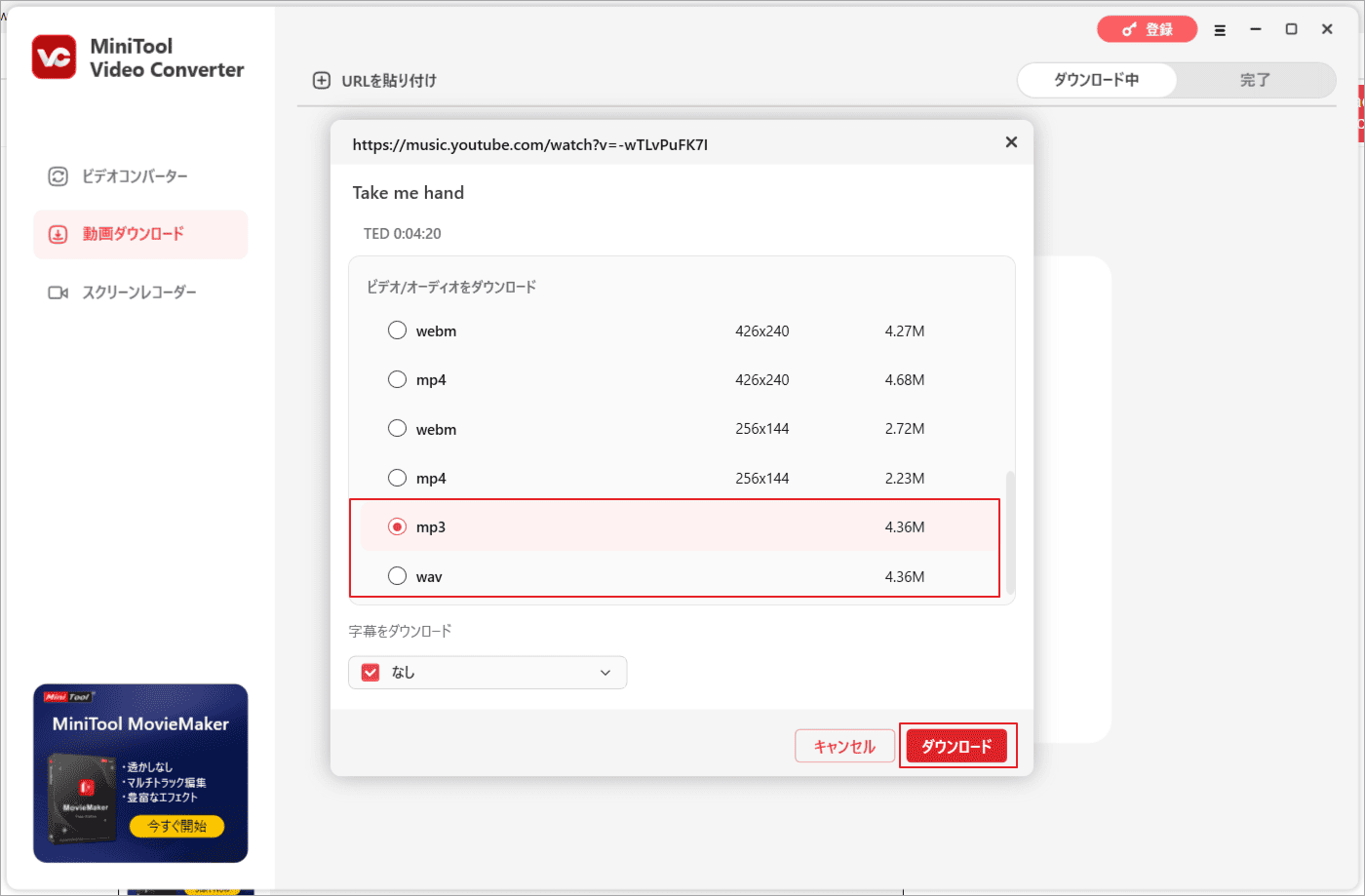
6. 「ダウンロード中」セクションでダウンロードプロセスが表示され、処理を一時停止することも可能です。
7. ダウンロード処理が完了したら、「完了」タブに切り替え、ダウンロードした音楽ファイルを確認できます。「再生」アイコンをクリックして音楽を直接聴いたり、「フォルダ」アイコンをクリックして音楽ファイルの保存先を開くことができます。
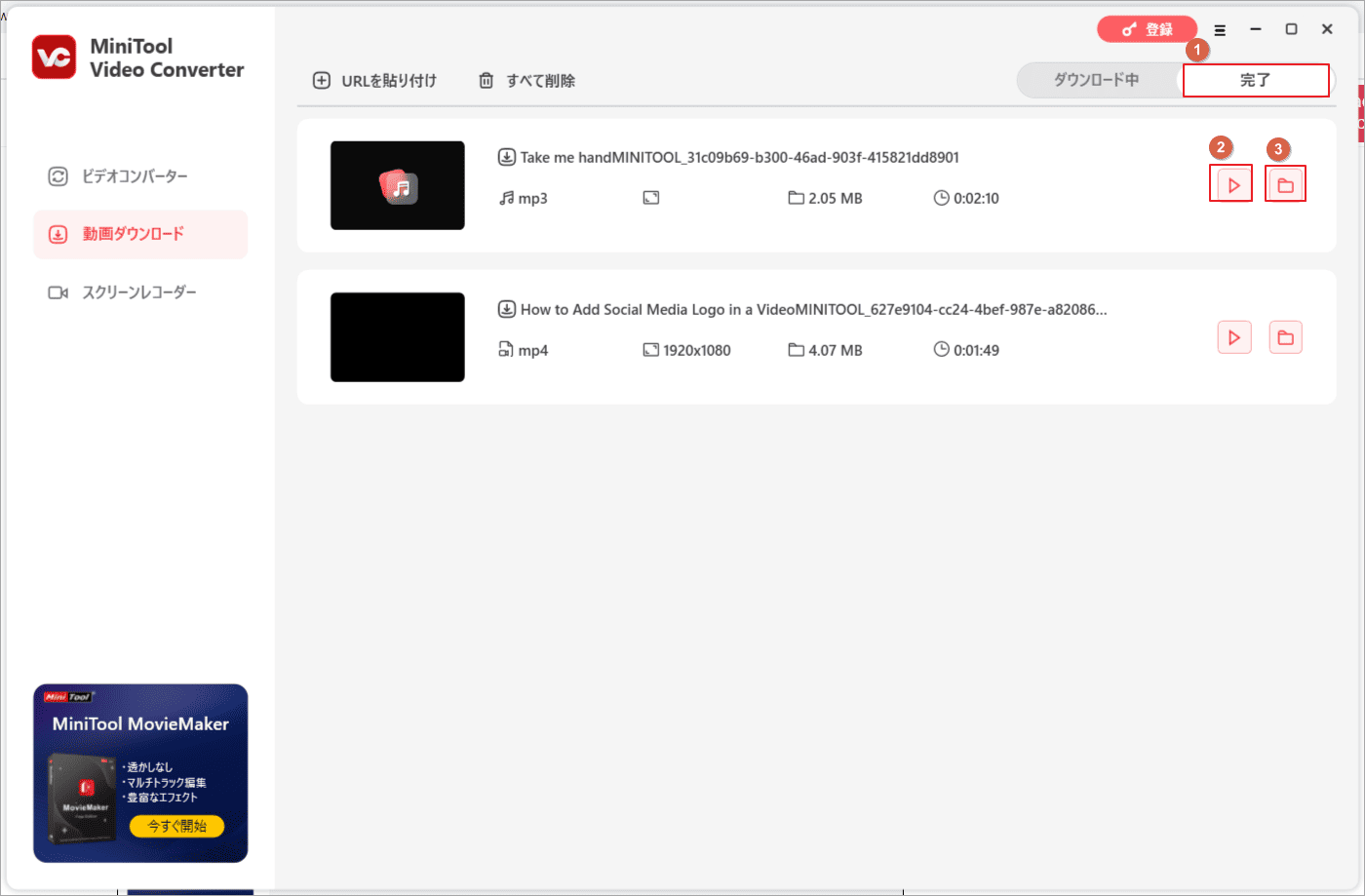
#2:YT Saver
YT Saverのメイン インターフェースは、MiniTool Video Converterと同様にシンプルで直感的に設計されています。すべてのコア機能がインターフェースの左側に明確に配置されており、アクセスに便利です。プロのダウンロードツールとして、YouTube Music/YouTubeから音楽や動画をダウンロードすることが主な機能であり、ユーザーがアプリ内で直接コンテンツを閲覧できるブラウザ機能も組み込まれています。
幅広いプラットフォームとの互換性を誇り、YouTubeに加えて、Facebook、Instagram、TikTok、Dailymotion、Bandcamp、Apple Musicなど、10,000以上のウェブサイトからコンテンツをダウンロードすることもできます。ダウンロード形式に関しては、YT Saverは豊富な選択肢を提供し、MP3、M4A、WAV、AIFF、FLAC、OGG、MKA、AACを含む8つのオーディオ形式と、MP4、MOV、AVI、FLV、3GP、WMVなど6つのビデオ形式をサポートしています。ただし、一部の高度な形式を使用するには、有料版にアップグレードする必要があります。
強力なダウンロード機能に加えて、YT Saver には実用的なオーディオおよびビデオ変換機能も備わっています。ダウンロードしたファイルをMP3、MP4などの一般的な形式に簡単に変換でき、バッチ変換機能により作業効率が大幅に向上します。このソフトウェアにはプライバシー保護機能も備わっていることにも注目すべきです。プライベートモードを使用すると、ファイルをパスワードで保護されたフォルダに保存できるため、他人が閲覧したり、子供が誤って操作したりするのを防ぐことができます。
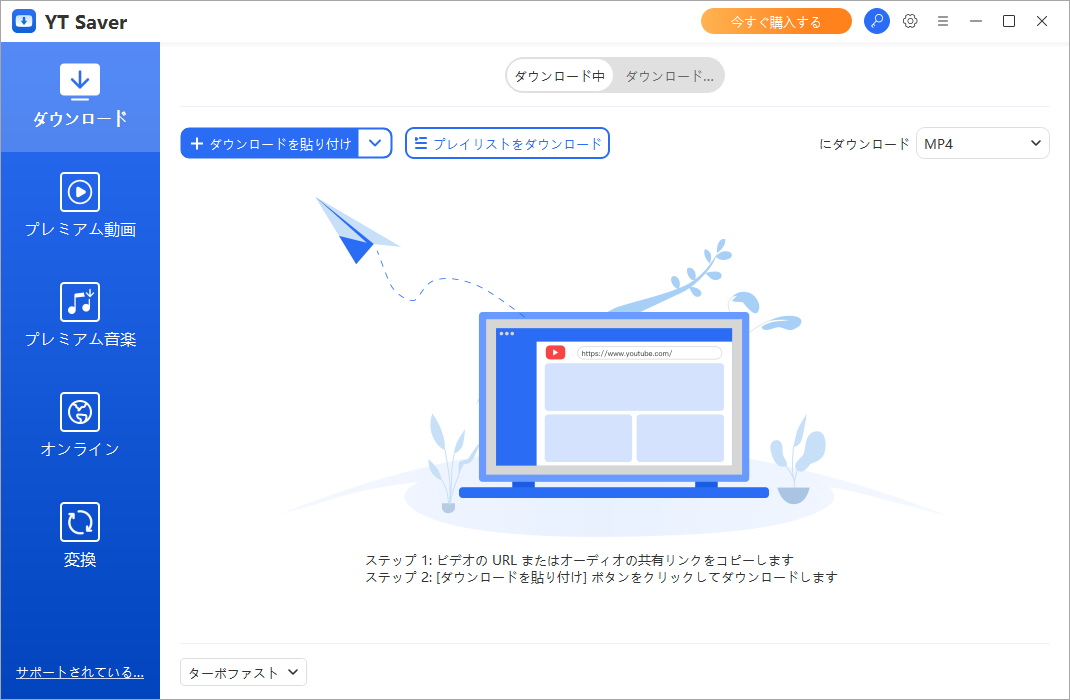
次に、YT Saverを使用してYouTube Musicから音楽をダウンロードする手順をご案内します。
1. YT Saverソフトウェアを開き、「にダウンロード」の横にあるドロップダウンメニューをクリックし、「さらにダウンロード設定」を選択します。
2. ダウンロードの出力形式、品質、字幕言語、保存位置などを選択します。
3. YouTube Music からダウンロードしたい音楽を探し、ブラウザのアドレスバーからその URL をコピーします。
4. YT Saver に戻り、「クリップボードの内容を自動的に識別する」にチェックを入れると、音楽リンクが自動的に識別されます。その後、「ダウンロード」をクリックします。
5. ダウンロード処理が完了したら、「ダウンロード済み」タブに切り替わります。
6. 「再生」をクリックしてダウンロードした動画を視聴するか、「ファイルを表示」をクリックしてダウンロードした動画ファイルを見つけます。
#3:SnapDownloader
SnapDownloader は、WindowsおよびmacOSシステムと完全に互換性のある強力なクロスプラットフォーム ダウンロード ツールです。 YouTube Music/YouTube、Facebook、Twitterなど、900 を超える人気プラットフォームからのオーディオおよびビデオ コンテンツのダウンロードをサポートしており、ユーザーにとって非常に便利です。フォーマットのサポートに関しては、MP3、AAC、WMA などの複数のオーディオ フォーマット、および MP4 や AVI などの主流のビデオ フォーマットの出力をサポートしています。
他の同類ツールと比べて、SnapDownloaderの特徴は、ダウンロードと編集機能に特化して最適化されている点です。フォーマット変換機能はありませんが、プロフェッショナルなビデオエディタが内蔵されており、ユーザーはビデオやオーディオクリップをオンラインで直接編集してダウンロードすることができます。
SnapDownloaderを使用してYouTube Musicから音楽を保存するには、以下のガイドに従ってください。
1. WindowsにSnapDownloaderをダウンロードし、画面のガイドに従ってインストールします。
2. YouTube Musicにアクセスし、アドレスバーから音楽リンクをコピーしてSnapDownloaderに戻ります。音楽リンクをボックスに貼り付けると、自動的に解析されます。または、アドレスバーの横にある「検索」をクリックして読み込みを待ちます。
3. 出力ファイルのカテゴリを選択し、「フォーマット」で適切な出力形式を選択し、右側で音質を選択します。
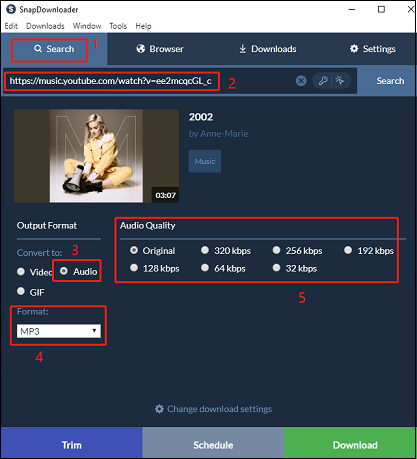
4. 最後に、画面の右隅にある「ダウンロード」ボタンをクリックします。
5. 音楽のダウンロードが完了すると、「ダウンロード」→「完了」に表示されます。
ステップ2:YouTube MusicをIcecream Video Editorに追加する
必要な音楽をYouTube Musicからダウンロードしたら、簡単にIcecream Video Editorに追加して利用できます。詳細なガイドはこちらです。
1. Icecream Video Editorをパソコンにダウンロードしてインストールします。
2. メインインターフェース上部の「+ ファイルを追加」ボタンをクリックするか、ファイルをドラッグ&ドロップして、Icecream Video Editorにインポートします。
3. 動画と画像を最初のトラックにドラッグ&ドロップします。次に、ダウンロードした YouTube Music をインターフェース下部のトラックに移動します。
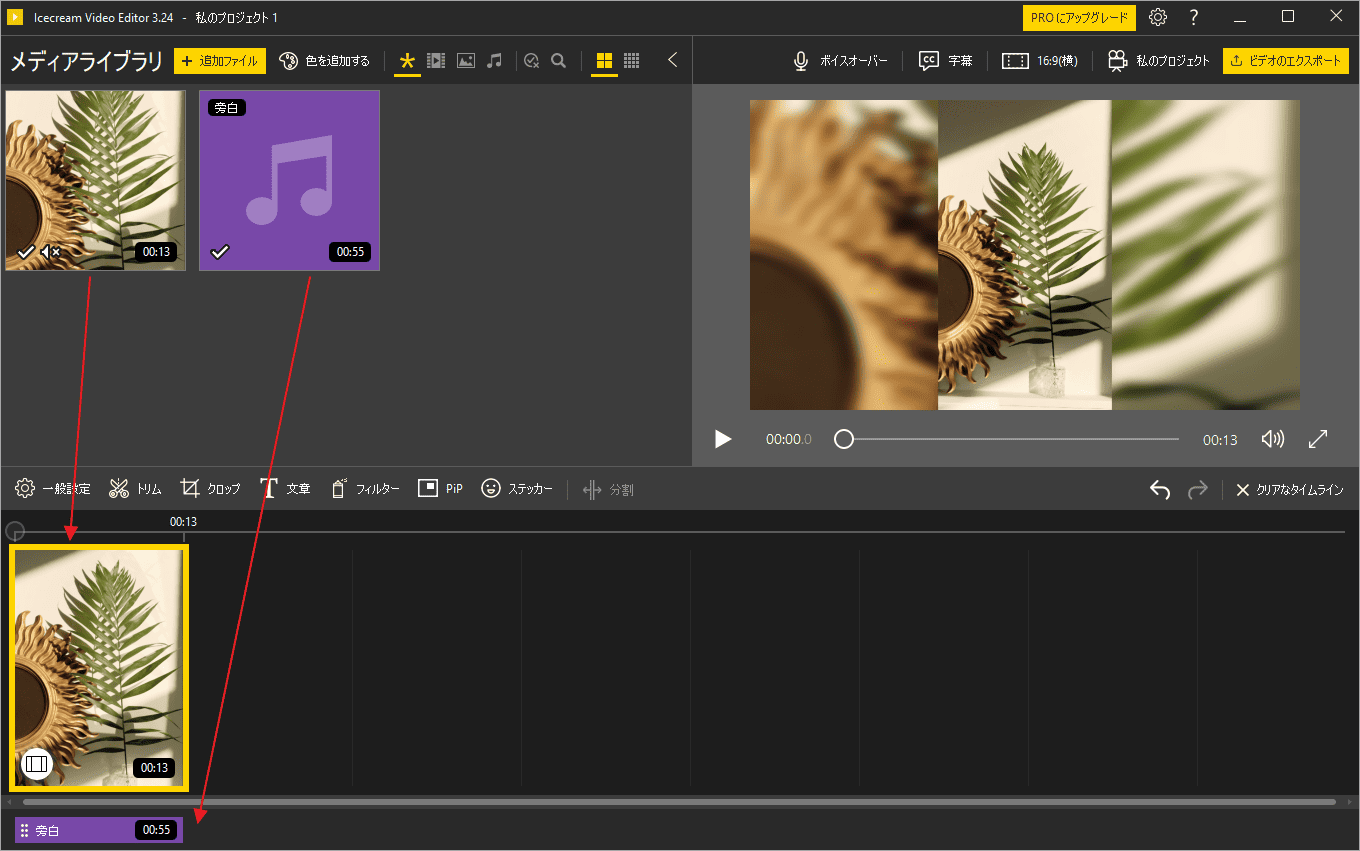
4. 編集ツールを使って動画を作りましょう。不要な部分をトリミングしたり、アスペクト比を変更したり、色を補正したり、トランジションを追加したり、テキストを追加したりできます。「再生」ボタンをクリックすると、音声付きの動画をプレビューできます。
5. 編集した動画に満足したら、画面右上の「ビデオのエクスポート」をクリックします。ファイル名を変更し、保存場所、出力形式、解像度を選択して、「ビデオのエクスポート」ボタンをクリックします。
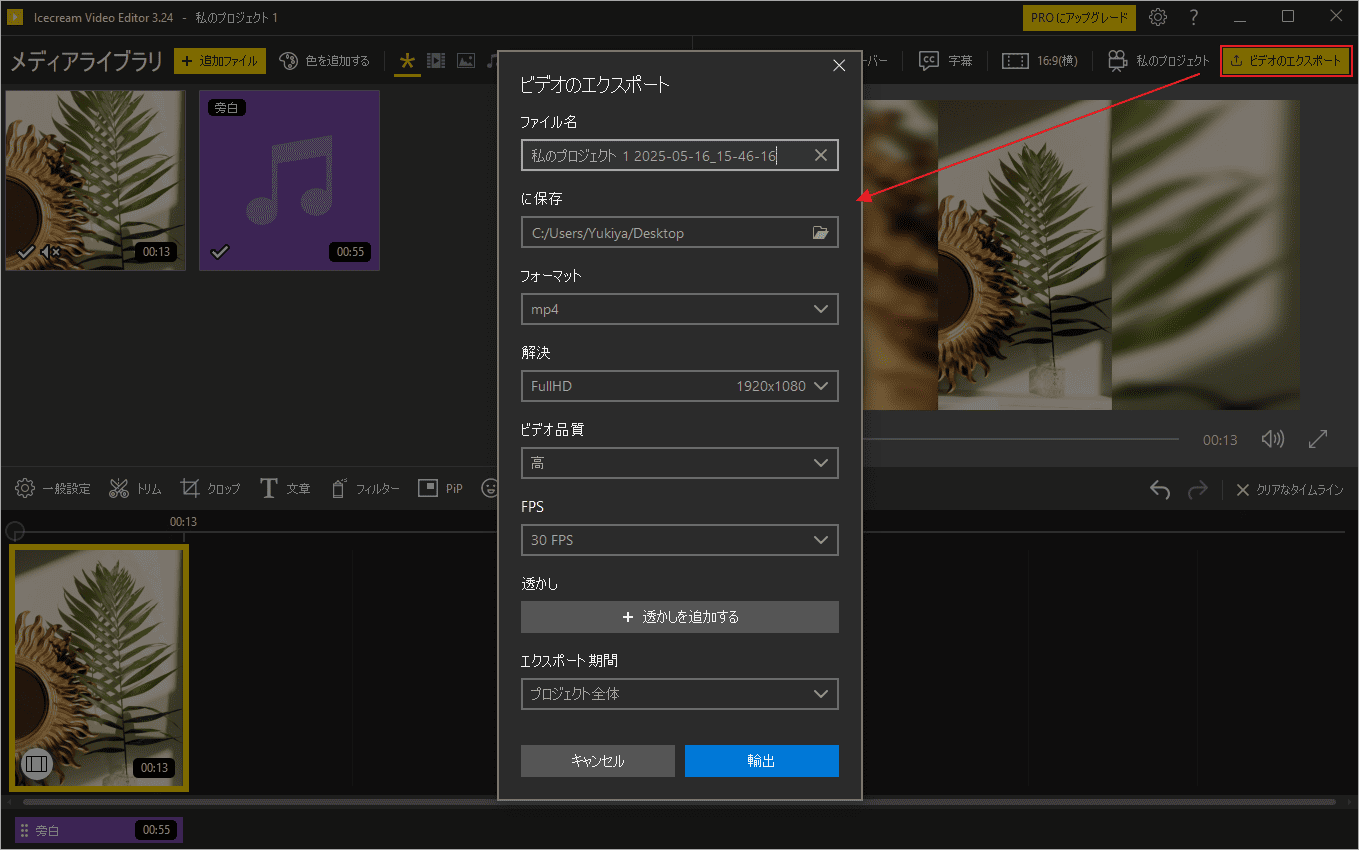
Icecream Video Editorの代わりになる動画編集ソフト
Icecream Video Editorで動画編集をしていると、編集トラックが2本しかないことに物足りなさを感じるかもしれません。そんな制限を解消し、より自由な動画制作を可能にするのが、プロフェッショナル向けの動画編集ソフト「MiniTool MovieMaker」です。
Icecreamと比較して、MiniTool MovieMakerは機能面で大幅にアップグレードしており、最大9つの動画トラックと2つの音声トラックのマルチトラック編集をサポートし、より豊富なトランジション効果と編集ツールを提供します。これらのプロフェッショナル レベルの機能により、複雑なビデオ制作が容易になり、作品の視覚効果とプロフェッショナリズムが大幅に向上します。
MiniTool MovieMakerは直感的なインターフェース設計を採用しており、すべての機能が一目でわかります。編集が完了したら、WMV、MKV、WebM 、MP4などの主流の形式で作品をエクスポートできます。これはIcecreamよりも選択肢が豊富です。今すぐMiniTool MovieMakerを体験して、動画を作成しましょう。
MiniTool MovieMakerクリックしてダウンロード100%クリーン&セーフ
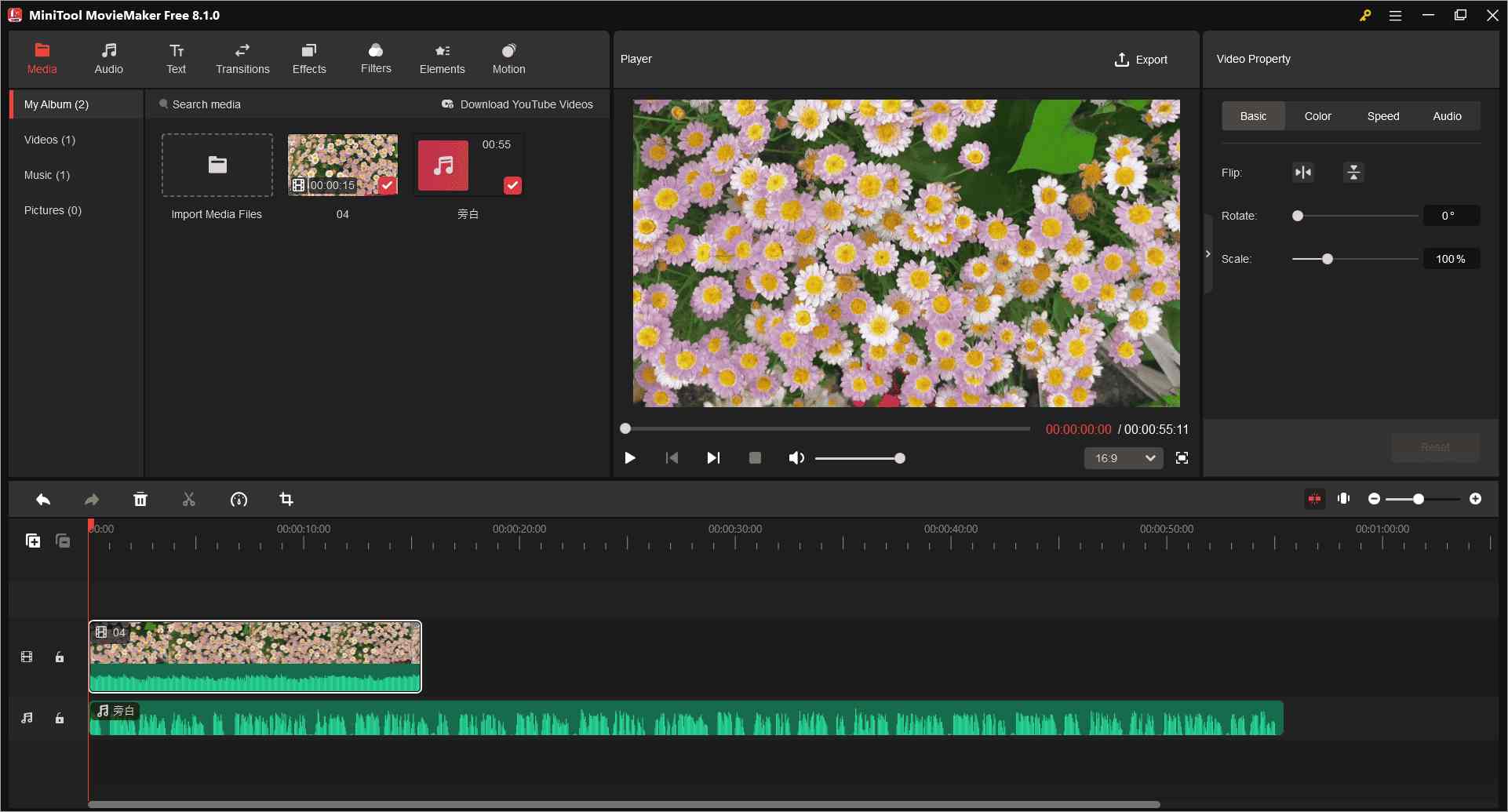
結語
この記事では、YouTube Musicの音楽をローカル コンピューターにダウンロードし、Icecream Video Editorにインポートして動画編集を行う方法を説明します。
音楽のダウンロードに関しては、MiniTool Video Converter、YT Saver、SnapDownloaderの3 つの専門ツールの使用をお勧めします。それぞれ独自の機能があり、さまざまなダウンロードニーズを満たすことができます。
MiniTool Video Converterの使用中に何かご不明な点やご意見がございましたら、お気軽に[email protected]までご連絡ください。


