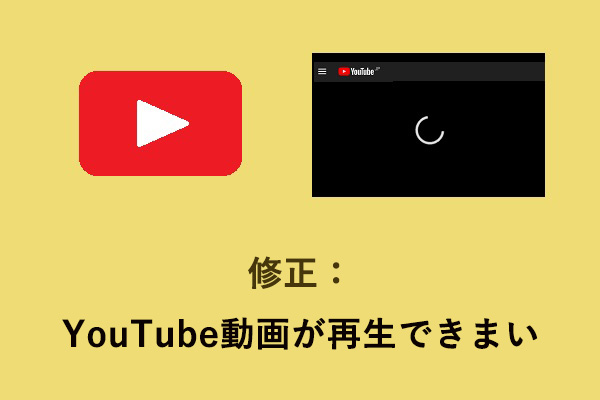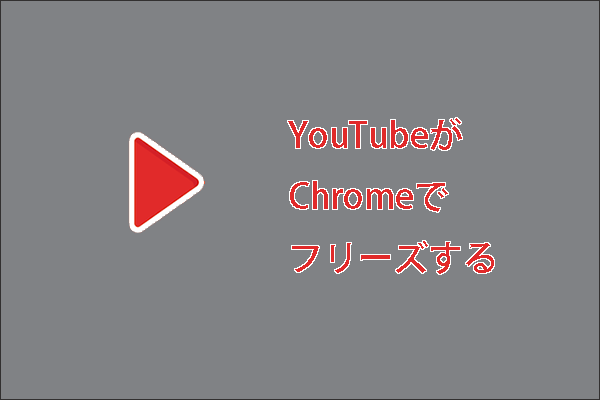YouTubeの再生エラーについて
今回はYouTubeで「エラーが発生しました。しばらくしてからもう一度試してください。再生ID…」というエラーメッセージ表示される場合の6つの解決策を解説していきます。

YouTubeの再生エラーが発生する原因
考えられる原因は次のとおりです。
- ネットワーク接続の問題
- ブラウザファイルの破損
- 正しくキャッシュされていないDNSデータ
- 自動DNSに関する問題。
YouTube再生エラーを解決策する対処法6つ
上記の原因に基づいて、YouTubeの再生エラーを解決する6つのソリューションを提供いたします。
- ネットワークデバイスを再起動します。
- ブラウザのキャッシュとデータをクリアします。
- ブラウザ拡張機能を無効にします。
- DNSキャッシュをフラッシュします。
- Google DNSを使用します。
- ブラウザを再インストールします。
修正1:ネットワークデバイスを再起動する
ネットワークデバイスを再起動する前に、ブラウザで新しいページを開いて、ページが読み込まれるかどうかを確認してください。 ページにアクセスできない場合は、ネットワークデバイスを再起動してください。
ネットワークデバイスを再起動するには、電源ボタン(通常はデバイスの背面にあります)を押し、約1分待ってから電源を入れ直す必要があります。
デバイスがネットワークに接続されたら、YouTubeで同じビデオを再生して、エラーメッセージが続くかどうかを確認してください。
修正2:ブラウザのキャッシュとデータをクリアします
上記の解決策が役に立たない場合は、Googleブラウザのキャッシュとデータをクリアしてみてください。
ステップ1:Google Chromeインターフェースの右上隅にあるGoogle Chromeメニューをクリックします。
ステップ2:メニューから「その他のツール」> 「閲覧履歴を消去」を選択します。
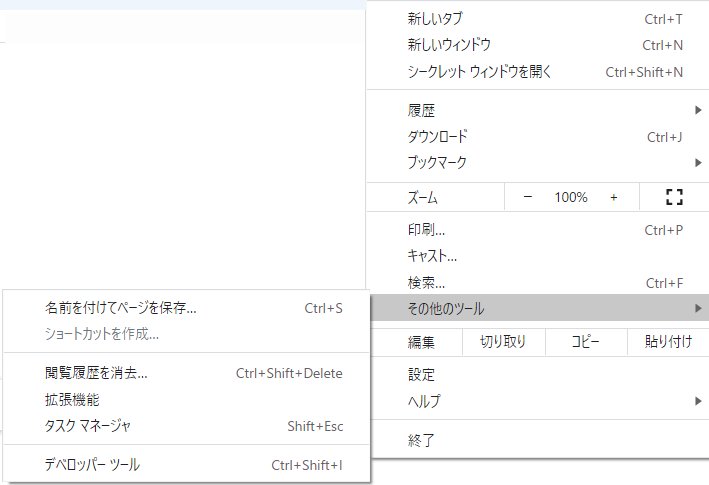
ステップ3:「閲覧履歴データの削除」ウィンドウで、期間範囲を選択し、Cookieとその他のサイトデータ、およびキャッシュされた画像とファイルに関連付けられているボックスにチェックマークを付けて、「データを削除」ボタンをクリックします。
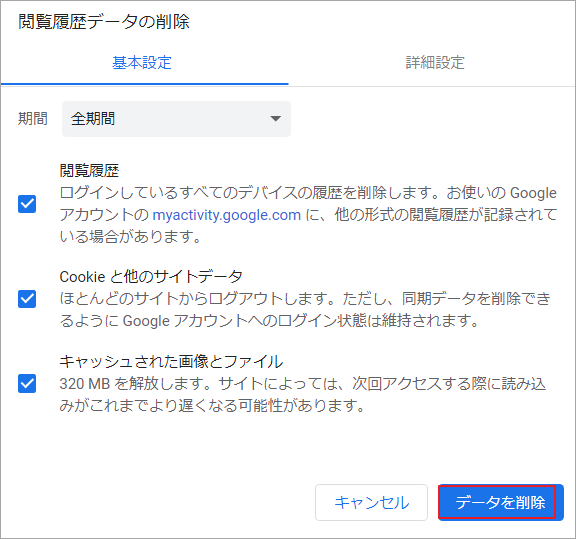
Google Chromeのキャッシュとデータが削除されたら、YouTubeオーディオをもう一度再生して、問題が引き続き発生するかどうかを確認してください。
修正3:ブラウザ拡張機能を無効にする
もしYouTubeの再生エラーは新しい拡張機能をインストールした後に発生した場合は、この拡張機能がYouTubeの一部の機能を妨げる可能性があります。この場合、これらの拡張機能を無効にしてみましょう。
ステップ1:Google Chromeインターフェースの右上隅にあるGoogle Chromeメニューをクリックします。
ステップ2:メニューから「その他のツール」> 「拡張機能」を選択します。
ステップ3:拡張機能ウィンドウで、新しくインストールした拡張機能を無効にします。
修正4:DNSキャッシュをフラッシュします
DNSキャッシュが破損すると、ウェブサイトにアクセスできなくなります。 この場合、DNSキャッシュをフラッシュする必要があります。
ステップ1:検索バーに「cmd」と入力してコマンドプロンプトを起動します。
ステップ2:コマンドプロンプトが起動したら、CMDウィンドウにDNSキャッシュ:ipconfig / flushdnsと入力し、Enterキーを押してこのコマンドを実行します。
Windowsユーティリティがこのタスクを完了するのを待ちます。 次に、YouTubeビデオを再生したときにエラーメッセージが表示されるかどうかを確認します。
修正5:Google DNSを使用します
一部のユーザーは、Google DNSに切り替えることで問題を解決したと述べています。 そのため、この方法も試しましょう。
Google NDSへの切り替え操作については、こちらの文章を参考してください。
修正6:ブラウザを再インストールします
上記の5つの解決策をすべて試してもYouTubeの再生エラーを修正できないなら、ブラウザを再インストールしてみてください。
ステップ1:Windowsの検索バーにブラウザ名を入力します。
ステップ2:検索結果を右クリックして、「アンインストール」を選択します。
ステップ3:「プログラムと機能」ウィンドウが表示されます。 ウィンドウでブラウザを見つけて右クリックし、「アンインストール」を選択します。
アンインストールプロセスが終了したら、ブラウザの公式サイトにアクセスしてブラウザを再ダウンロードし、コンピュータにインストールします。