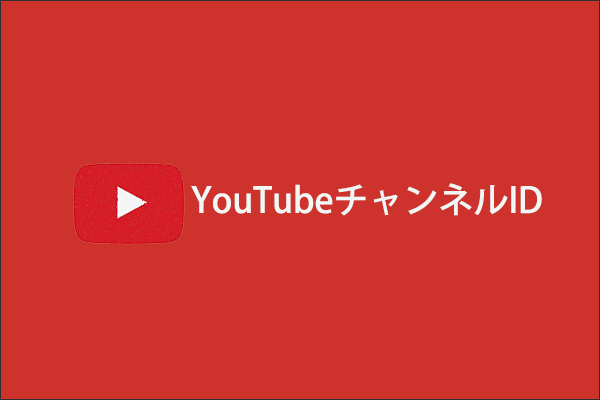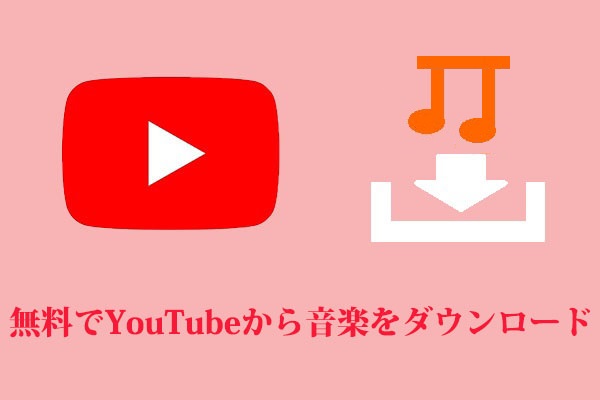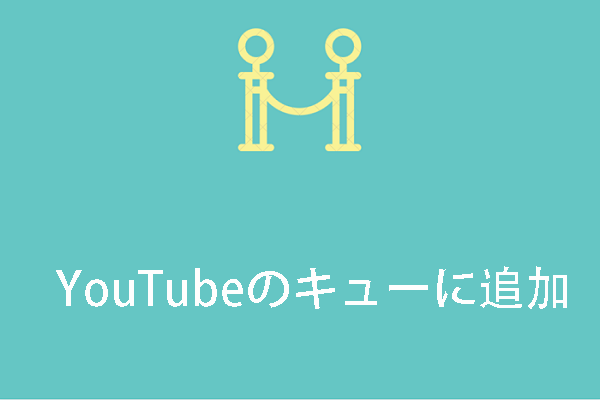YouTubeはGoogleの子会社であるため、YouTubeの動画を視聴するのに最適なブラウザであるはずです。 しかし、GoogleブラウザでYouTube動画を見る時に、画像がフリーズ場合もあります。
では、このような問題が生じた時、どう解決するのでしょうか?続いて、この問題を修正する方法について詳しく説明します。
MiniTool Video Converterクリックしてダウンロード100%クリーン&セーフ
YouTubeがChromeでフリーズする場合の対処法
方法1:Google Chromeを更新する
まず、Chromeの最新バージョンを使用していることを確認する必要があります。これにより、古いバージョンよりも優れた動画再生が可能になります。 そうでない場合は、Google Chromeを更新する必要があります。 次のクイックガイドを参考して行ってください。
ステップ1:Chromeブラウザを開きます。
ステップ2:右上にある縦3点ボタンをクリックします。 このリストの「ヘルプ」に移動し、「Google Chromeについて」を選択します。

すると、Chromeが最新バージョンでない場合、自動的に更新されます。 または、ウェブサイトから最新バージョンのChromeを再インストールすることもできます。
方法2:Chromeのデータを削除する
Chromeのデータは、YouTubeの動画出力をブロックすることもできます。 そのため、ブラウザで動画を再生しながらChromeのデータを消去して、「YouTubeがChromeでフリーズする」を修正することができます。
ステップ1:Chromeブラウザを開きます。
ステップ2:右上にある縦3点ボタンをクリックします。 このリストの「その他のツール」に移動し、「閲覧履歴を消去」を選択します。
ステップ3:新しいウィンドウが表示されたら、Cookieとその他のサイトデータおよびキャッシュされた画像とファイルを確認します。
ステップ4:次に、「データを削除」をクリックします。
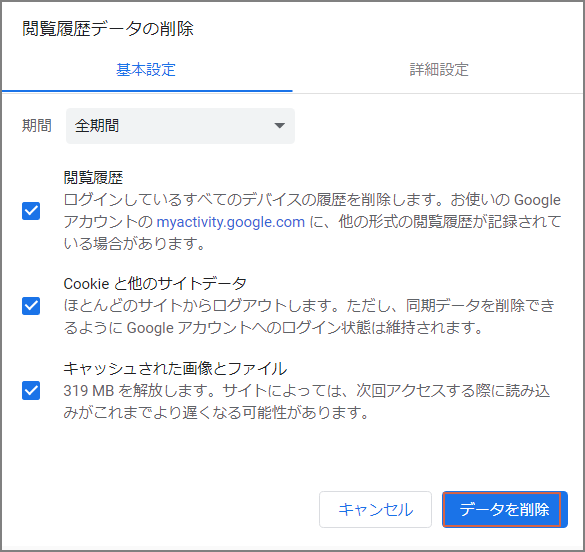
続いて、YouTubeがChromeでフリーズするかどうかを確認します。
方法3:ハードウェアアクセラレーションをオフにする
ハードウェアアクセラレーションをオフにして、YouTubeのフリーズを修正することもできます。
ステップ1:Chromeブラウザを開きます。
ステップ2:右上にある縦3点ボタンをクリックします。 「設定」をクリックして、新しいウィンドウを開きます。
ステップ3:一番下までスクロールし、「詳細設定」をクリックして「設定」タブを完全に展開します。
ステップ4:次に、「システム」セクションで「ハードウェア アクセラレーションが使用可能な場合は使用する」を見つけます。 オンになっている場合はオフに切り替えます。
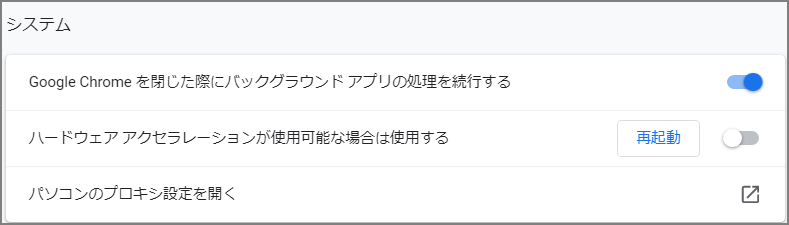
ステップ5:Chromeを再起動します。
方法4:Chromeの拡張機能を無効にする
Chromeに複数の拡張機能が追加されていて、これらの拡張機能が競合している場合、YouTube動画がGoogle Chromeでフリーズするかもしれ。この問題を解決するには、すべてのChrome拡張機能をオフにしてみてください。 Chromeをリセットすると、すべての拡張機能をすばやく無効にできます。これにより、ブラウザのデータも消去されます。
ステップ1:Chromeブラウザを開きます。
ステップ2:URLバーにchrome:// settingsと入力し、Enterキーを押して「設定」ウィンドウを開きます。
ステップ3:一番下までスクロールし、「詳細設定」をクリックして「設定」タブを完全に展開します。
ステップ4:リセットとクリーンアップに移動してパーツをクリーンアップします。 「設定を元の既定値に戻す」をクリックしてから「設定のリセット」をクリックして確認します。
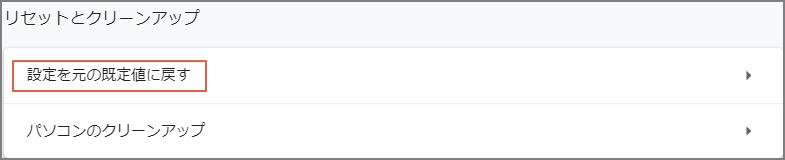
ブラウザをリセットしたくない場合は、拡張機能を1つずつ無効にすることができます。
ステップ1:URLバーにchrome:// extensionと入力し、Enterキーを押します。
ステップ2:これで、Chromeのすべての拡張機能が表示されます。 これらの拡張機能を無効にするには、各拡張機能のボタンをオフに切り替えるだけです。
その後、YouTubeがChromeでフリーズするかどうかを確認してください。
方法5:グラフィックカードドライバーを更新する
古いまたは破損したビデオカードドライバもこのエラーを引き起こす可能性があります。 一部のビデオカードドライバは、YouTubeの一部の新機能と互換性がない場合もあります。 したがって、この問題を解決するためにグラフィックカードドライバを更新してみることができます。
ステップ1:Winキー+ Rキーを押して、「実行」ボックスを開きます。 次に、devmgmt.mscと入力し、Enterキーを押します。
ステップ2:「ディスプレイアダプター」をクリックして展開します。 グラフィックカードを右クリックし、「ドライバの更新」をクリックします。
ステップ3:次に、「ドライバーソフトウェアの最新版を自動検索」を選択します。
ステップ4:指示に従ってこのプロセスを終了します。
これで、ChromeでYouTubeがフリーズするかどうかを確認できます。
結語
この記事はChromeでYouTube動画を再生するときにフリーズする場合の対処法を紹介しました。少しでもお役に立ちましたら幸いでございます。また、もしMiniToolについて何かご質問/ご意見がありましたら、お気軽にコメントでお知らせください。