Some users reported that they can’t watch certain videos on YouTube and received the error message “An error occurred. Please try again later. Playback ID”. If you also receive the error message, this post is worth reading.
MiniTool Video ConverterClick to Download100%Clean & Safe
YouTube an Error Occurred Playback ID
The post focuses on “YouTube an error occurred Playback ID”, showing the possible causes of the error and providing 6 solutions.
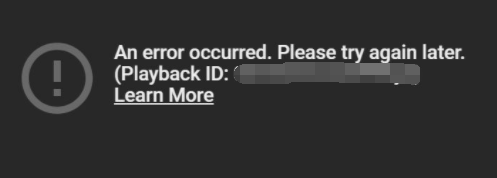
Why Does “YouTube an Error Occurred Playback ID” Happen?
The possible causes are:
- Issues with the network connection.
- Corrupted browser files.
- Badly cached DNS data.
- Issues with the Automatic DNS.
6 Solutions to “YouTube an Error Occurred Playback ID”
Based on these causes, 6 solutions are developed and you can try them one by one until the YouTube video can be played normally.
- Restart your network device.
- Clear cache and data of the browser.
- Disable browser extension.
- Flush DNS cache.
- Use Google DNS.
- Reinstall the browser.
Fix 1: Restart Your Network Device
Before restarting your network device, please attempt to open a new page in the browser and see if the page will load. If you can’t access the page, please restart your network device.
To restart your network device, you just need to press the Power button (usually located in the device back) and wait for about one minute before turning it back on.
Once your device is connected to the network, please try playing the same video on YouTube and see if the error message persists.
Fix 2: Clear Cache and Data of the Browser
If the above solution is not helpful, then you can try clearing the cache and data of the browser you are using.
Here shows how to clear Google Chrome’s cache and data.
Step 1: Click the Google Chrome menu at the top right corner of the Google Chrome interface.
Step 2: Choose More tools > Clear browsing data from the menu.
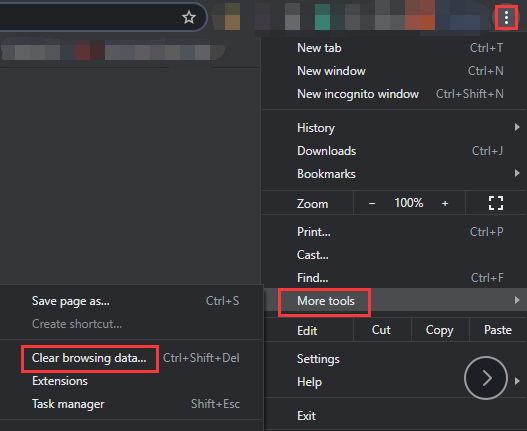
Step 3: On the Clear browsing data window, select the time range, tick the boxes associated with Cookies and other site data and Cached images and files, and click the Clear data button.
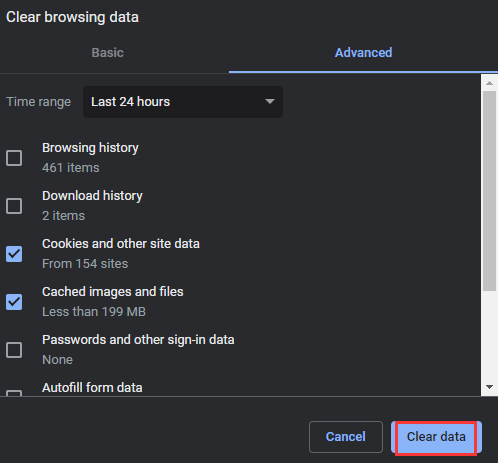
When the Google Chrome cache and data is removed, try playing the YouTube audio again and see if the issue still exists.
Fix 3: Disable Browser Extensions
Does the error message appear after you installed some new extensions? If yes, there is a chance that the installed extensions prevent some functionalities of YouTube. in this case, you need to disable these extensions.
The following operations are carried on Google Chrome.
Step 1: Click the Google Chrome menu at the top right corner of the Google Chrome interface.
Step 2: Choose More tools > Extensions from the menu.
Step 3: On the extensions window, click the toggle associated with the newly installed extensions to disable them.
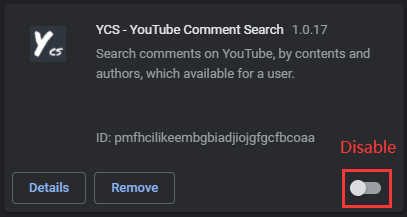
Fix 4: Flush DNS Cache
When a DNS cache becomes corrupted, you won’t be able to access a website. In this case, you need to flush the DNS cache.
Step 1: Launch Command Prompt on your Windows computer.
- Type cmd inside the Windows search bar.
- Hit the Enter key.
Step 2: Once Command Prompt launches, type DNS cache: ipconfig/flushdns in the CMD window and hit the Enter key to run this command.
Wait for the Windows utility to completes this task. Then, see if the error message will show up when you play a YouTube video.
Fix 5: Use Google DNS
Some users said that they solved the issue by switching to Google DNS. So, give this solution a try if the above solutions are not helpful.
The operations on switching to Google NDS are detailed in Fix the Firefox Error “Performing a TLS Handshake” on Windows.
Fix 6: Reinstall the Browser
If you are still unable to watch the YouTube video after applying the above 5 solutions, please try reinstalling your browser.
To uninstall a browser, you should:
- Type the browser name in the Windows search bar.
- Right-click the search result and then choose Uninstall.
- You will be taken to the Programs and Features window. Locate the browser on the window and then right-click it to choose Uninstall.
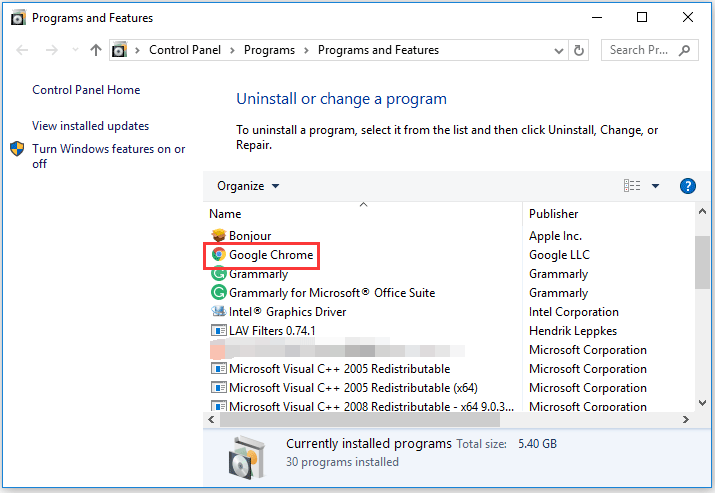
When the uninstalling process ends, go to the official site to redownload the browser and install it on your computer.


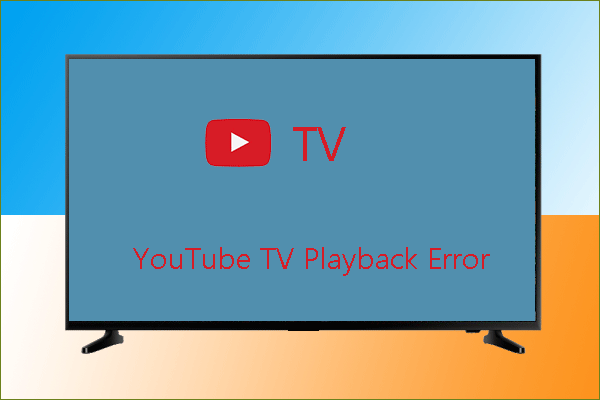
![[Solved!] YouTube Error Loading Tap to Retry on iPhone](https://images.minitool.com/youtubedownload.minitool.com/images/uploads/2020/10/fix-youtube-error-loading-tap-to-retry-thumbnail.png)