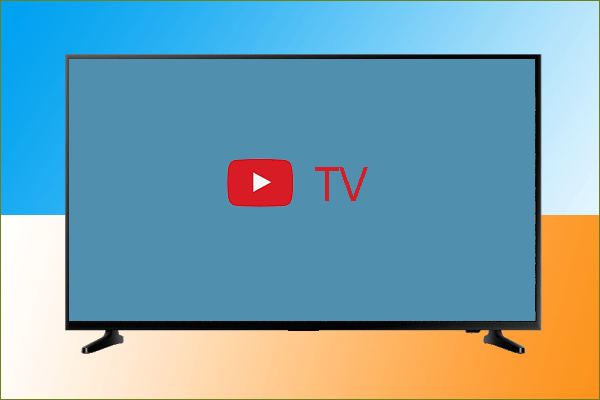YouTube – ein Fehler ist aufgetreten (Wiedergabe-ID)
Der Beitrag konzentriert sich auf „YouTube – ein Fehler ist aufgetreten (Wiedergabe-ID)“, zeigt die möglichen Ursachen für den Fehler auf und bietet 6 Lösungen.
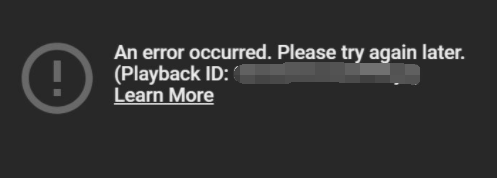
Warum kommt es zu „YouTube – ein Fehler ist aufgetreten (Wiedergabe-ID)“?
Die möglichen Ursachen sind:
- Probleme mit der Netzwerkverbindung.
- Beschädigte Browser-Dateien.
- Schlecht zwischengespeicherte DNS-Daten.
- Probleme mit dem automatischen DNS.
6 Lösungen für „YouTube – ein Fehler ist aufgetreten (Wiedergabe-ID)“
Auf der Grundlage dieser Ursachen wurden 6 Lösungen entwickelt, die Sie nacheinander ausprobieren können, bis das YouTube-Video normal abgespielt werden kann.
- Starten Sie Ihr Netzwerkgerät neu.
- Löschen Sie den Cache und die Daten des Browsers.
- Deaktivieren Sie die Browser-Erweiterung.
- DNS-Cache leeren.
- Verwenden Sie Google DNS.
- Installieren Sie den Browser neu.
Lösung 1: Starten Sie Ihr Netzwerkgerät neu
Bevor Sie Ihr Netzwerkgerät neu starten, versuchen Sie bitte, eine neue Seite im Browser zu öffnen und zu sehen, ob die Seite geladen wird. Wenn Sie nicht auf die Seite zugreifen können, starten Sie bitte Ihr Netzwerkgerät neu.
Um Ihr Netzwerkgerät neu zu starten, müssen Sie nur die Einschalttaste drücken (die sich normalerweise auf der Rückseite des Geräts befindet) und etwa eine Minute warten, bevor Sie es wieder einschalten.
Sobald Ihr Gerät mit dem Netzwerk verbunden ist, versuchen Sie bitte, dasselbe Video auf YouTube abzuspielen und prüfen Sie, ob die Fehlermeldung weiterhin besteht.
Lösung 2: Cache und Daten des Browsers löschen
Wenn die obige Lösung nicht hilfreich ist, können Sie versuchen, den Cache und die Daten des von Ihnen verwendeten Browsers zu löschen.
Hier sehen Sie, wie Sie Google Chrome Cache und Daten löschen können.
Schritt 1: Klicken Sie auf das Google Chrome-Menü in der oberen rechten Ecke der Google Chrome-Oberfläche.
Schritt 2: Wählen Sie Mehr Tools & Browsing-Daten löschen aus dem Menü.
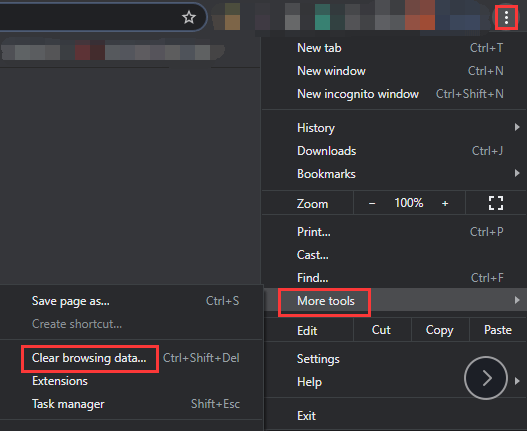
Schritt 3: Wählen Sie im Fenster Browserdaten löschen den Zeitraum aus, markieren Sie die Kästchen für Cookies und andere Website-Daten sowie für Bilder und Dateien im Cacheund klicken Sie auf die Schaltfläche Daten löschen .
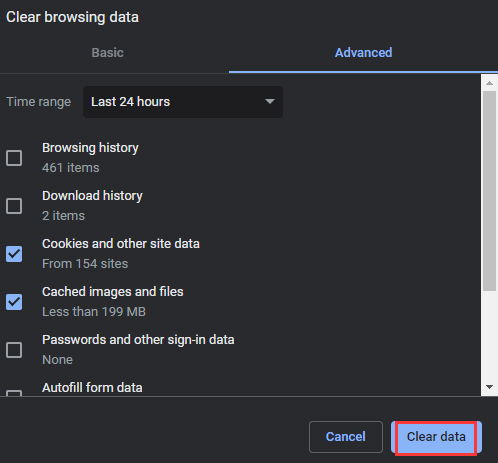
Wenn der Cache und die Daten von Google Chrome entfernt wurden, versuchen Sie erneut, die YouTube-Audiodatei abzuspielen, um zu sehen, ob das Problem weiterhin besteht.
Lösung 3: Browser-Erweiterungen deaktivieren
Erscheint die Fehlermeldung, nachdem Sie eine neue Erweiterung installiert haben? Wenn ja, besteht die Möglichkeit, dass die installierten Erweiterungen einige Funktionen von YouTube verhindern. In diesem Fall müssen Sie diese Erweiterungen deaktivieren.
Die folgenden Vorgänge werden in Google Chrome ausgeführt.
Schritt 1: Klicken Sie auf das Google Chrome-Menü in der oberen rechten Ecke der Google Chrome-Oberfläche.
Schritt 2: Wählen Sie im Menü Weitere Tools > Erweiterungen .
Schritt 3: Klicken Sie im Fenster Erweiterungen auf den Schalter für die neu installierten Erweiterungen, um sie zu deaktivieren.
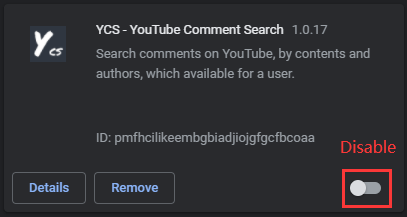
Lösung 4: DNS-Cache leeren
Wenn ein DNS-Cache beschädigt wird, können Sie nicht mehr auf eine Website zugreifen. In diesem Fall müssen Sie den DNS-Cache leeren.
Schritt 1: Starten Sie die Eingabeaufforderung auf Ihrem Windows-Computer.
- Geben Sie cmd in das Feld Windows-Suchleiste.
- Drücken Sie die Eingabetaste.
Schritt 2: Sobald die Eingabeaufforderung gestartet ist, geben Sie DNS-Cache: ipconfig/flushdns in das CMD-Fenster ein und drücken die Eingabetaste, um diesen Befehl auszuführen.
Warten Sie, bis das Windows-Dienstprogramm diese Aufgabe abgeschlossen hat. Prüfen Sie dann, ob die Fehlermeldung angezeigt wird, wenn Sie ein YouTube-Video abspielen.
Lösung 5: Verwenden Sie Google DNS
Einige Benutzer gaben an, dass sie das Problem durch den Wechsel zu Google DNS gelöst haben. Versuchen Sie es also mit dieser Lösung, wenn die oben genannten Lösungen nicht hilfreich sind.
Die Vorgänge beim Wechsel zu Google NDS sind detailliert beschrieben in Beheben Sie den Firefox-Fehler „TLS-Handshake durchführen“ unter Windows.
Lesen Sie auch: [Gelöst!] YouTube-Fehler beim Laden – Tippen, um es erneut zu versuchen auf dem iPhone
Lösung 6: Installieren Sie den Browser neu
Wenn Sie das YouTube-Video nach Anwendung der oben genannten 5 Lösungen immer noch nicht ansehen können, versuchen Sie bitte, Ihren Browser neu zu installieren.
Um einen Browser zu deinstallieren, sollten Sie:
- Geben Sie den Namen des Browsers in die Windows-Suchleiste ein.
- Klicken Sie mit der rechten Maustaste auf das Suchergebnis und wählen Sie dann Deinstallieren.
- Sie werden zum Fenster Programme und Funktionen weitergeleitet. Suchen Sie den Browser in dem Fenster und klicken Sie mit der rechten Maustaste auf ihn, um Deinstallieren zu wählen.
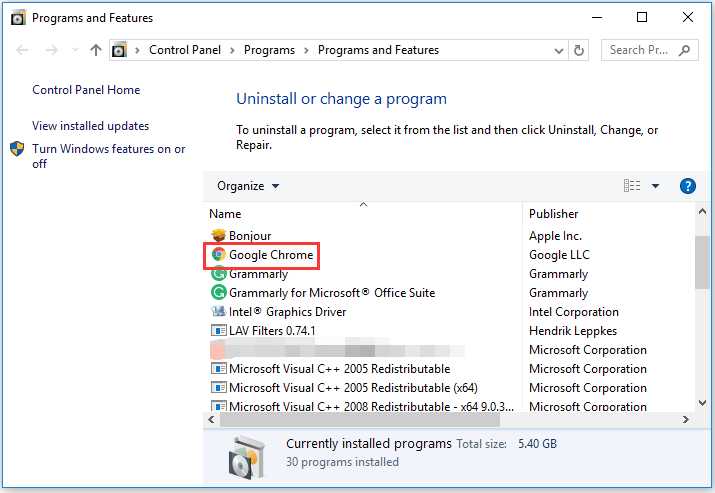
Wenn der Deinstallationsvorgang abgeschlossen ist, laden Sie den Browser erneut von der offiziellen Website herunter und installieren ihn auf Ihrem Computer.