YouTubeとDailymotionはどちらも世界的に人気のビデオ共有プラットフォームです。YouTubeの動画をDailymotionに転送したいと思いませんか?MiniTool Video Converterのこの記事では、YouTubeの動画をDailymotionに転送する方法を説明します。
YouTubeとDailymotionはどちらも、コンテンツ クリエイターが動画をアップロードして共有できるプラットフォームです。両方のプラットフォームを使用している場合は、YouTube動画を Dailymotionにアップロードする必要があるかもしれません。次のパートでは、YouTube動画と再生リストをYouTubeからDailymotionに転送する方法を説明します。
YouTube動画をDailymotionに転送する理由
DailymotionとYouTubeは、非常に人気のある2つの動画共有 サイトで、多くの人が動画を見たり、アップロードしたり、共有したりしています。その中、YouTubeはさまざまな種類のユーザー生成コンテンツに特化しており、生放送もサポートしています。一方、Dailymotionはクリエイティブな短編映画やアニメーションなどのプロフェッショナルなコンテンツの制作に重点を置いています。
また、Dailymotionの視聴者はYouTubeととは異なるため、YouTube 動画をDailymotionに移行すると、異なる視聴者にアピールできる可能性があります。
さらに、動画をYouTubeからDailymotionに転送することには他の利点もあります。
- プロモーションチャネルの拡大:作成したコンテンツを 2 つの異なるプラットフォームにアップロードすると、視聴者をある程度まで拡大できます。YouTubeは世界で2番目にアクセス数の多いサイトであり、ユーザー数は 25 億人を超えています。 DailymotionはYouTube に次ぐ動画共有プラットフォームで、月間アクティブ ユーザー数は 3 億人です。動画を YouTube から Dailymotion に移動すると、誰かに視聴される可能性が大幅に高まります。
- SEOランキングの向上:コンテンツを複数のプラットフォームにアップロードすると、SEOが強化され、コンテンツが検索結果で上位にランクされるようになります。その結果、視聴者はあなたのコンテンツをより簡単に見つけることができます。
- 収益機会の増加:YouTubeとDailymotionはどちらも収益化オプションをサポートしています。YouTubeからDailymotionに動画を転送すると、サブスクリプション、広告、寄付などを通じて収益を得るさまざまな方法が提供されます。
全体として、YouTubeからDailymotionに動画を転送することには多くの利点があり、その方法を学ぶ必要があると思います。実は、YouTubeとDailymotionの2つのプラットフォームは相互運用性がないので、YouTubeからDailymotionに直接動画を転送する方法はありません。代わりに、YouTube動画をローカル ストレージにダウンロードして、Dailymotionにアップロードすることは可能です。さらに、サードパーティのオンライン転送ツールを利用してこの目的を達成こともできます。
YouTube動画をDailymotion用にダウンロードする方法
最初の方法として、YouTube動画をダウンロードしてからDailymotionにアップロードします。ここでは、MiniTool Video Converter(デスクトップ ソフト)とOnline Video Downloader(オンラインツール)という2つのYouTube 動画ダウンローダーを紹介します。
#1. MiniTool Video Converter
MiniTool Video Converterは、広告やバンドル ソフトウェアのない使いやすいデスクトップアプリケーションです。YouTube動画ダウンロードはその有用な機能の 1 つで、YouTubeから動画、オーディオ、再生リストを簡単にダウンロードできます。また、ビデオ形式(MP4 および WEBM)とオーディオ形式(MP3 および WAV)を含む 4 つの出力形式をサポートします。
MiniTool Video Converterクリックしてダウンロード100%クリーン&セーフ
MiniTool Video Converterはバッチダウンロードもサポートしており、最大10本の動画を同時にダウンロードできます。また、動画字幕がある場合は、ダウンロードするかどうかを選択できます。ちなみに、ダウンロードした字幕はSRT形式のファイルとして保存されます。
MiniTool Video Converterの名前から見ると、主にフォーマット変換に焦点を当てたソフトウェアであることがわかります。ビデオコンバーターとして使用すると、MP4、MOV、MKV、AVI、MP3、WAV、M4A、WMAなどの1,000 以上のビデオとオーディオ形式の間で変換できます。さらに、MiniTool Video Converterはバッチ変換もサポートしており、最大5つのファイルを同時に変換できます。
同時に、画面録画ツールとしても使用でき、透かしや画面録画時間制限なしでコンピューター上のすべてのアクションを記録できます。
MiniTool Video Converterの主な特徴
- 無料で、直感的なインターフェースを備えた使いやすいアプリ
- バッチ変換とあらゆる出力形式をサポート
- YouTubeの動画、音声、再生リストをMP4、WEBM、MP3、WAV 形式でダウンロード
- 全画面または特定の領域を画面録画
MiniTool Video Converterはフォーマットの変換、動画のダウンロード、画面録画のためのオールインワンソリューションです。では、このアプリを使用して、YouTube動画をダウンロードする方法を見てみましょう。
MiniTool Video Converterを使用してYouTube動画をダウンロードする方法
ステップ1:本ソフトをダウンロードしてインストールします。
MiniTool Video Converterクリックしてダウンロード100%クリーン&セーフ
ステップ2:インターフェースに入ったら、画面上部の「動画ダウンロード」機能をクリックします。
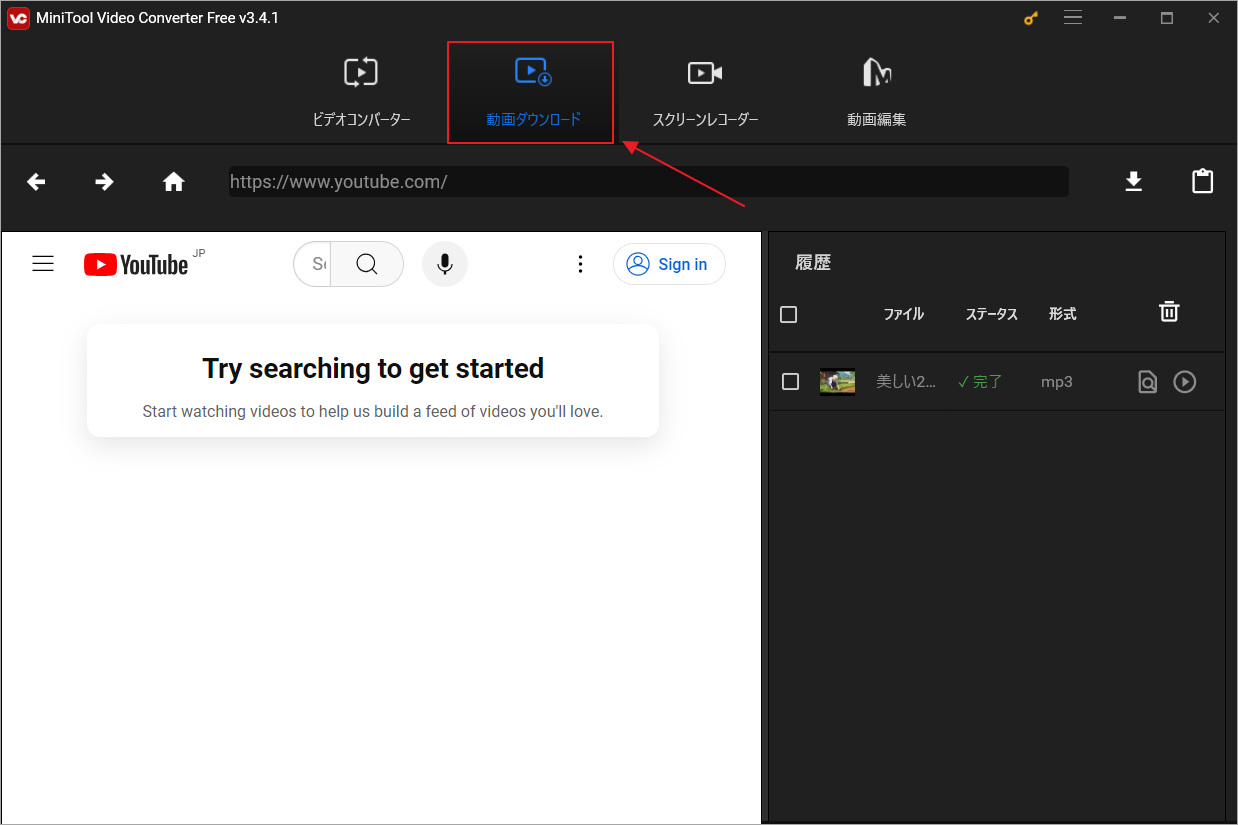
ステップ3:ソフトウェア内のYouTubeサイトの検索バーにダウンロードしたい動画のタイトルまたはキーワードを入力して検索します。
ステップ4:ターゲット動画を再生すると、上部のアドレス バーに動画のリンクが表示されます。
または、任意のブラウザでYouTubeサイトにアクセスし、ターゲット動画のリンクをコピーしてMiniTool Video Converterのアドレス バーに貼り付けることもできます。
ステップ5:アドレスバー隣の「ダウンロード」アイコンをクリックして出力設定画面に入ります。
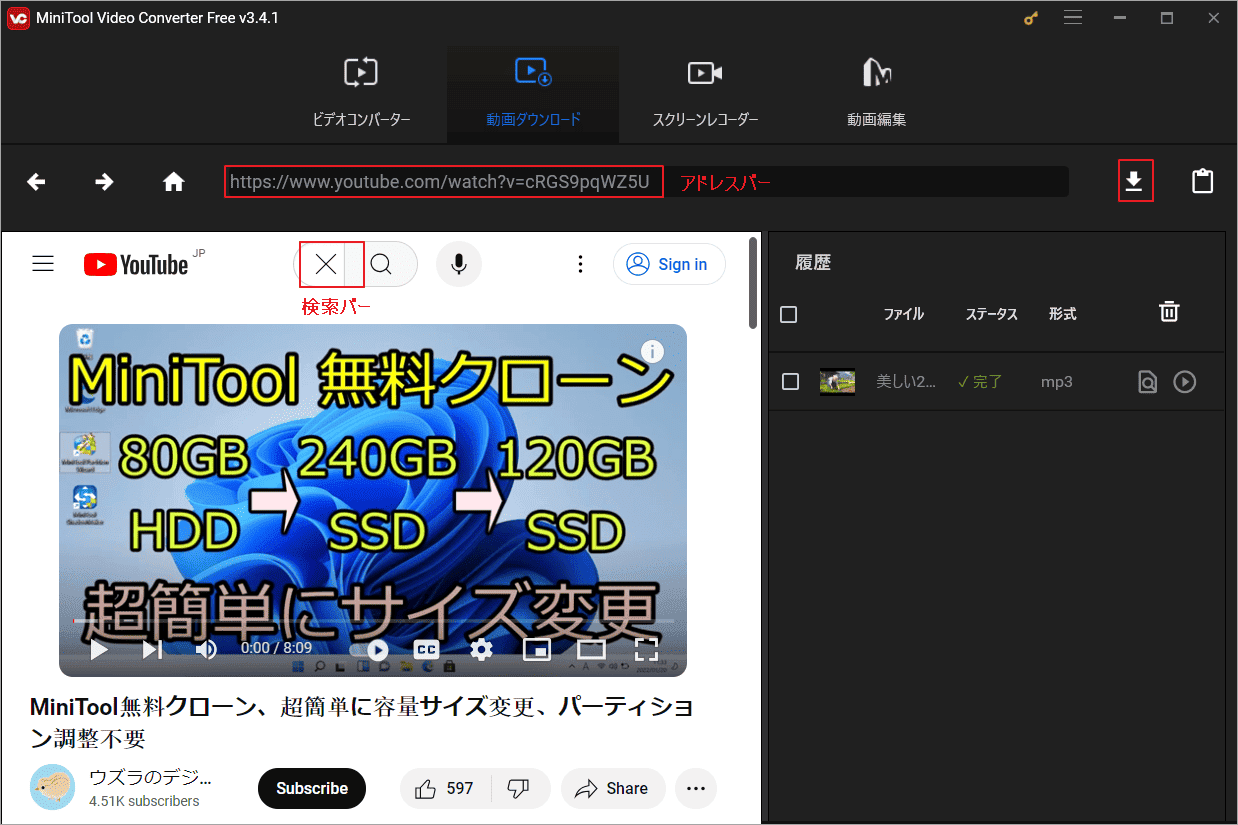
ステップ6:ここでは、出力形式としてMP4 または WEBMを選択して「ダウンロード」をクリックします。
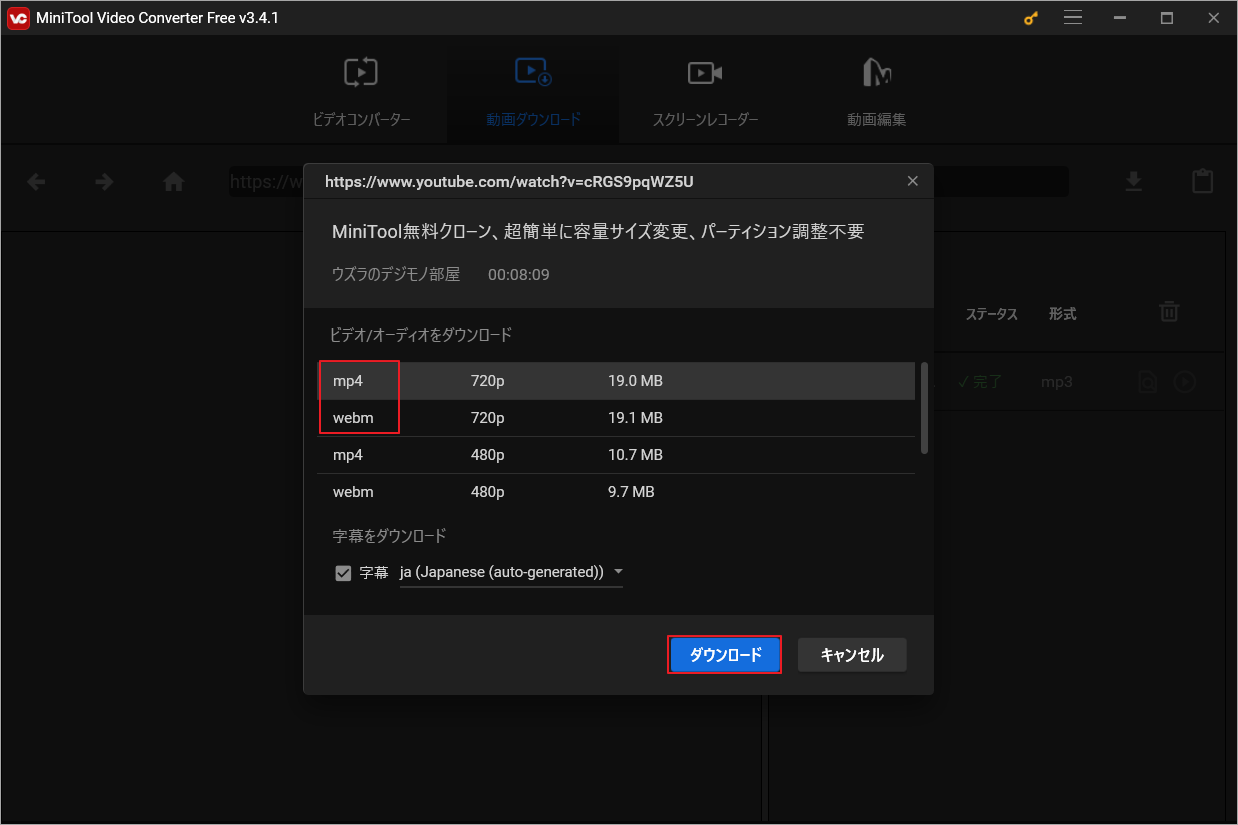
ステップ7:ダウンロード処理が完了したら、「履歴」セクションで「ファイルに移動する」ををクリックしてダウンロードした動画ファイルをチェックできます。
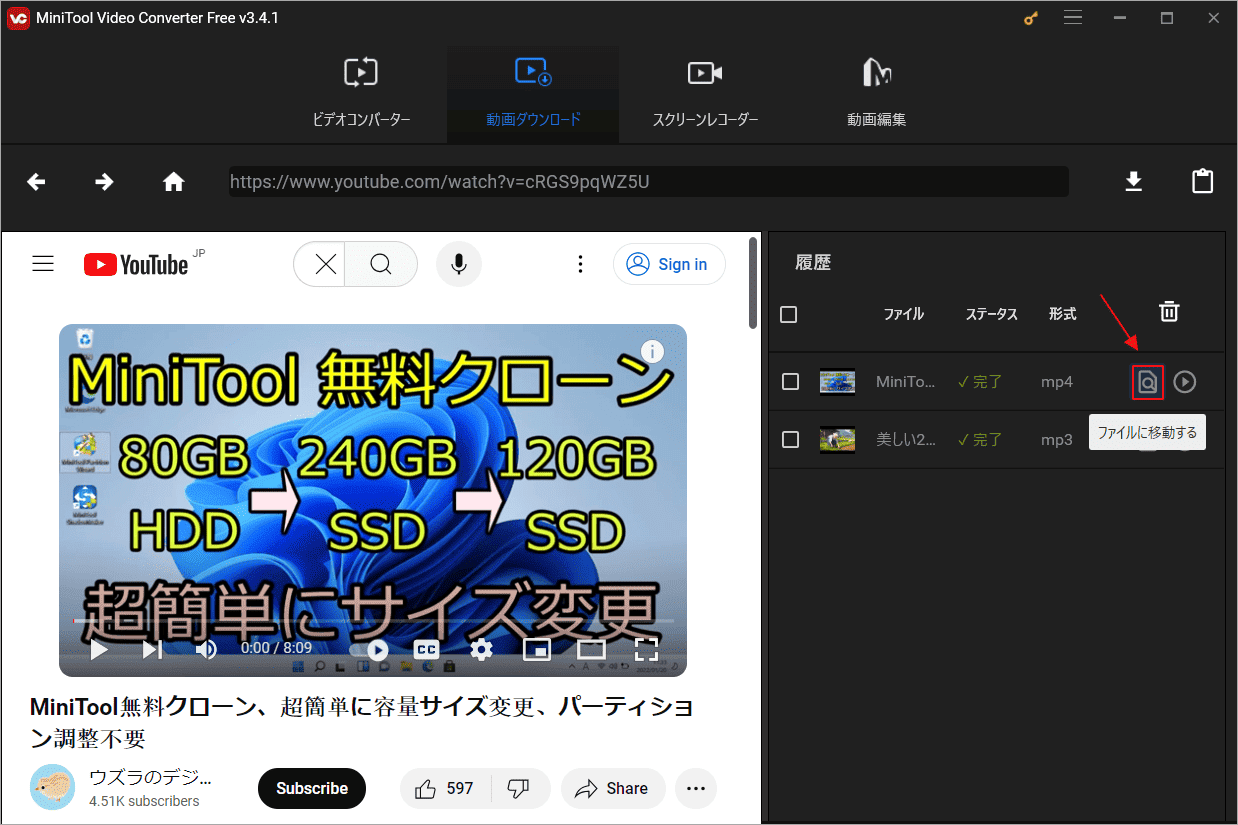
#2. Online Video Downloader
Online Video Downloaderは、YouTubeの動画、ショート クリップ、再生リスト、Facebookの動画、リール、プライベート ビデオをダウンロードできる、無料で使いやすいオンライン ビデオ ダウンローダーです。また、このツールは完全にクリーンで、バンドルインストールは必要なく、登録なしで透かしのない動画をダウンロードできます。
以下は、Online Video Downloaderを使用して YouTube 動画をダウンロードする手順です。
ステップ1:Online Video Downloaderの公式サイトにアクセスして、そのメイン インターフェースを表示します。
ステップ2:YouTube動画のURLをコピーしてOnline Video Downloaderの検索バーに貼り付けます。
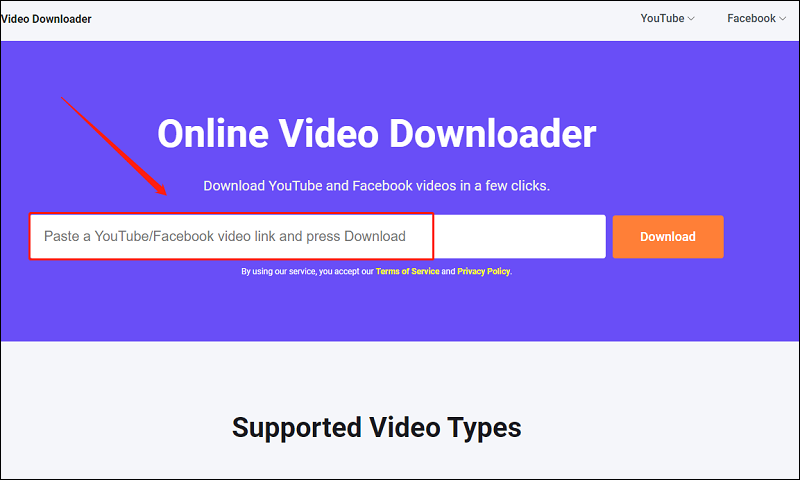
または、右上隅の「YouTube」をクリックして、「Download YouTube Video」を選択します。その後、動画のリンクを画面真ん中の検索バーに貼り付けて、「Download」をクリックします。
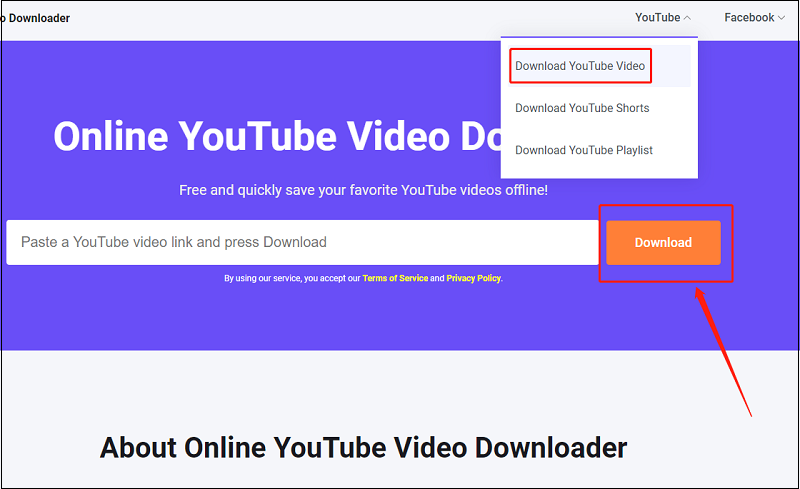
ステップ3:動画の画質を選択し、「Download」をクリックします。
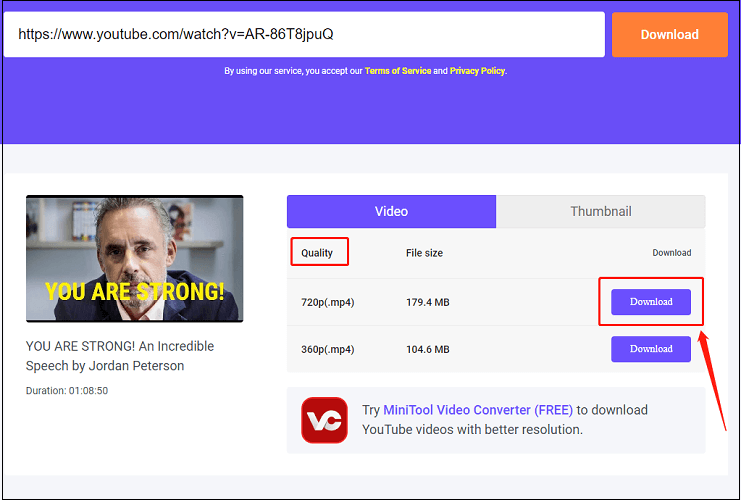
ステップ4:「Show in folder」をクリックして、ダウンロードした動画ファイルを確認します。
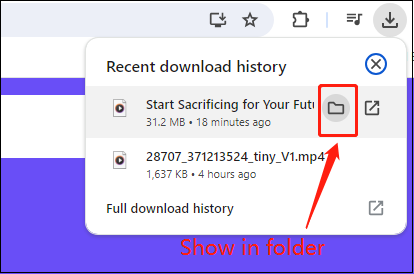
ダウンロードしたYouTube動画をDailymotionに転送する方法
YouTubeから動画を正常にダウンロードしたら、以下の手順に従ってDailymotion にアップロードできます。
ステップ1:Dailymotionの公式サイトにアクセスして、アカウントにログインします。
ステップ2:画面右上のアバターをクリックして、「Studio」を選択します。
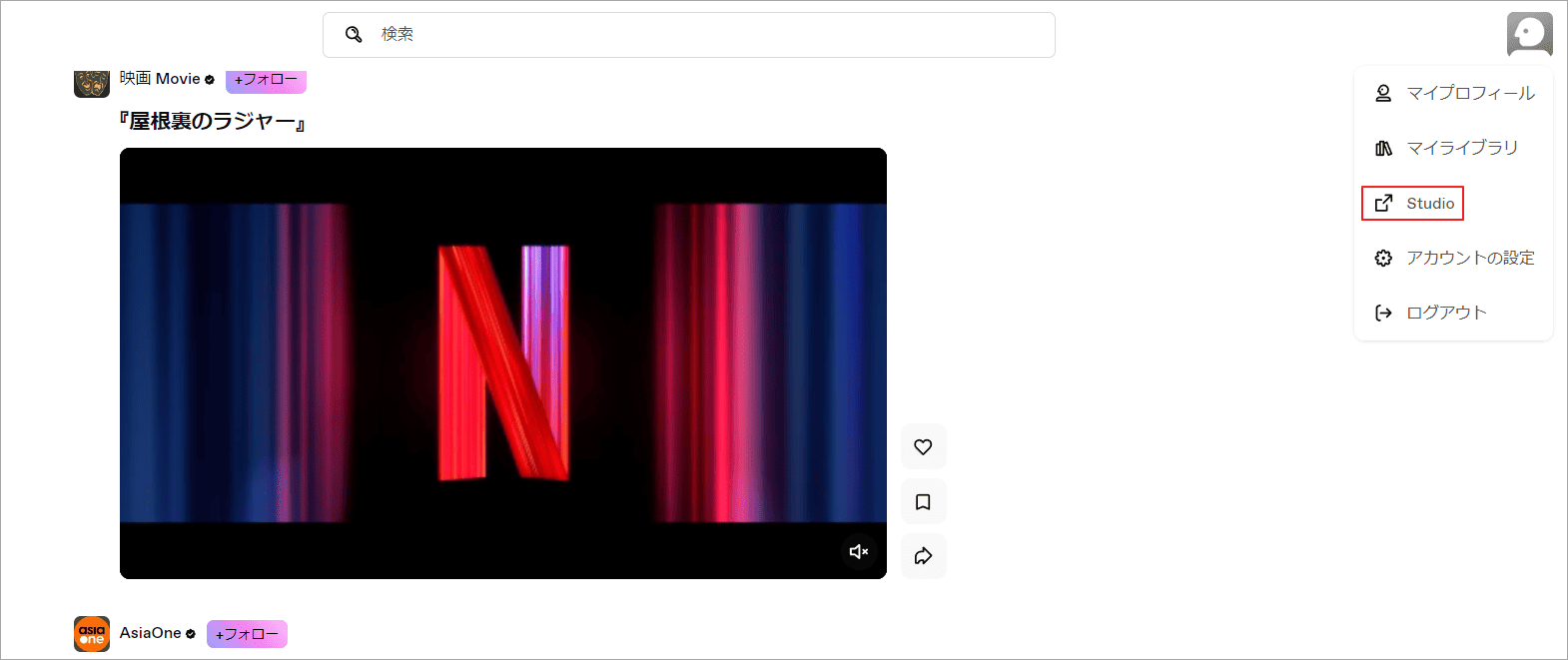
ステップ3:次の画面に入ったら、「動画を追加」をクリックします。
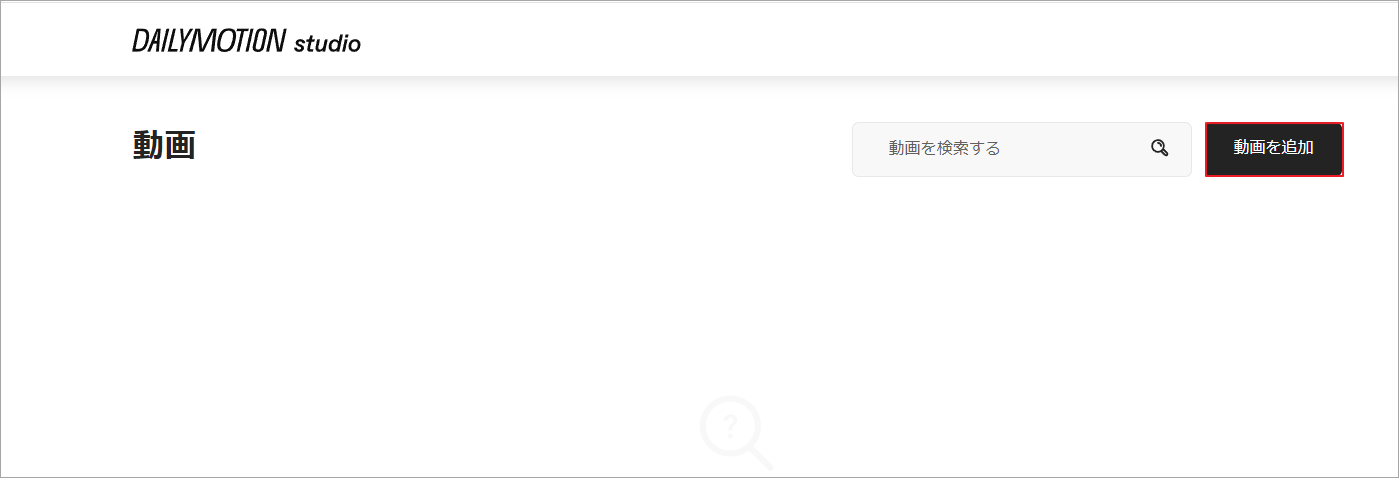
ステップ4:アップロードする動画を選択します。具体的には、ターゲット動画をカメラ領域にドラッグ&ドロップするか、「Select video files」をクリックしてアップロードします。
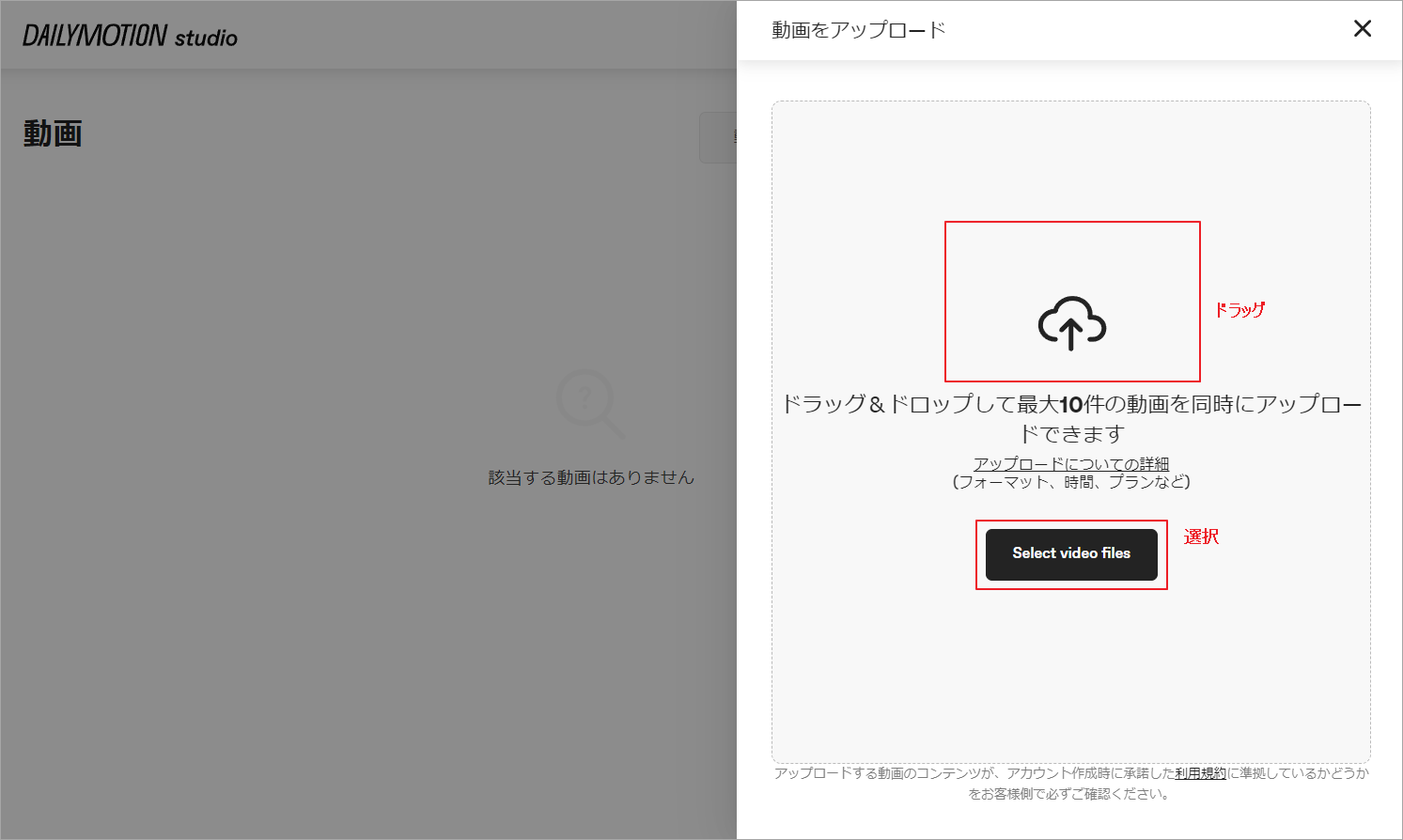
ステップ5:タイトル、説明、カテゴリ、タグなどの動画情報を入力して、「次へ」をクリックします。動画の基本情報がすべて入力したら、「保存」をクリックして、Dailymotionへのアップロードを開始します。
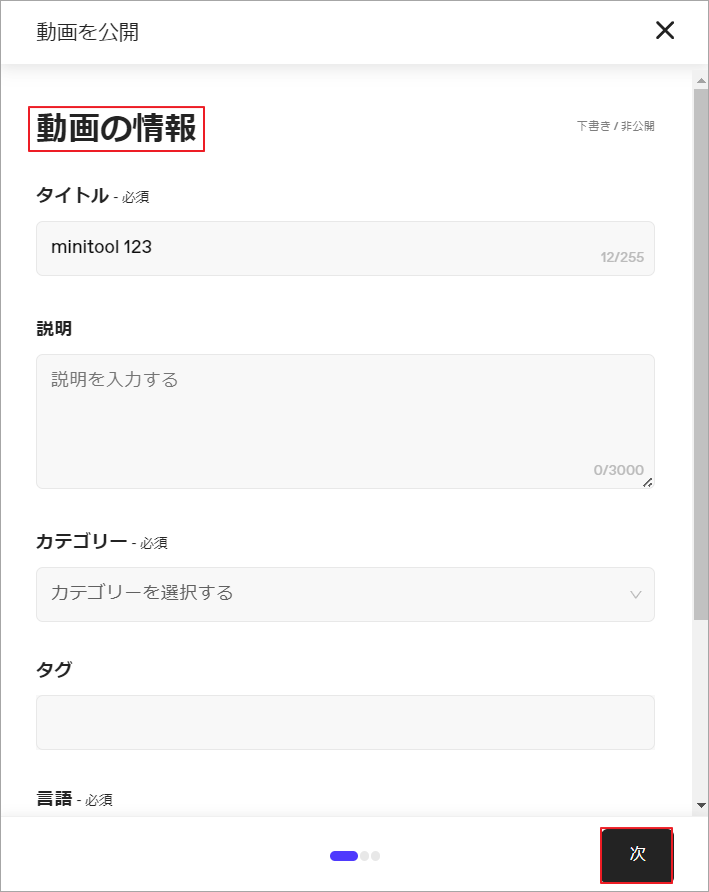
手順3から手順5を繰り返して、追加の動画をアップロードしてください。
YouTube動画をダウンロードしてDailymotionにアップロードする方法は以上です。YouTubeから Dailymotion に動画を転送するには少し時間がかかりますが、常に安全です。このようなニーズがあれば、ぜひ上記のガイドを参考してください。
Dashboard.tmでYouTube動画をDailymotionに転送する
YouTubeの動画を1つ1つローカルストレージにダウンロードする手間を省きたい場合は、ダウンロードとアップロードを自動的に同期する軽量なオンラインツールを使うこともできます。この目的を達成するために。このセクションでは、YouTube動画をDailymotionに転送するプロセスを簡単に完了できるオンライン ツールDashboard.tmをお勧めします。
Dashboard.tmは、直感的なインターフェースを備えたオンライン ツールです。Dailymotion、YouTube、Youkuなどのプラットフォーム間で動画を同期できます。それでは、Dashboard.tmを使用してYouTube から Dailymotion に動画を転送する方法を見てみましょう。
ステップ1:Googleで「Dashboard.tm」を検索し、そのインターフェースに入り、「GET STRATED」をクリックします。
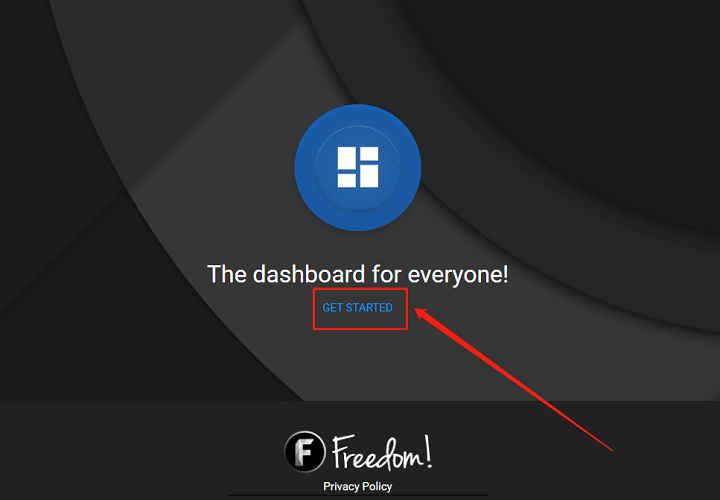
ステップ2:「Continue to Universal Uploader」をクリックし、最初の転送方法(YouTube to Dailymotion)を選択します。
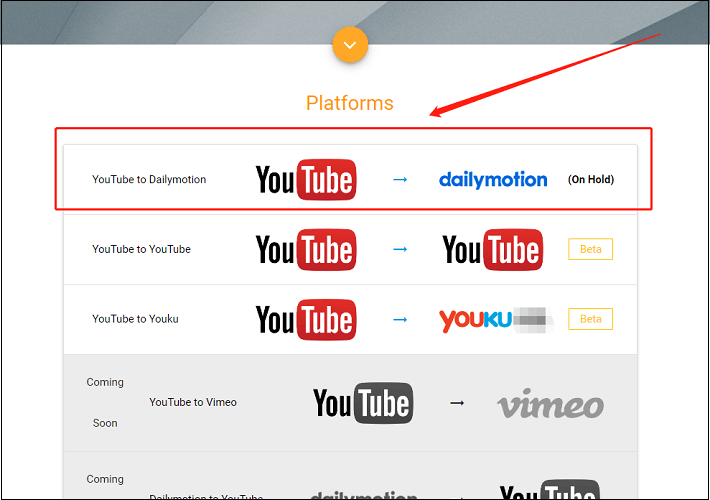
ステップ3:YouTubeからDailymotionへの転送ページにアクセスします。
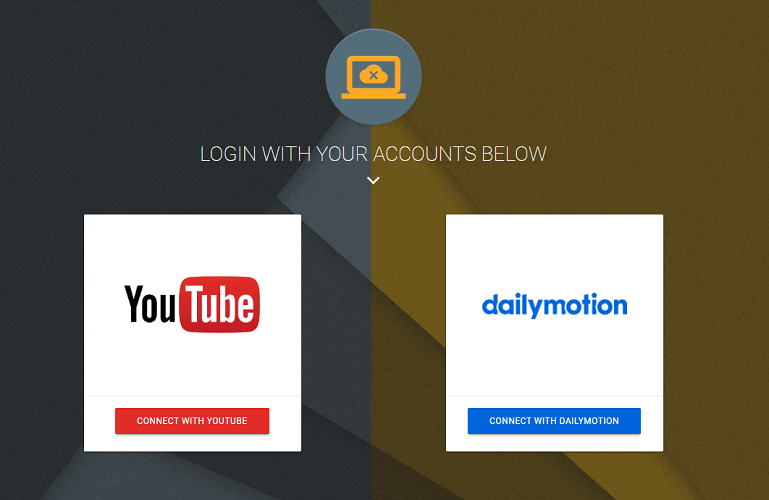
ステップ4:YouTubeとDailymotionのアカウントに接続します。
ステップ5:転送したい動画にチェックを入れて、右上隅の「SYNC」をクリックします。電子メール通知に電子メール アドレスを追加します。最後に、「SYNC」をクリックして転送を開始します。
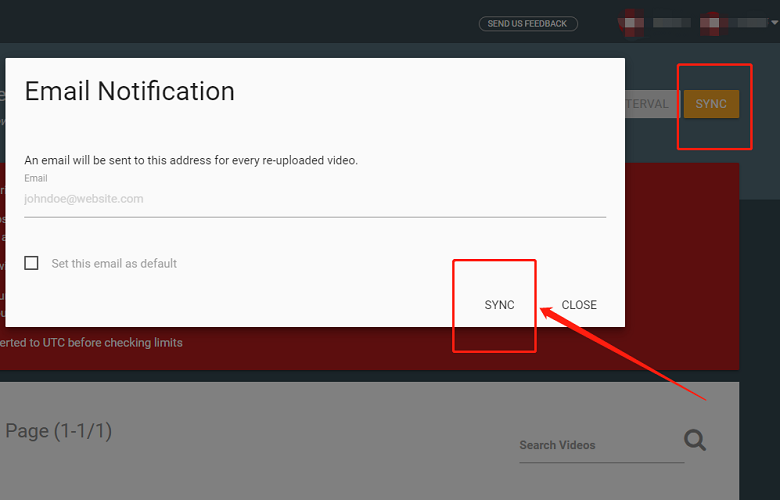
このオンライン ツールを使用すると、動画を個別にダウンロードしてアップロードする必要はありません。YouTube動画をDailymotionに同期するだけです。
YouTube再生リストをDailymotionに転送するオンラインツール2選
上記の内容からYouTube動画をDailymotionに転送する方法を学びました。音楽に興味があり、YouTubeからDailymotionに音楽再生リストを転送したい場合は、以下の2つのツールを使用してください。
#1. Soundiizを使用する
Soundiizは、複数の音楽ストリーミング プラットフォーム間でお気に入りの音楽を管理して楽しむ方法を簡素化するオンライン音楽管理プラットフォームです。ユーザーは、さまざまな音楽ストリーミング プラットフォーム間でアルバムやプレイリストを転送できます。
Soundiizは幅広い音楽プラットフォームをサポートしているため、音楽コレクションを 1 つのプラットフォームに簡単に統合できます。サポートされているプラットフォームには、YouTube Music、Spotify、Apple Music、Deezer、Tidal などがあります。
Soundiizを使用すると、ユーザーは単一のプラットフォームに制限されることなく音楽を簡単に転送し、音楽サービス間で音楽ライブラリを同期できます。これにより、音楽ライブラリが常に最新の状態に保たれ、いつでも聴きたいときにアクセスできるようになります。
#2. MusConvを使用する
MusConvは、YouTubeからDailymotionに再生リストを転送できるオンラインツールです。コンピューター(Windows、macOS、Linux)、モバイル デバイスで利用できます。
MP3、AAC、FLAC などの複数のオーディオ形式をサポートし、オーディオ品質を損なうことなく音楽ファイルを変換できます。また、再生リストを1 つの音楽プラットフォームから別の音楽プラットフォームに転送できるようにする重要な機能も提供します。サポートされている音楽プラットフォームには、Spotify、Deezer、Apple Music、YouTube などがあります。
転送プロセス中に、アーティスト、アルバム、プログラム番号など、音楽ファイルのメタデータを編集できます。さらに、さまざまな音楽ファイルを同時に転送して時間を節約できます。音楽ストリーミング サービスを変更したい人にとって、これは非常に役立ちます。
結語
DailymotionはYouTubeのような人気の動画共有プラットフォームです。何百万人ものアクティブユーザーがいるプラットフォームで商品や作品を宣伝したい場合は、Dailymotionは最適な選択肢です。YouTubeからDailymotionに動画を転送するには、通常 2 つの方法があります。1 つ目は、MiniTool Video Converterなどのサードパーティ ツールを使用して YouTube 動画をローカルストレージにダウンロードしたからDailymotionにアップロードすることです。
もう一つ目は、YouTubeから Dailymotionに動画を同期できるオンライン転送ツールを使用することです。さらに、Soundiiz と MusConv という 2 つのオンライン ツールを使用すると、YouTube から Dailymotion にプレイリストを転送できます。
MiniTool Video Converterの使用中に何かご不明な点やご意見がございましたら、お気軽に[email protected]までご連絡ください。
おすすめ記事:





