YouTubeには、Canvaのプレゼンテーションに使用できる動画がたくさんあります。さて、YouTube動画をCanvaのプレゼンテーションに埋め込むにはどうすれば良いでしょうか?この記事で、その方法をすべてお伝えします。
Canvaは、SNSのグラフィックやプレゼンテーションを作成するためのグラフィックデザインツールです。さらに、基本的な動画編集機能も備えており、Canvaのデザインに埋め込まれた動画を改善したりカスタマイズしたりすることができます。YouTubeは、さまざまな種類の動画を持つ動画共有サービス・SNSです。
さて、YouTube動画をCanvaのプレゼンテーションに埋め込むことは可能なのでしょうか?もちろん、できます。CanvaのプレゼンテーションにYouTube動画を埋め込むには?次のパートで、それを行うべき理由と、どのように行うかを見ていきましょう。
CanvaにYouTube動画を埋め込む理由
CanvaプレゼンテーションへのYouTube動画の埋め込みは、いろいろな目的に利用できます。
静止画やテキストと比べても、動画は視覚的な要素や、製品・サービス・コンセプトのより細かな説明やデモンストレーションを観客に伝えられます。よりダイナミックでインタラクティブな体験を観客に提供することで、プレゼンテーションに興味を持ってもらい、飽きさせないようにすることができます。
動画は、観客とプレゼンテーションに個人的な感覚を結びつけるのに役立ちます。例えば、あなたやチームの映像を追加して作業を紹介したり、観客の感情を呼び起こしたりします。また、動画は大量のテキストよりも短時間で多くの情報を伝えます。
CanvaにYouTube動画を埋め込む方法
CanvaプレゼンテーションにYouTube動画を埋め込む理由についてはお分かりいただけたかと思います。さて、それはどのように行えば良いのでしょうか?その方法はいくつかあるので、次のガイドをご参照下さい。
方法1: コピー&ペーストで動画を埋め込む
ステップ1: ウェブブラウザでYouTubeを開き、自分のアカウントにログインします。
ステップ2: Canvaに埋め込みたい動画を探します。
ステップ3: 動画のサムネイルをクリックすると、ドロップダウンメニューが表示されます。
ステップ4: そのメニューから「リンクのアドレスをコピー」を選択します。
ステップ5: Canvaを開き、新しいデザインを作成するか、既存のデザインを開きます。
ステップ6: 先ほどコピーしたYouTube動画のリンクを貼り付けます。
ステップ7: YouTube動画のサムネイルが表示されるので、これをダブルクリックすると動画が再生されます。
MiniTool Video Converterクリックしてダウンロード100%クリーン&セーフ
方法2: Canvaの埋め込み機能を使用する
Canvaのプロバージョンをお使いの場合のみ、埋め込み機能でYouTube動画を埋め込むことができます。サブスクリプションプランに登録してから、次の手順を実行して下さい。
ステップ1: Canvaを開き、新しいデザインを作成するか、既存のファイルを開きます。
ステップ2: 左パネルで「埋め込み」タブをクリックすると、埋め込みメディアのボックスが表示されます。
ステップ3: YouTubeを開いて、埋め込みたい動画を選択します。
ステップ4: サムネイルを右クリックして、「リンクのアドレスをコピー」を選択します。
ステップ5: Canvaに戻り、リンクを「埋め込みリンクをここに貼り付ける」ボックスに貼り付けます。
ステップ6: 「デザインに追加」ボタンをクリックすると動画が埋め込まれます。ダブルクリックすると動画が再生されます。
方法3: Canva内でYouTube動画を検索し、埋め込む
ステップ1: Canvaを開き、既存のデザインを開くか新しいデザインを作成します。
ステップ2:左サイドバーで「アプリ」→「YouTube」を選択します。
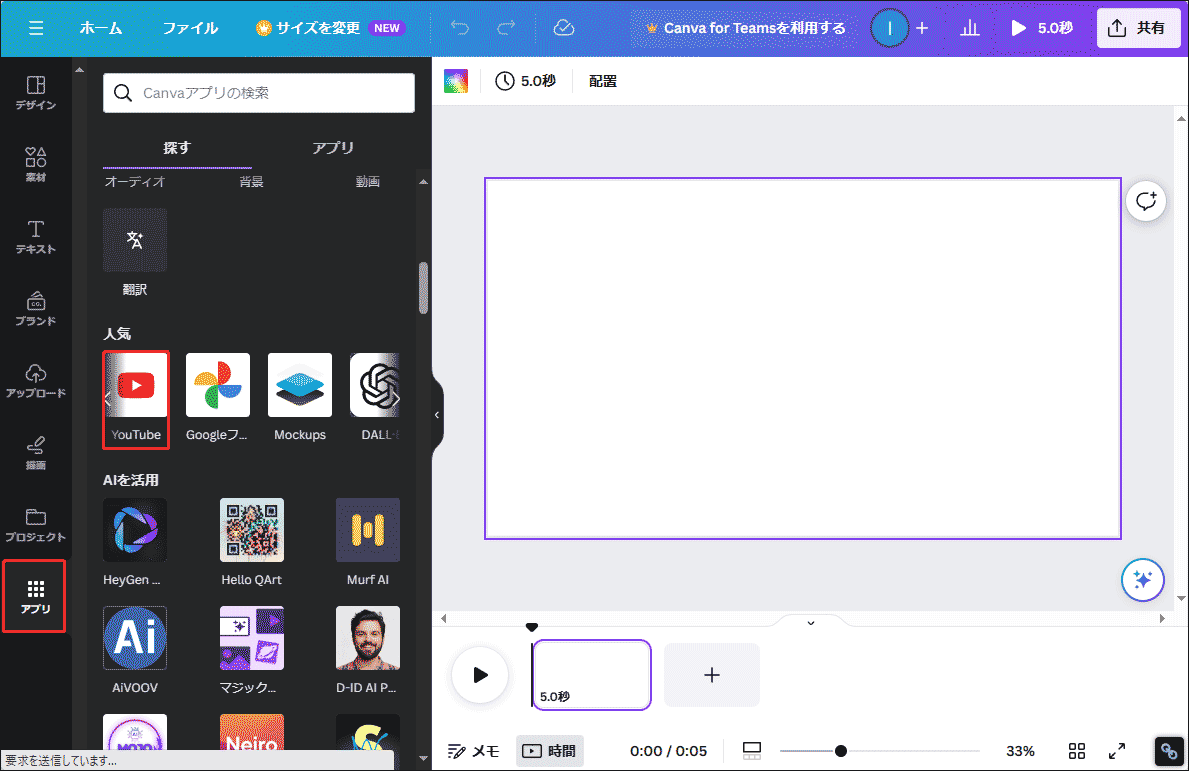
ステップ3:「開く」ボタンを押して、検索バーにキーワードを入力するか、下にスクロールして動画を探します。
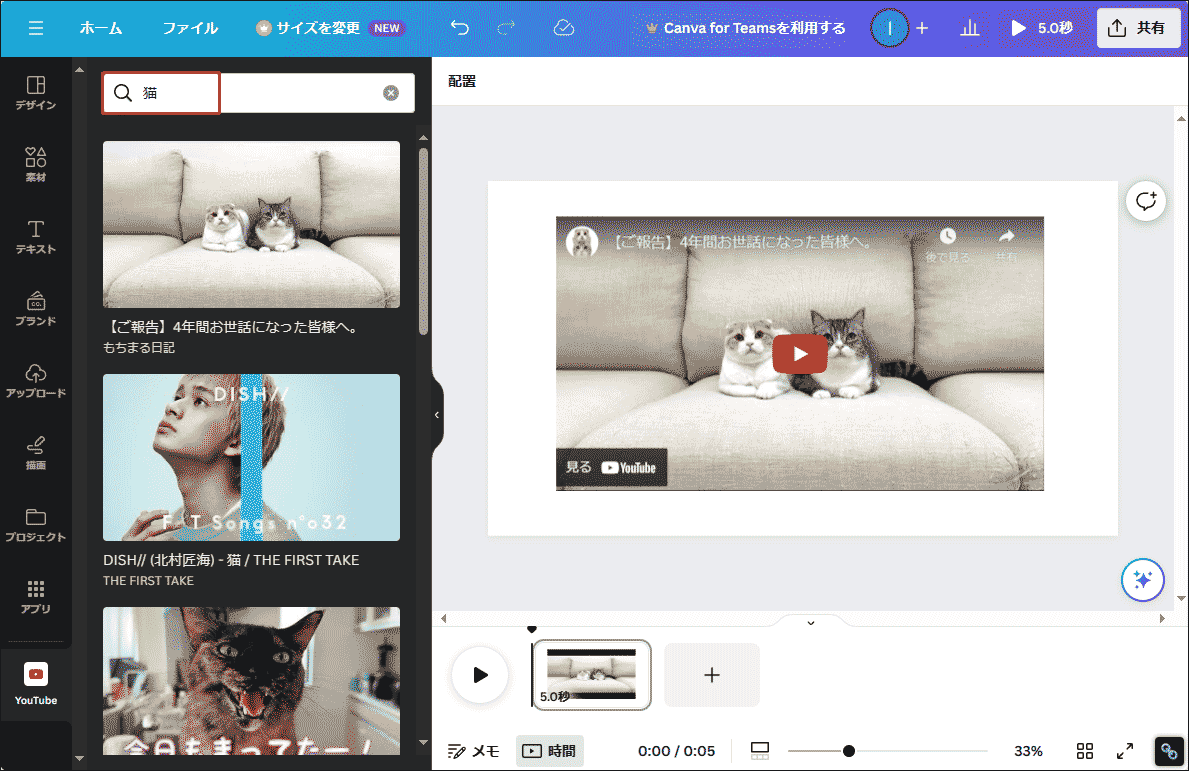
ステップ4:埋め込みたい動画をダブルクリックしてプレゼンテーションに追加します。
ステップ5:これで、YouTube動画をCanvaのプレゼンテーションに埋め込むことができました。
最後に
CanvaのプレゼンテーションにYouTube動画を埋め込む方法を知っておけば、プロのようにインタラクティブで魅力的なプレゼンテーションを作成できるようになります。


