MiniTool Video Converterクリックしてダウンロード100%クリーン&セーフ
YouTubeの動画を再編集することはできるか?
YouTubeに動画をアップロードした後、ふと自分の気に入らない部分があることに気づき、再編集したいと思ったことはありませんか?こういう場合は、「YouTube Studio」機能を利用してアップロード完了の動画をオンラインで再編集することはできます。
「YouTube Studio」は、これまでの「Creator’s Studio」に代わる、クリエイターのための新たな拠点です。ここでは、クリエイターがアップロードしたすべてのチャンネルを管理したり、最新のニュースをチェックしたり、アップロードした動画を編集したりすることができます。
しかしながら、プロの動画編集ツールと比べると、YouTube Studioにはトリミングやぼかしなどの基本的な編集ツールしか用意されていません。不要なフレームを削除するなど、ちょっとした変更が必要な場合には、YouTube Studioが有効です。動画にさらに複雑な要素を追加する場合は、動画をYouTubeからダウンロードしてから動画編集ツールを使うのがお勧めします。
YouTubeで動画を再編集する方法
YouTube Studioでアップロードした動画を編集するための手順は以下の通りです。
ステップ1:YouTubeのウェブサイトにアクセスして、Googleアカウントでログインします。
ステップ2: 右上のアバターをクリックして、メニューから「YouTube Studio」機能を選択します。
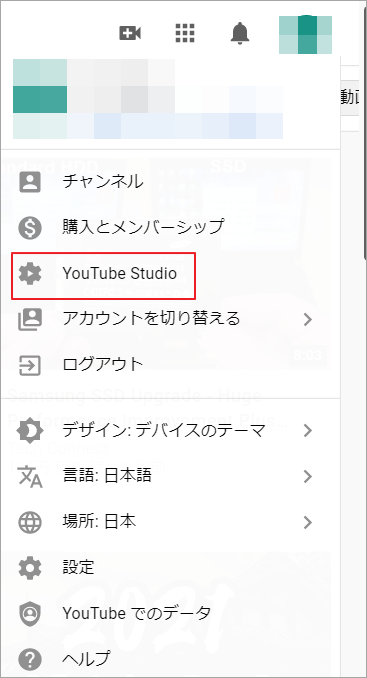
ステップ3: 左側のペインから「コンテンツ」オプションをクリックします。
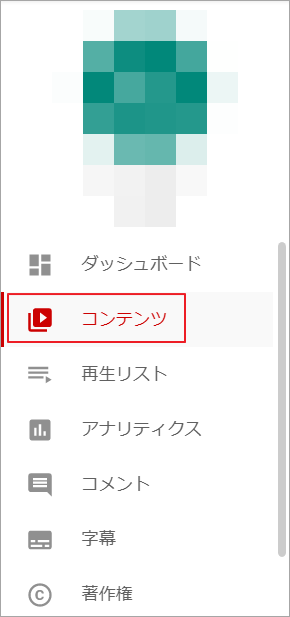
ステップ4: 当アカウントにアップロードしたすべての動画が表示されます。編集したい動画にカーソルを合わせて「詳細」をクリックします。
ステップ5:すると、左側にあるエディタをクリックし、編集画面に飛びます。
選択された動画に以下のような変更を加えることができます。
動画のカット編集:動画プレビューの下にある「カット」オプションをクリックします。次に、動画のタイムラインの両側にある青いバーをドラッグします。下部のプレビューボタンをクリックすると、変更内容が表示されます。最後に、上部の「保存」ボタンをクリックして、変更内容を保存します。
動画の一部をぼかす:タイムラインで「動画の一部をぼかす」をクリックして「顔をぼかす」または「カスタムぼかし」の横にある「編集」をクリックします。
- 「顔をぼかす」の「編集」をクリックすると、YouTube Studioが自動的に顔をスキャンしてぼかします。
- 「カスタムぼかし」の「編集」をクリックすると、ぼかしたいオブジェクトをマークするボックスを描く必要があり、マークしたオブジェクトがビデオ内で動いてもYouTubeがカバーします。
「プレビュー」をクリックすると、変更内容が表示され、それ以上の変更が必要ない場合は、変更内容を保存します。
これは、「YouTubeで動画を再編集する方法」に関するすべての内容です。また、iPhoneでYouTubeの動画を編集したい場合は、記事「iPhoneでYouTubeの動画をアップロード前と後に編集する方法」をご覧ください。
結語
この記事はYouTubeでアップロード完了の動画を再編集する方法を紹介しました。ご参考になされましたら幸いです。また、もしMiniToolについて何かご質問/ご意見がありましたら、コメント欄でお知らせください。


