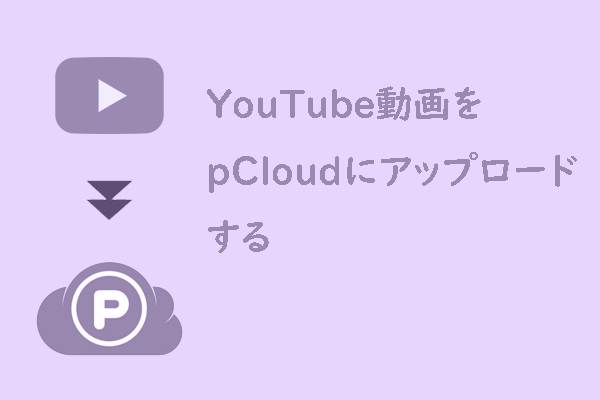Apple Vision Proとは
Apple Vision Proは、Appleが発売した未来をリードするVRヘッドセットで、仮想世界と現実をシームレスに融合させます。このデバイスにより、映画やゲーム、ビデオ通話などの没入型エンターテインメントを楽しめるだけでなく、広大な宇宙で写真を撮ったり、動画を録画したり、さらには自分のアバターを作って友達と没入型3D会議を始めるなど、これまでにない交流方法を体験できます。
Apple Vision Proは非常に直感的に操作でき、目とジェスチャーだけで簡単にデバイスを制御できます。従来のコントローラーとはお別れして、目とジェスチャーだけで仮想世界を自由に探索できます。また、Vision Proはバッテリー寿命が長く、1回の充電で長時間の没入感を楽しめます。
さらに興味深いのは、Vision Proのレンズがユーザーの状態に応じてインテリジェントに切り替わることです。仮想世界に没入しているときには、レンズが暗くなり、集中して楽しむことができます。一方で、仮想世界から現実に戻る際には、レンズがユーザーの視線を表示し、他の人と簡単に交流できるようになります。この細やかな配慮により、Vision Proはさらに人間味あふれるデバイスとなっています。
Apple Vision ProでYouTubeを視聴できるか?
Apple Vision Proリリースされるとすぐに、その強力なアプリケーション エコシステムで数え切れないほどの注目を集め、600を超えるアプリケーションをサポートすると主張しています。しかし残念ながら、YouTubeは現時点では公式サポートリストに含まれていません。つまり、Vision ProのアプリショップからYouTubeアプリを直接ダウンロードすることはできず、携帯電話やコンピューターと同じように簡単にYouTube動画を視聴することもできません。
Apple Vision ProでYouTubeを視聴する方法
Apple Vision ProでYouTubeアプリを直接使用することはできませんが、視聴ニーズを満たす代替手段がいくつかあります。
方法1:SafariからYouTubeにアクセスする
Apple Vision ProではYouTubeアプリを直接ダウンロードすることはできませんが、ブラウザ経由でYouTube動画を視聴することはできます。 Apple Vision ProはSafariブラウザをサポートしており、SafariでYouTubeのURLを入力するだけで、簡単に動画にアクセスして再生できます。
ステップ1:Apple Vision ProでSafariを開きます。
ステップ2:https://www.youtube.comにアクセスし、Googleアカウントにサインインします。
ステップ3:Apple Vision ProでYouTube動画の視聴を開始します。
方法2:Apple Vision ProでiCloudからダウンロードしたYouTube動画を視聴する
SafariはYouTube動画のオンライン視聴のみをサポートしています。ネットワーク環境がない場合、上記の方法は役に立ちません。インターネットに接続せずにYouTube動画をオフラインで視聴したい場合は、まず動画をダウンロードしてiCloudに保存します。その後、Apple Vision ProでiCloudにアクセスすれば、保存されたYouTube動画を自由に再生できます。詳細手順は以下のとおりです。
ステップ1:MiniTool Video ConverterでYouTube動画をダウンロードする
MiniTool Video Converterは、長編動画、ショット動画、プレイリスト、音楽のダウンロードをサポートし、最高の解像度で動画を保存できる強力なYouTubeダウンロードツールです。特に注目すべき点は、完全無料で利用できること、さらにダウンロードした動画には一切のウォーターマークが付かないことです。これにより、簡単に自分だけの動画ライブラリを構築できます。
ここでは、MiniTool Video Converterを使ってYouTube動画をダウンロードする手順をご案内します。
1. MiniTool Video Converterをコンピューターにダウンロードしてインストールします。
MiniTool Video Converterクリックしてダウンロード100%クリーン&セーフ
2. 本ソフトのメインインターフェースに入り、「動画をダウンロード」タブに移行して、ダウンロードする動画を検索するか、URLをアドレスバーに貼り付けて特定します。
3. アドレスバーの横にある「ダウンロード」アイコンをクリックします。
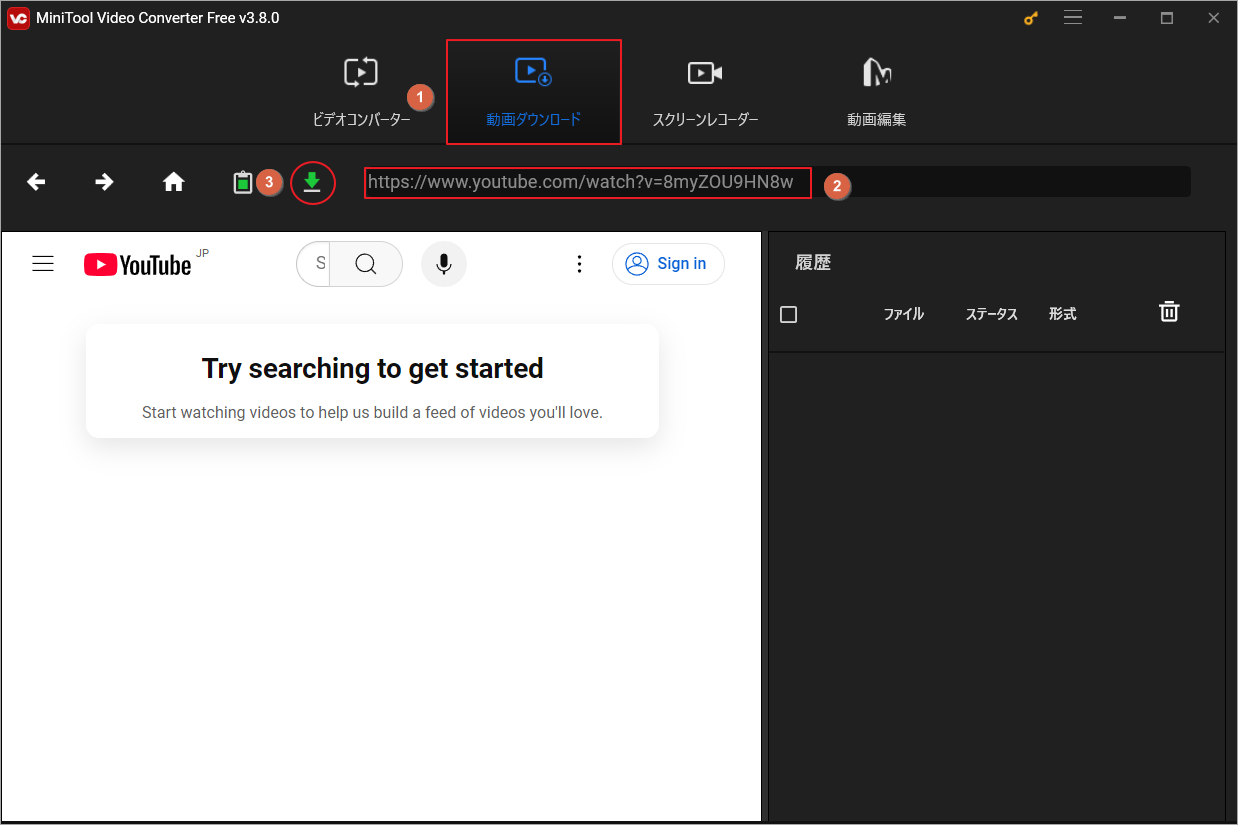
4. すると、MiniTool Video Converterはリンクから動画を解析して、利用可能なダウンロード オプションをポップアップ ウィンドウで表示します。
5. 必要な出力形式を選択し、字幕をダウンロードするかどうかを決定して、「ダウンロード」ボタンをクリックします。
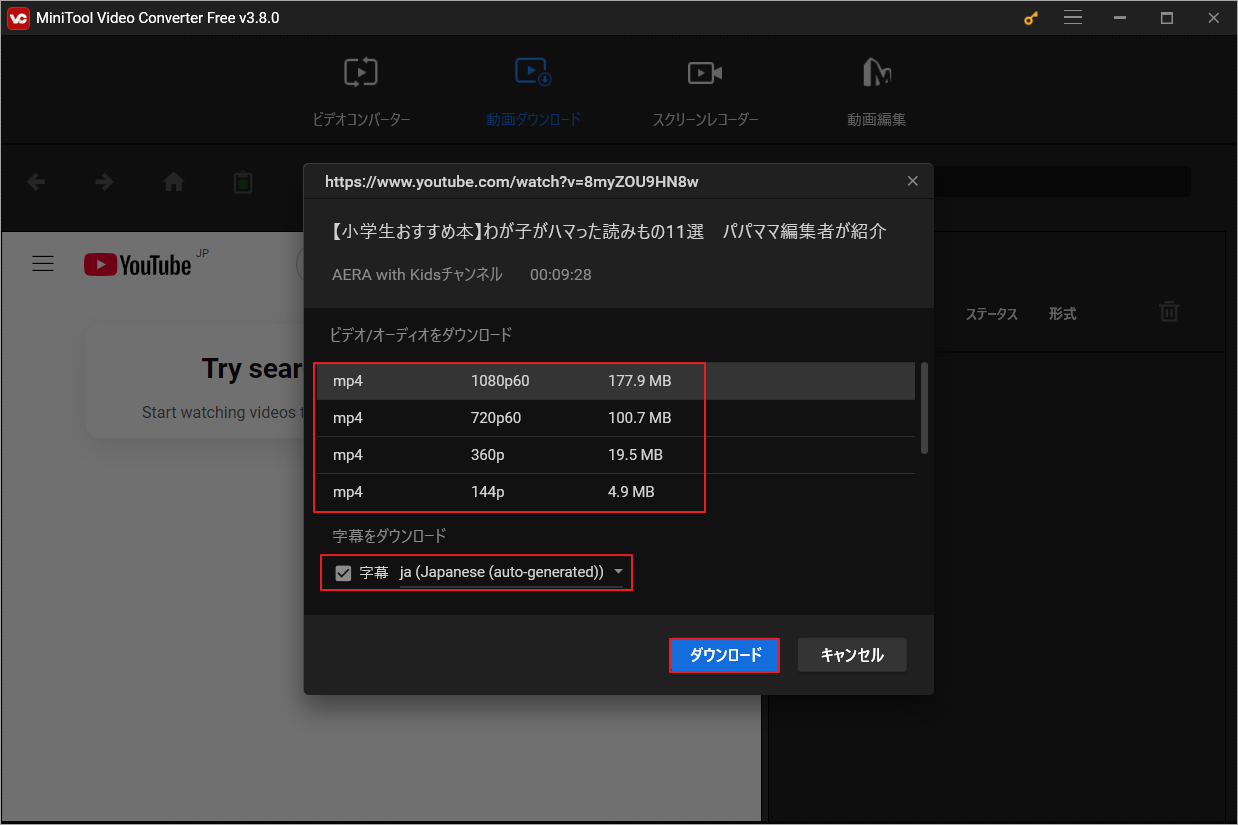
6. ダウンロード処理が完了したら、「履歴」セクションで動画をチェックできます。「ファイルに移動する」アイコンをクリックすると、動画の保存場所に直接にアクセスできます。また、「再生」アイコンをクリックして動画を再生することもできます。
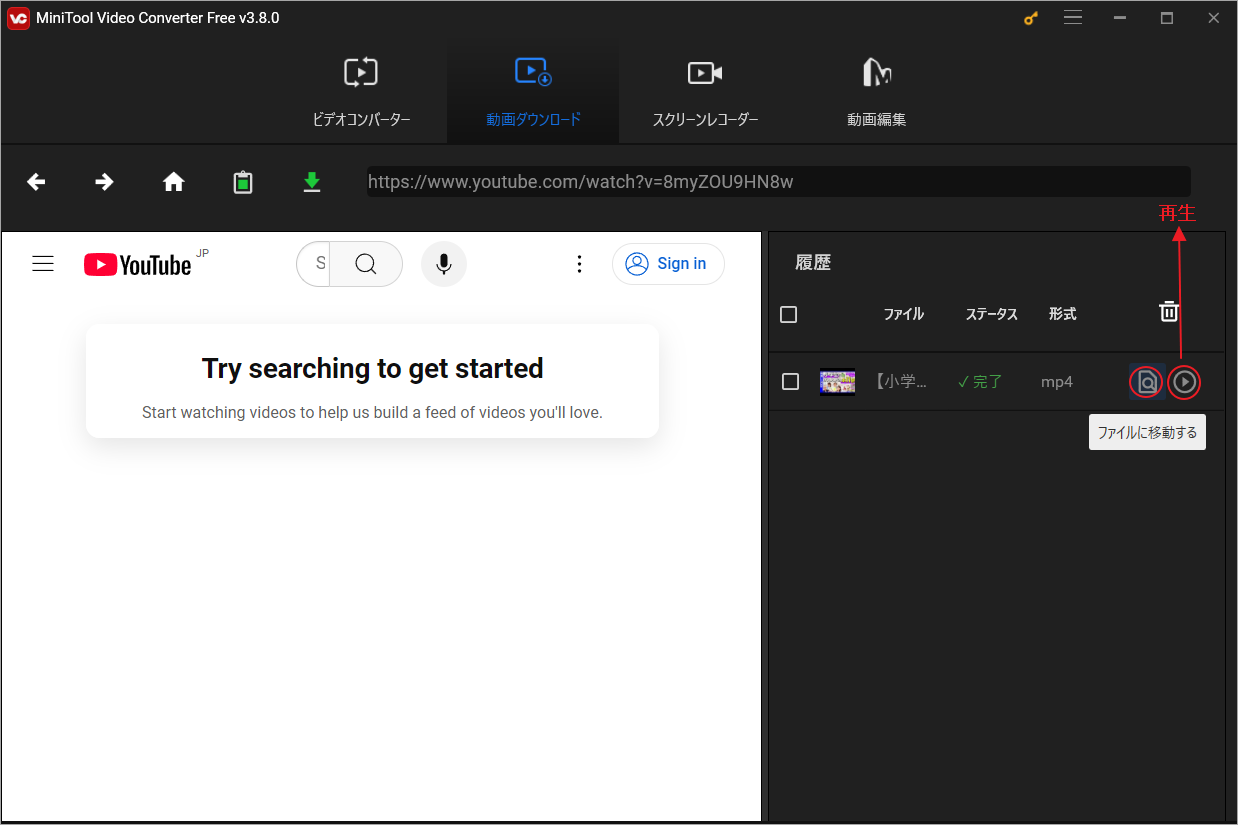
ステップ2:USBフラッシュドライブを使用してダウンロードしたYouTube動画をiPhone転送する
MiniTool Video ConverterはWindows向けのアプリケーションであるため、MacやiPhoneで利用できません。データ ケーブルまたはUSBドライブを使用して、ダウンロードした動画をAppleデバイスに転送する必要があります。
ステップ3:ダウンロードしたYouTube動画をiPhoneのiCloudにアップロードする
1. iPhoneでダウンロードしたYouTube動画を見つけ、「別のアプリで開く」→「ファイルに保存」を選択します。
2. インターフェイスがiCloudにジャンプしたら、動画を保存するフォルダーを選択し、インターフェイスの右上にある「保存」ボタンを押します。
ステップ4:Apple Vision ProでiCloudからYouTube動画をダウンロードする
Apple Vision ProでiCloudを開き、iCloudに保存されているYouTube動画をダウンロードします。その後、Apple Vision ProでYouTube動画をオフラインで視聴できます。
結語
Apple Vision ProでYouTubeの動画を視聴するにはどうすれば良いでしょうか? 現時点では、Apple Vision ProはYouTubeアプリのダウンロードに対応していません。しかし、代替手段としてSafariブラウザを使用してYouTubeサイトにアクセスし、動画を直接オンラインで視聴することができます。また、YouTube動画を事前にダウンロードしてiCloudに保存し、Apple Vision Proを通じてiCloudから視聴する方法もおすすめです。