この記事はスマホやタブレットのYouTubeアプリを使ってYouTube動画をダウンロードできない時に、代替ツールとしてMiniTool uTube Downloaderを使うか、本記事で紹介する効果的な方法をためして問題を解決することができます。
ご存知の通り、YouTube Premiumメンバーは、一般ユーザーにはない多くの特典を利用できます。例えば、広告に邪魔されずにYouTube動画を視聴できること、YouTube動画をバックグラウンドで再生できること、YouTube動画をダウンロードできること、YouTube Originalsのオリジナル動画を無料で視聴できることなどが挙げられます。
YouTubeの動画がダウンロードできない原因
このうち、動画のダウンロード機能は、YouTubeアプリでしか利用できませんが、最も人気のある機能の一つと言えるでしょう。
しかし、YouTubeアプリを使って動画をダウンロードできないという事態が発生することがあります。また、この問題の原因を知らない人も多く、対応する解決策を見つけるのは難しいでしょう。
ネット上の情報をもとに、YouTubeアプリで動画をダウンロードできない原因を以下にまとめました。
- YouTube Premium にサインインしていません。
- メンバーシップの有効期限が切れています。
- お住まいの地域では、YouTube Premium をご利用いただけません。
- YouTube 動画のダウンロード設定が正しくありません。
- お使いのYouTubeアプリが最新版ではありません。
- Wi-Fi ネットワークが安定していないか、利用できません。
- YouTube Premium のデバイス制限に達しています。
- その他….
おすすめ記事:
YouTubeの動画がダウンロードできなくなった場合の対処法
# 対策1:代わりにMiniTool uTube Downloaderを使う
YouTube PremiumでYouTube動画をダウンロードできない場合は、サードパーティ製のYouTube動画ダウンローダーを使って動画をパソコンにダウンロードしてから、スマホやタブレットに転送することを検討してください。
ここでは、無料で安全なYouTubeダウンロードソフトであるMiniTool uTube Downloaderの使用をお勧めします。このソフトウェアにより、YouTubeプラットフォーム全体で動画を簡単に検索し、すばやくダウンロードできます。そして、ファイルを出力する時に、異なる解像度とファイル形式(MP3、MP4、WAV、WebM)を選択できます。
MiniTool uTube Downloaderクリックしてダウンロード100%クリーン&セーフ
本ソフトの使い方はとても簡単で、以下の手順を参考にしてYouTube動画をダウンロードしてください。
1.MiniTool uTube Downloaderをダウンロードしてコンピュータにインストールします。
2.ソフトウェアを起動してメインインターフェースに入ります。初めに使用する場合は、画面右上の3本線ボタンをクリックして設定に入ります。ここでは、ダウンロードした動画の保存先を変更したり(デフォルトではC:\Users\ユーザー名\Documents\MiniTool uTube Downloader\YouTube Downloaderに保存されます)、最大同時ダウンロード数を設定したりすることができます。
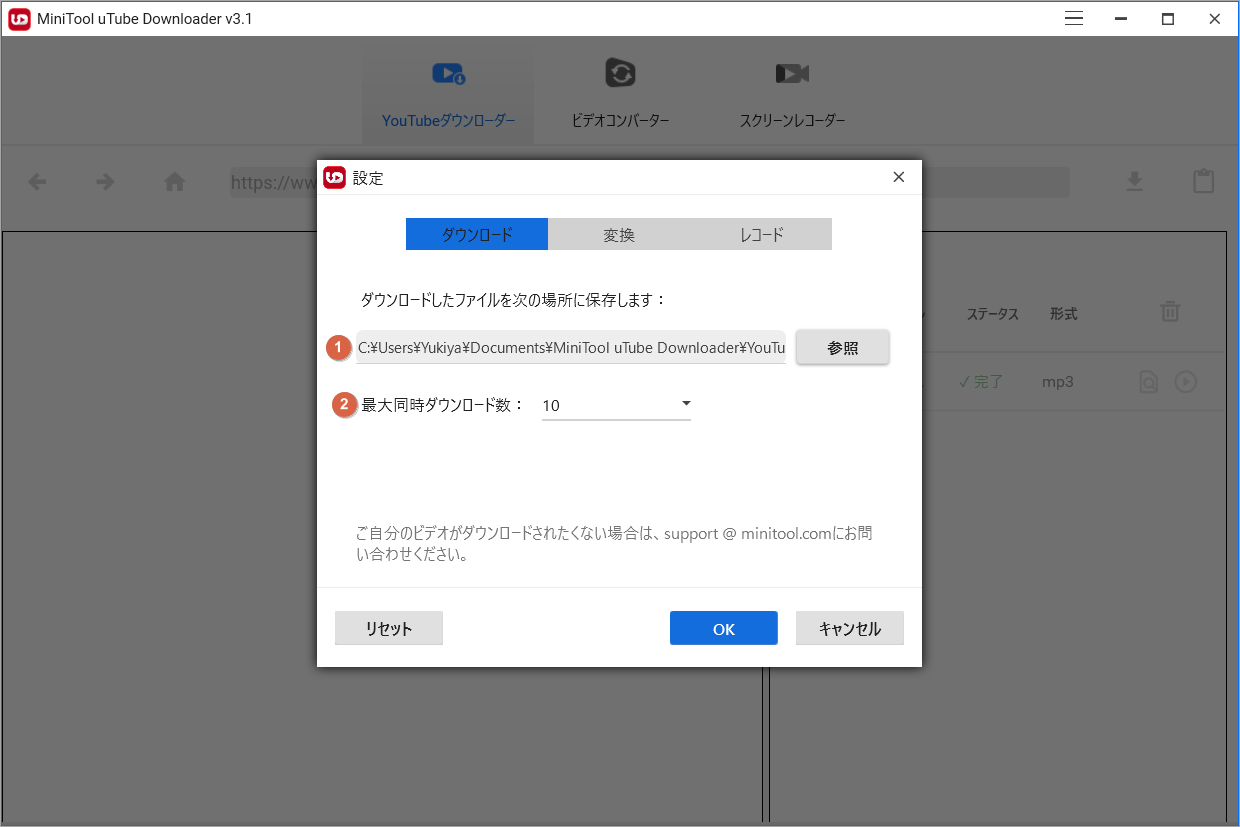
3.続いて、ダウンロードしたい動画を検索します。
- ターゲット動画のURLをソフトウェア上部のアドレスバーに貼り付けて認識します。
- ソフトウェア内のYouTubeサイトの検索ボックスにキーワードを入力してターゲット動画を検索します。
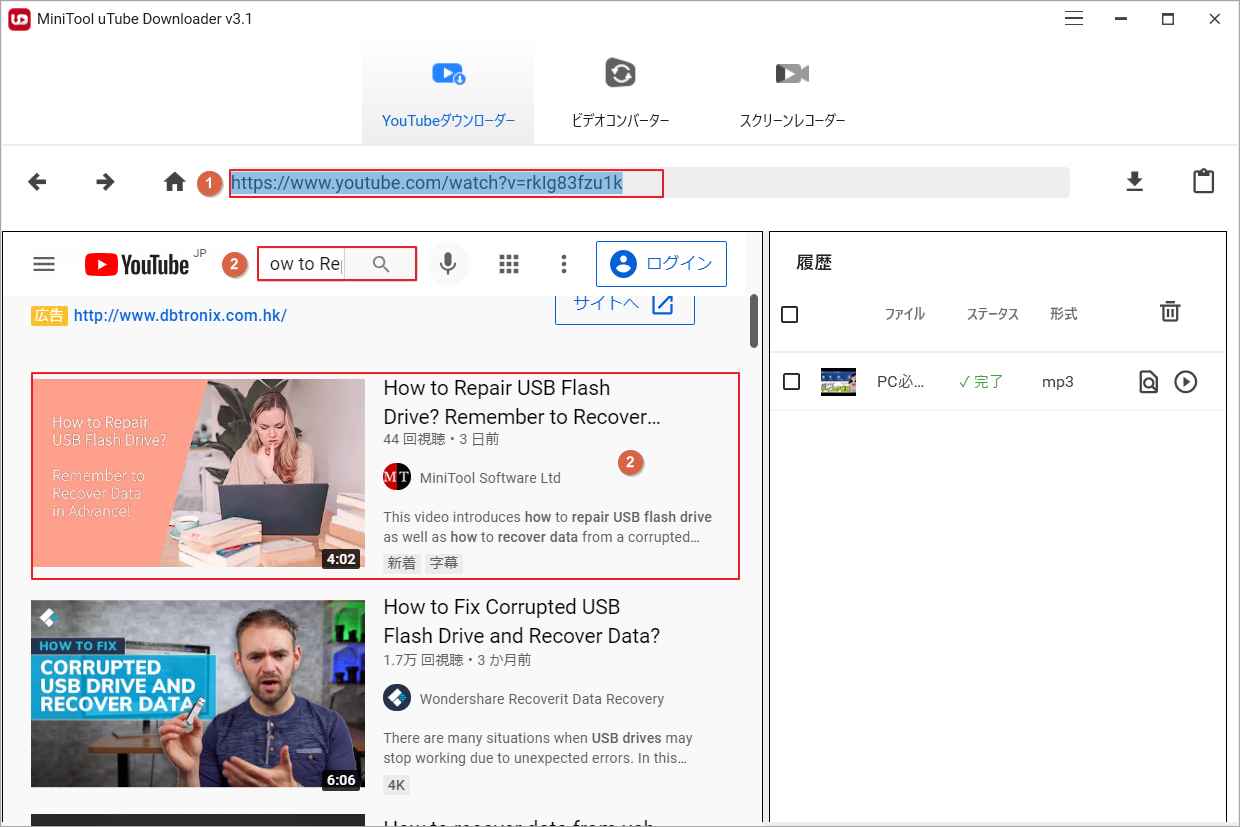
4.「ダウンロード」アイコンをクリックして動画を解析します。
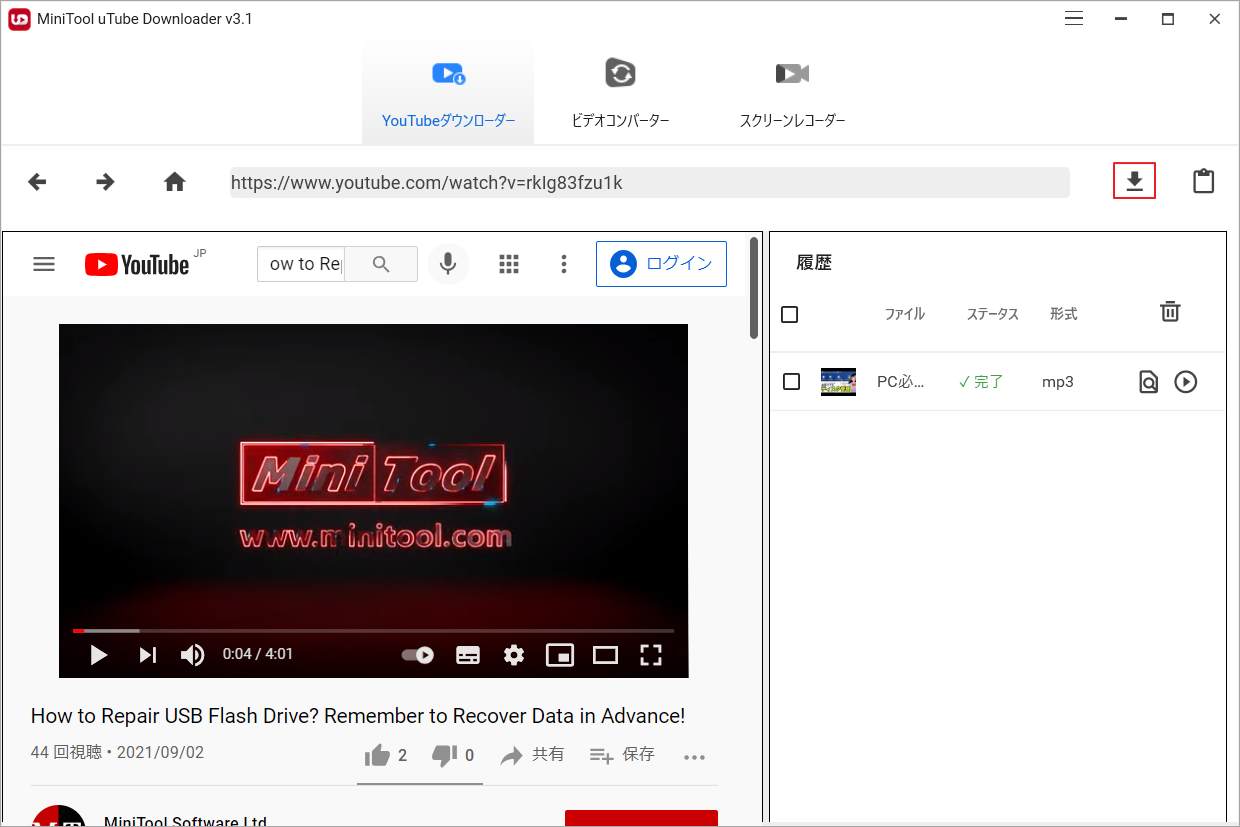
5.次のポップアップウィンドウで、利用可能なビデオ/オーディオ出力形式と解像度が表示されます。適切な選択肢を選んで続行します。ちなみに、動画に利用可能な字幕がある場合は、必要に応じてそれをダウンロードすることもできます。
6.下の「ダウンロード」ボタンをクリックして、動画のダウンロードプロセスを開始します。
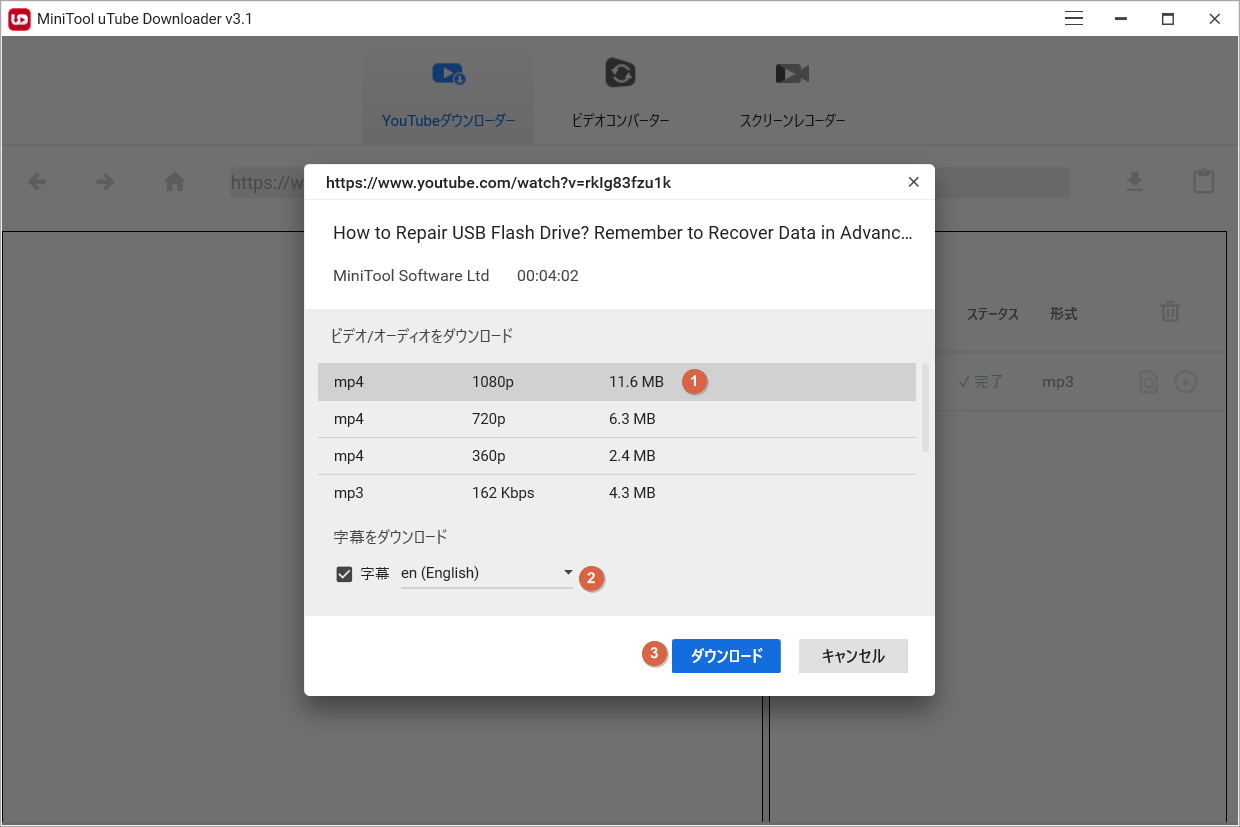
7.ソフトウェアのメインインターフェイスに戻り、右側のダウンロード進捗状況が表示されます。ダウンロードが終了するまでお待ちください。
8.進捗が100%に達した後、「ファイルに移動する」ボタンをクリックして、ファイルの保存場所を開くことができます。また、「再生」ボタンをクリックして、ダウンロードした動画を直接に再生できます。
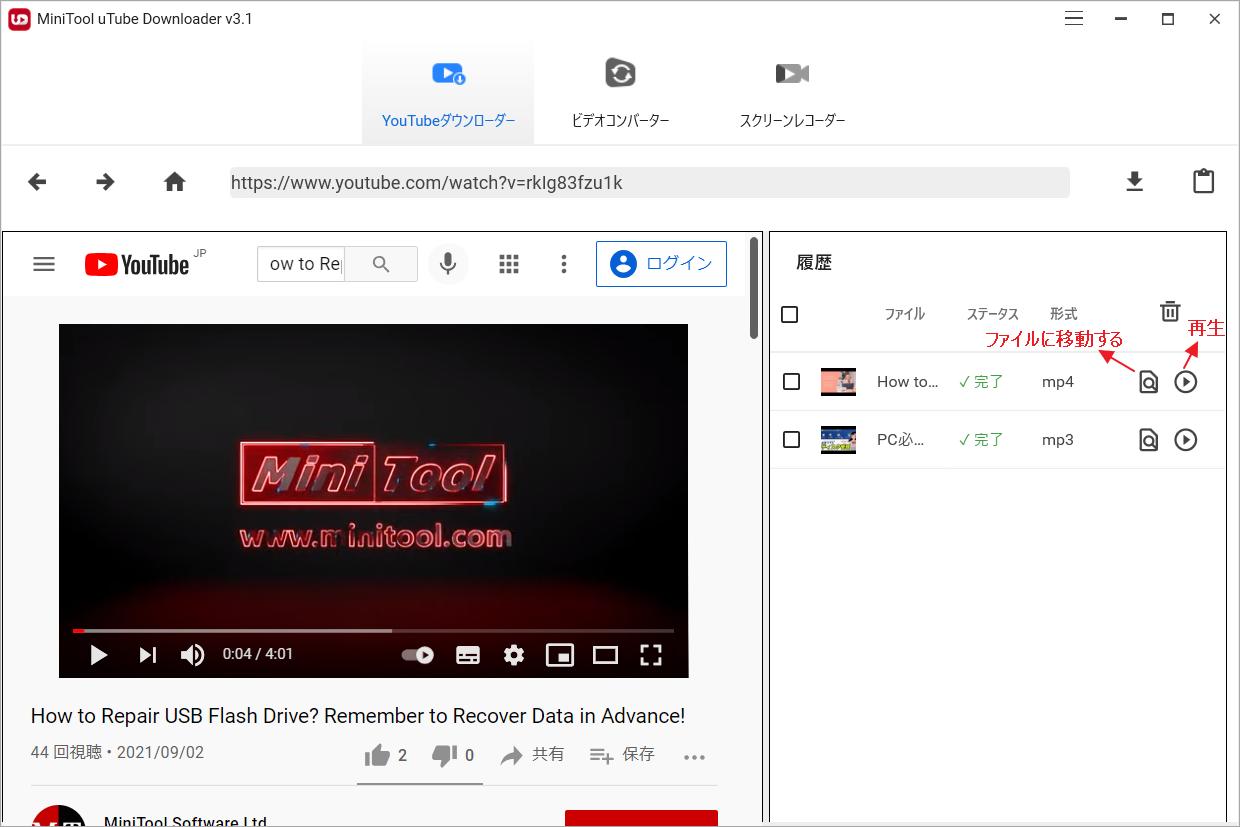
ちなみに、MiniTool uTube Downloaderは、個々の動画のダウンロードに加えて、再生リスト/YouTubeチャンネルからの動画のバッチダウンロードもサポートしています。
MiniTool uTube Downloaderクリックしてダウンロード100%クリーン&セーフ
上記でダウンロードした動画をAndroidまたはiPhoneで視聴したい場合は、コンピューターからデバイスに転送できます。
ところが、MiniTool uTube Downloaderのような代替ダウンローダーではなく、どうしてもYouTubeアプリで動画をダウンロードしたい場合は、以下の解決策を試して問題を解消できるかを確認しましょう。
# 対策 2: YouTube Premiumにサインイン/再サインします
前述したように、YouTube Premiumメンバーシップを持つユーザーのみがYouTubeアプリを使用して動画をダウンロードできます。そのため、YouTubeアプリがYouTube Premiumメンバーに関連付けられたGoogleアカウントにログインしていることを確認する必要があります。
- Google アカウントをサインアウトし、YouTube Premium に関連付けられているアカウントに再サインインします。
- アカウントへのサインインに成功すると、YouTubeのロゴではなく、YouTube Premiumのロゴが表示されます。このロゴは、アプリの左上にあります。
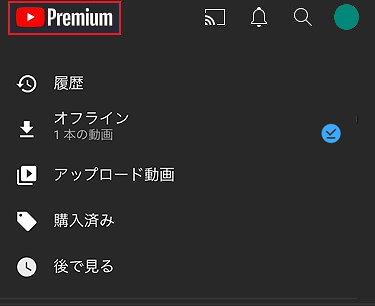
# 対策3:YouTube Premiumの有効期限を確認する
YouTube Premiumメンバーシップには有効期限があります。有効期限を超えてしまうと、YouTubeアプリを使ってYouTube動画をダウンロードすることができなくなります。そのため、YouTube動画のダウンロードができなくなった場合は、メンバーシップの有効期限を確認してください。
# 対策4:位置情報を確認する
YouTube Premiumは、世界のすべての場所で利用できるわけではありません。もしかしたら、お住まいの地域がYouTube Premium が利用できない場所にあってるかもしれません。このページでは、ここをクリックして、Premium メンバーシップを利用できる地域を確認してください。
# 対策5:端末のダウンロード設定を確認する
YouTubeアプリで、Wi-Fiネットワーク接続が有効で利用可能な場合にのみ動画をダウンロードするように設定すると、モバイルデータ通信時にYouTube動画をダウンロードできなくなります。以下の手順で設定を変更することができます。
- YouTubeアプリで自分のプロフィール画像をタップします。
- 設定(歯車のアイコン)をタップします。
- 「ライブラリとダウンロード」をタップします。
- 「ダウンロード接続」をタップします。
- 「すべての接続種類」が選択されていることを確認します。
一方で、モバイル端末の設定をチェックして、YouTubeアプリのバックグラウンドデータを有効にしているかどうかも確認する必要があります。
# 対策6: YouTubeアプリのアップグレード
YouTubeアプリのバージョンが古くなっていると、YouTubeの動画がダウンロードできないという現象が起こりやすくなります。この可能性を排除するには、デバイス上のアプリストアにアクセスして、YouTubeアプリに利用可能なアップデートがあるかどうかを確認します。更新されている場合は、最新のバージョンにアップグレードしてから、YouTubeの動画をダウンロードできるかどうかを確認してください。
# 対策7: Wi-Fiネットワーク接続を確認する
YouTube動画のダウンロードには、安定で速いネットワーク接続が必要です。通常は、3MBPSまたはそれ以上の速度のWi-Fiネットワークを使用する必要があります。一方、モバイル機器は3G、4G、LTEのいずれかの速度に対応している必要があります。Googleのスピードテストサイトで、現在使用しているネットワークのスピードをテストすることができます。
さらに、Wi-Fiネットワークの接続が正常に機能しているかどうかも確認する必要があります。ブラウザを開いてサイトにアクセスし、ネットワーク接続の状況を確認することができます。結果が良くない場合は、まずWi-Fiの問題を解決してください。
# 対策8:同一YouTube Premiumメンバーシップに登録されているデバイスを確認する
YouTubeでは、複数のデバイスが同じYouTube Premiumアカウントに同時にログインできるようになっています。 ただし、同時にログインできる端末の数は最大10台までとなります。
限度額に達すると、新しいデバイスでこのYouTube PremiumアカウントにログインしてYouTube動画をダウンロードしようとする際に、一番目のデバイスの認証が解除されます。この操作は1年に4回まで繰り返すことが可能です。この制限にも違反した場合、YouTube動画はダウンロードされず、「申し訳ありませんが、この動画をオフラインにすることはできません」というメッセージが表示されます。このような場合には、以前使用していたどのデバイスでも、ビデオをダウンロードすることができます。
YouTubeダウンローダーが使えない場合はどうすればいいですか?
サードパーティ製のYouTubeダウンロードソフトを使用して動画をダウンロードする際に、ソフトウェアが突然動作しなくなった場合、どうすればいいですか?
先ずは、ソフトウェアが動作しない原因を探します。大体以下のいくつかがあります。
- YouTubeの一部の有料動画は、著作権上の問題でダウンロードできないものがあります。
- 動画のURLが認識されていないか、間違っています。
- YouTubeダウンロードソフトの最新版にアップグレードしていないません。
- ウィルス対策ソフトは、YouTubeダウンロードソフトをマルウェアとみなすものがあります。
YouTubダウンローダーを使ってYouTube動画をダウンロードできない場合はどうすればいいですか?ここでは、4つの対応策をご紹介します。
方法1:ターゲット動画を録画する
YouTubeダウンローダーを使って動画をダウンロードできない場合は、代わりにYouTube動画を録画することができます。ここは、MiniTool uTube Downloader のサブ機能であるMiniToolスクリーンレコーダを使うことができます。
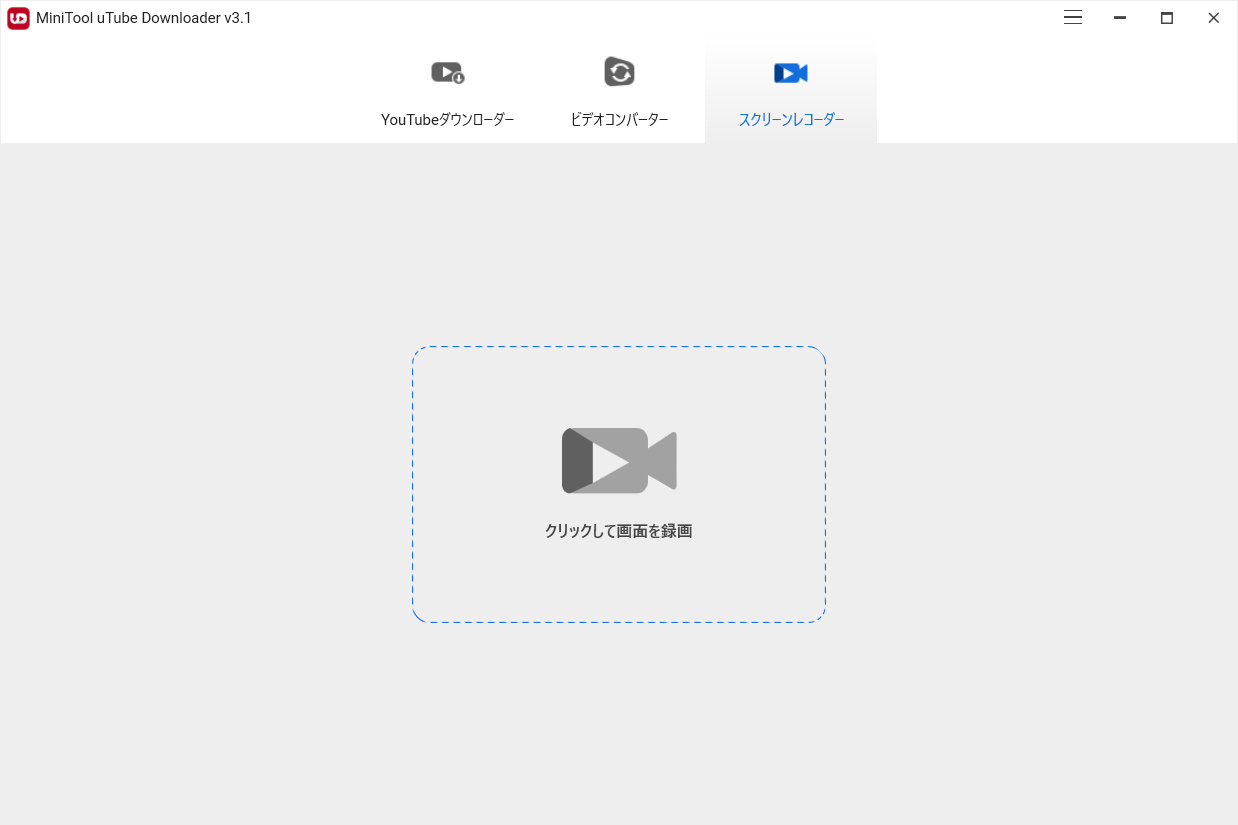
方法2:動画のURLが間違っていないことを確認する
YouTubeダウンローダーは、間違った動画URLを認識できません。このツールを使ってYouTube動画をダウンロードできない場合は、動画URLが正しいかどうかを確認する必要があります。URL内の任意の文字や記号を逃がせずに一つずつチェックしてください。
方法3:YouTubeダウンロードソフトをアップデートする
ソフトウェアの開発者は、既知のバグを修正するために新しいバージョンをリリースすることが多いので、YouTube動画を安定してダウンロードするためには、常に最新のバージョンを使用するようにしてください。
方法4:アンチウイルスソフトを一時的に無効にする
PCにインストールされているウイルス対策ソフトウェアがYouTubeダウンローダーをブロックして、動画のダウンロードを阻止する場合はあります。そのため、ウイルス対策ソフトウェアを一時的に無効にしてダウンローダーが正常に動作するかをチェックしてください。
結語
この記事はYouTubeアプリで動画をダウンロードできない場合の対処法を紹介しました、ご参考になされましたら幸いです。また、もしMiniToolについて何かご質問/ご意見がありましたら、お気軽に[email protected]までご連絡ください。

