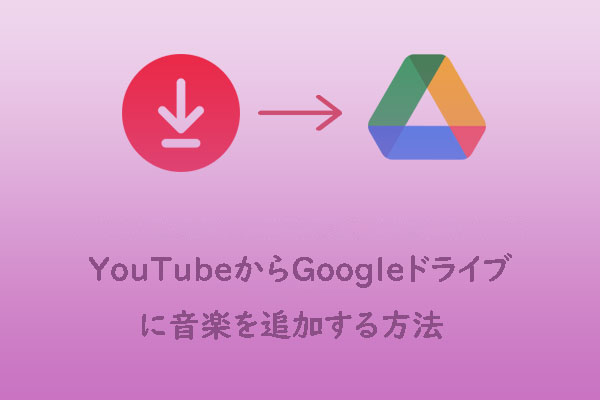GoogleフォトからYouTubeに直接動画をアップロードできるか?
Googleフォトは、Googleによって提供されたクラウドベースの写真共有およびストレージ サービスです。15GBのストレージスペースが無料で提供しており、写真や動画の保存に使用できます。また、明るさ、コントラスト、彩度などの基本的な調整から、ポートレートライト、ぼかし効果、空の調整、カラーポップなどの高度なツールまで、一連の写真編集ツールを提供しています。
GoogleフォトはiOSおよびAndroidシステムをサポートしており、ユーザーはさまざまなデバイス間で写真や動画を同期してアクセスできます。また、共有アルバムを作成するかリンクを直接共有することで、写真や動画を他の人と簡単に共有できます。
一部の人は、Googleフォトに保存されている動画を直接別の動画共有プラットフォーム(例えばYouTube)にアップロードできるのかと疑問に思うかもしれません。残念ながら、答えは「いいえ」です。2つのプラットフォーム間には、直接的に動画を転送する機能はありません。どちらもGoogleのエコシステム内にあるものの、GoogleフォトからYouTubeに動画をシームレスに転送またはアップロードできる機能は提供されていません。
しかし、この目標を達成する間接的な方法もあります。詳しい方法を知りたいですか?引き続き以下の内容をお読みください。
MiniTool Video Converterクリックしてダウンロード100%クリーン&セーフ
GoogleフォトからYouTubeに動画をアップロードする手順
GoogleフォトからYouTubeに動画をアップロードする方法はデバイスによって異なります、以下に詳しく説明していきます。
#デスクトップPCの場合
デスクトップPCを使用している場合は、以下の手順に従ってGoogleフォトからYouTubeに動画をアップロードしてください。
ステップ1:Googleブラウザを開き、Googleフォトに移動します。
ステップ2:アルバムを参照するか、検索機能を使用してアップロードする動画を見つけます。
ステップ3:ターゲット動画を強調表示し、画面の右上隅にある縦3点「︙」ボタンをクリックしてケバブメニューから「ダウンロード」をクリックします。すると、動画はブラウザで設定された保存場所に保存されます。
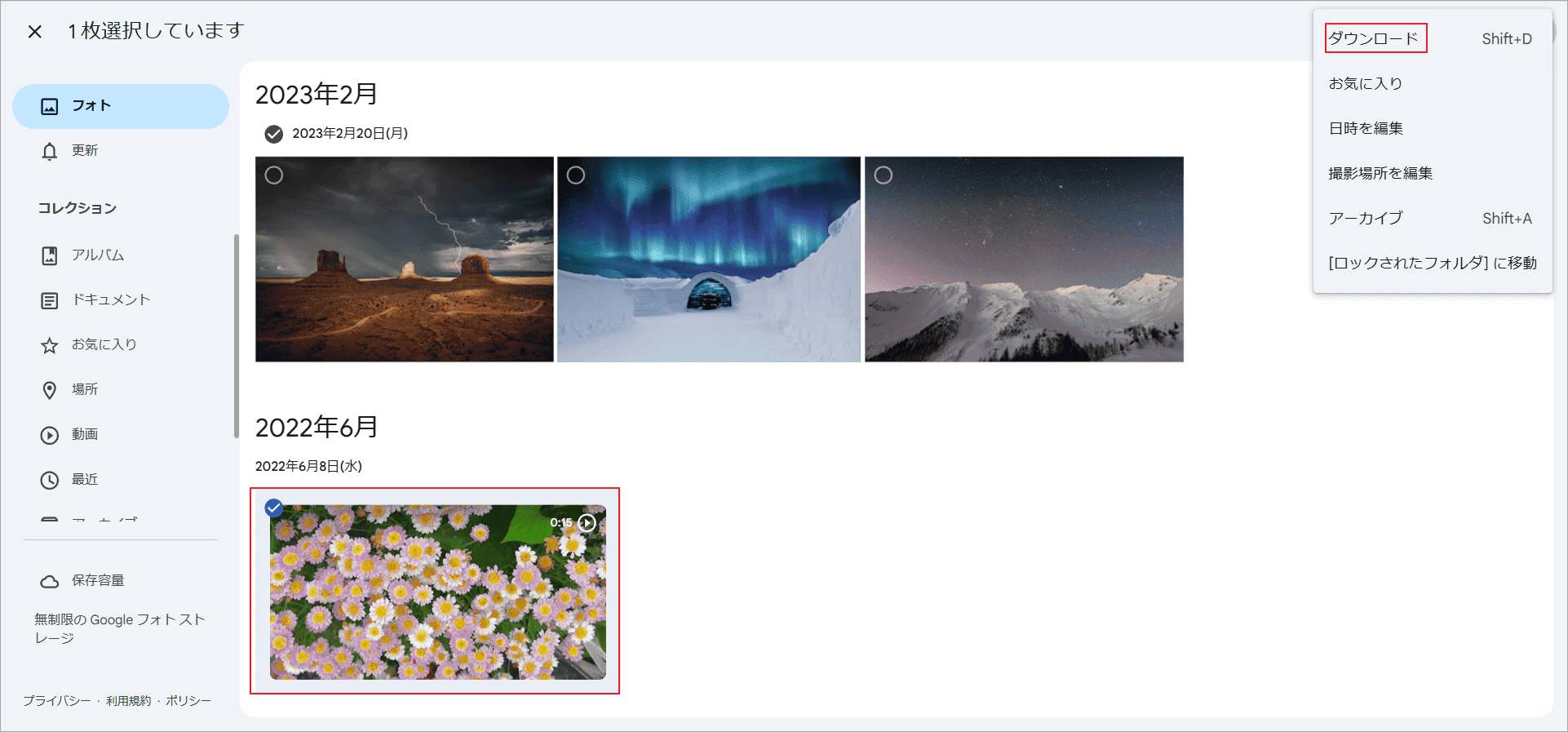
ステップ4:ブラウザで新しいタブを開き、YouTubeにアクセスしてアカウントにサインインします。
ステップ5:画面右上の「作成」アイコン(+ 記号の付いたカメラ アイコン)をクリックし、ドロップダウン メニューから「動画をアップロード」をクリックします。
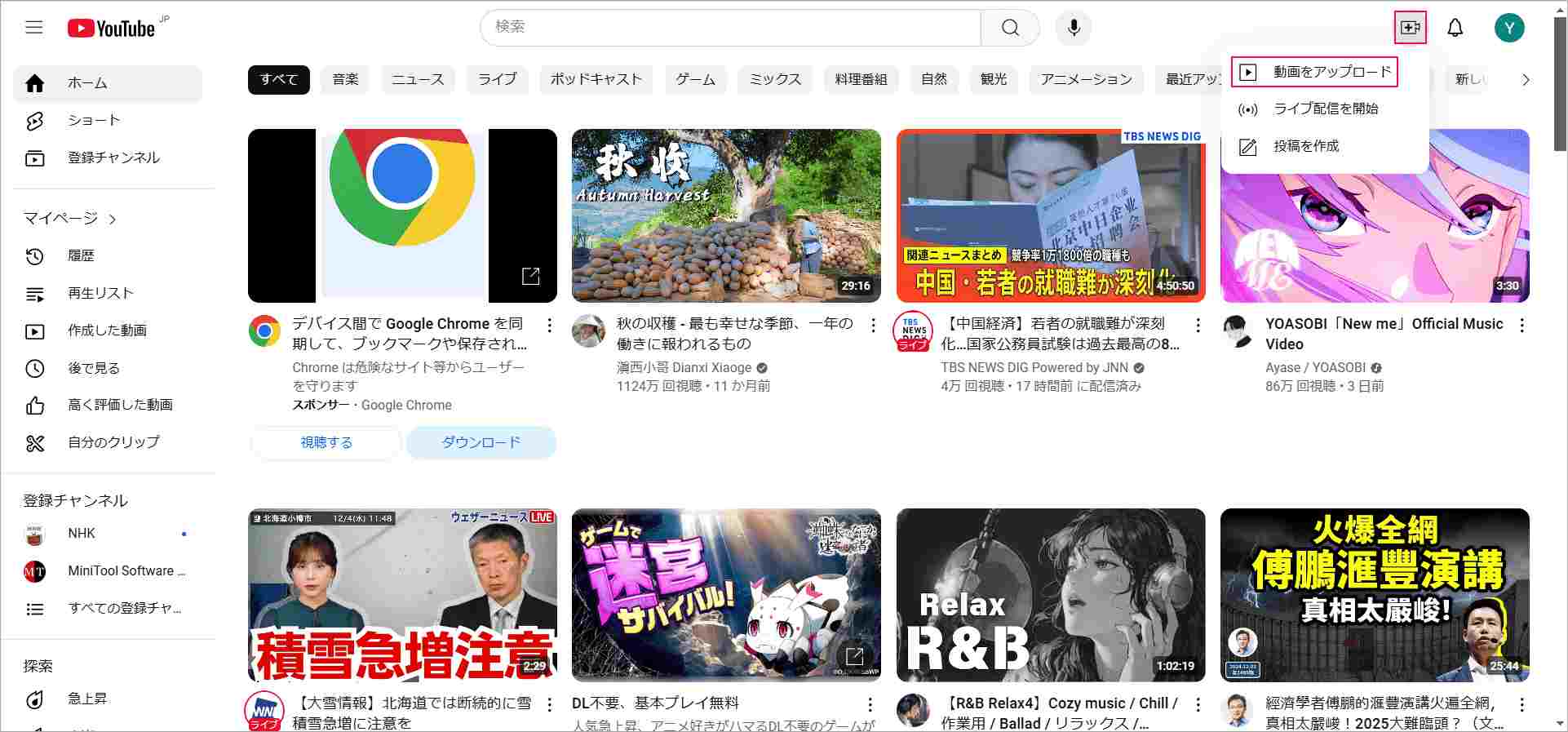
ステップ6:「ファイルを編集」ボタンをクリックして先ほどGoogleフォトからダウンロードした動画を参照します。
ステップ7:次に、タイトル、説明、サムネイル、タグなど、動画の詳細を入力するよう求められます。また、プライバシー設定(公開、限定公開、非公開)を選択したり、字幕を追加したり、動画を再生リストに追加したりすることもできます。
ステップ8:次に、「公開」をクリックして動画を公開するか、特定の時間に動画を公開するようにスケジュール設定することができます。
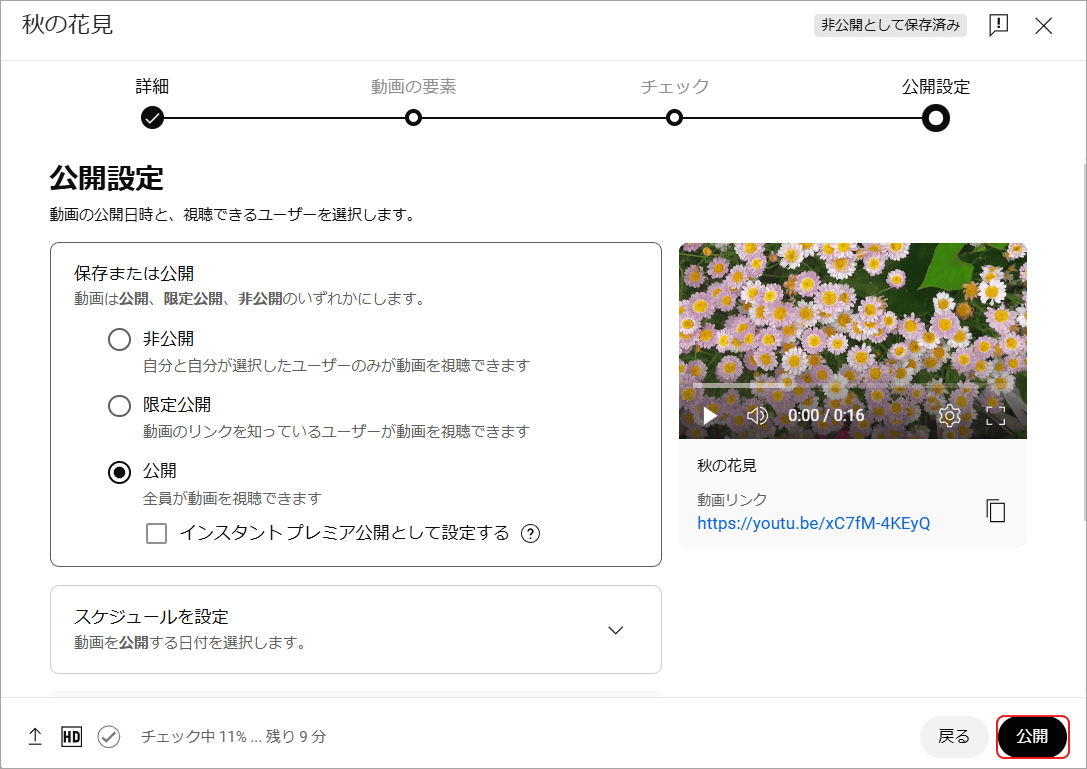
#モバイルデバイスの場合
モバイルデバイスでGoogleフォトからYouTubeに動画をアップロードするには、次の手順に従います。
ステップ1:モバイル デバイスでGoogleフォト アプリを起動します。
ステップ2:画面をスクロールするか、上部の検索バーを使用してYouTubeにアップロードする動画を見つけます。
ステップ3:ターゲット動画をタップして開きます。その後、縦3点「︙」アイコンをタップして「ダウンロード」を選択します。これにより、動画はデバイスのギャラリーに保存されます。
ステップ4:スマホでYouTubeアプリを開き、画面の下部中央にある + (作成) アイコンをタップします。
ステップ5:オプションから「動画をアップロード」を選択します。スマホのギャラリーが開いたら、Googleフォトからダウンロードした動画を見つけて選択します。その後、「次へ」をタップして続行します。
ステップ6:タイトル、説明、プライバシー設定、収益化設定などの詳細を動画に追加します。
ステップ7:「アップロード」をタップして動画を公開します。
結語
GoogleフォトからYouTubeに動画を直接アップロードする方法はありませんが、動画をノーカルデバイスにダウンロードしてから通常の方法でYouTubeにアップロードできます。上記のガイドに従って、PCやモバイルでGoogleフォトの動画をYouTubeにアップロードしてみましょう。