YouTubeに動画をアップロードする際には、YouTube動画の公開時間をスケジュールすることができます。それは「公開スケジュール」機能と呼ばれて、時間を節約ことができる便利なものです。しかし、YouTubeのその機能を使用する方法がわからない方もいるでしょう。そこで、この記事では、異なる状況に焦点を当てて、2つのガイドをご紹介します。
YouTube動画を後で公開するようにスケジュールする方法
YouTube動画をアップロードする際に、公開予定時刻を直接設定することができます。ここではその方法をご紹介します。
1.YouTubeにアクセスし、自分のアカウントとパスワードでログインします。
2.プロフィール写真をクリックして、「YouTube Studio」に移動します。
3.青い「動画をアップロード」ボタンをクリックして、アップロードする動画を選択します。
4.画面に表示されるガイドに従って、動画の情報やその他の関連する設定を編集します。
5.以下の画面が表示されたら、YouTube動画の公開時間を設定できます。
まず、「保存または公開」セクションで「非公開」を選択します。
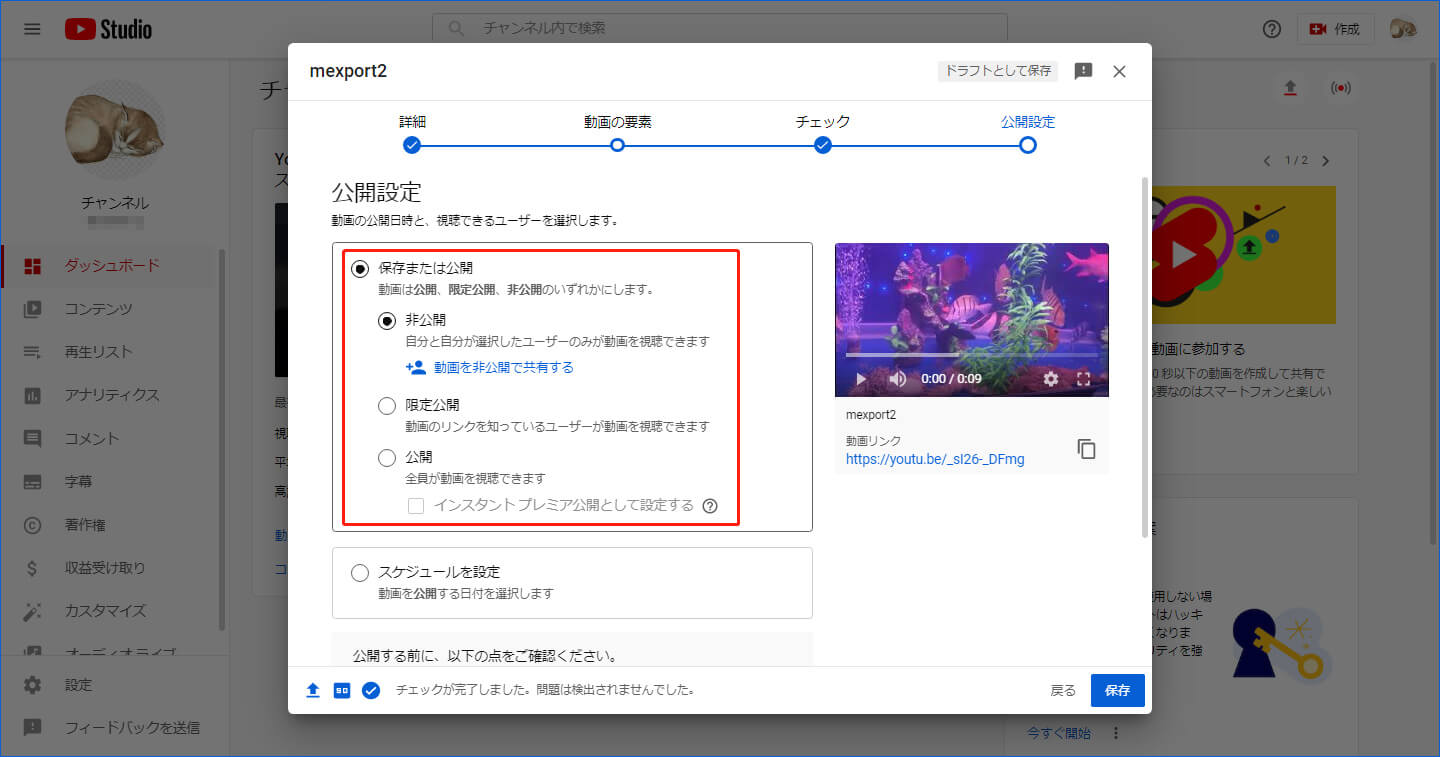
次に、「スケジュールを設定」をクリックして続行します。スケジュールでは、動画を公開する日付、時間、タイムゾーンを選択できます。日付は未来のものである必要があります。そうしないと、「スケジュールを設定」ボタンがグレーアウトします。
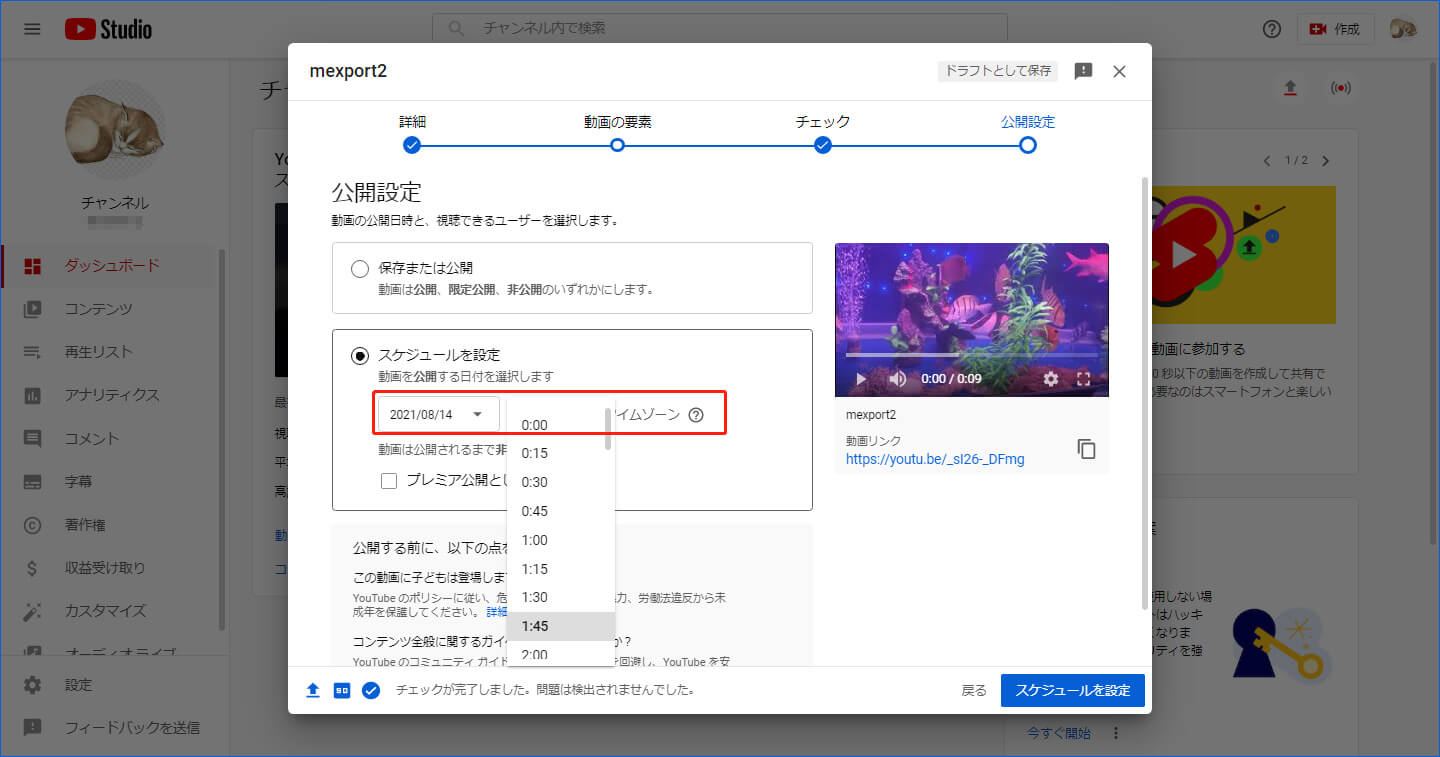
6.「スケジュールを設定」をクリックして、設定を保存します。
7.新しいインターフェースがポップアップして、設定したスケジュール時間が表示されます。このインターフェースを閉じるには、「閉じる」ボタンをクリックする必要があります。
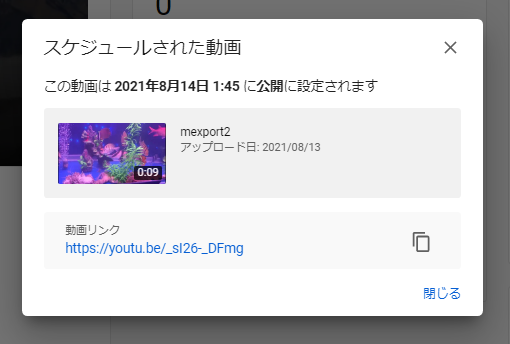
以上が、YouTube動画の公開時間をスケジュールする方法です。しかし、公開時間を早めたり遅らせたりしたい場合は、どうすればいいのでしょうか?答えを知るには、このまま読み続けてください。
スケジュールされた公開時間を編集する方法
このパートでは、YouTube動画の公開予定時間を編集する方法をご紹介します。
YouTubeにアクセスし、自分のアカウントとパスワードを入力してログインします。
プロフィール写真をクリックして、「YouTube Studio」>「コンテンツ」と進みます。
公開予定時刻を編集したい動画を見つけます。
動画のサムネイルの横にある「公開予約」ボタンをクリックすると、「スケジュールを設定」が表示されます。次に、日付、時間、タイムゾーンを変更することができます。ちなみに、これらの操作を行う前に、「保存または公開」セクションで「非公開」が選択されていることを確認する必要があります。また、動画をすぐに公開したい場合は、「保存または公開」での「公開」を選択してから、右下隅にある青い「公開」ボタンをクリックすればいいです。
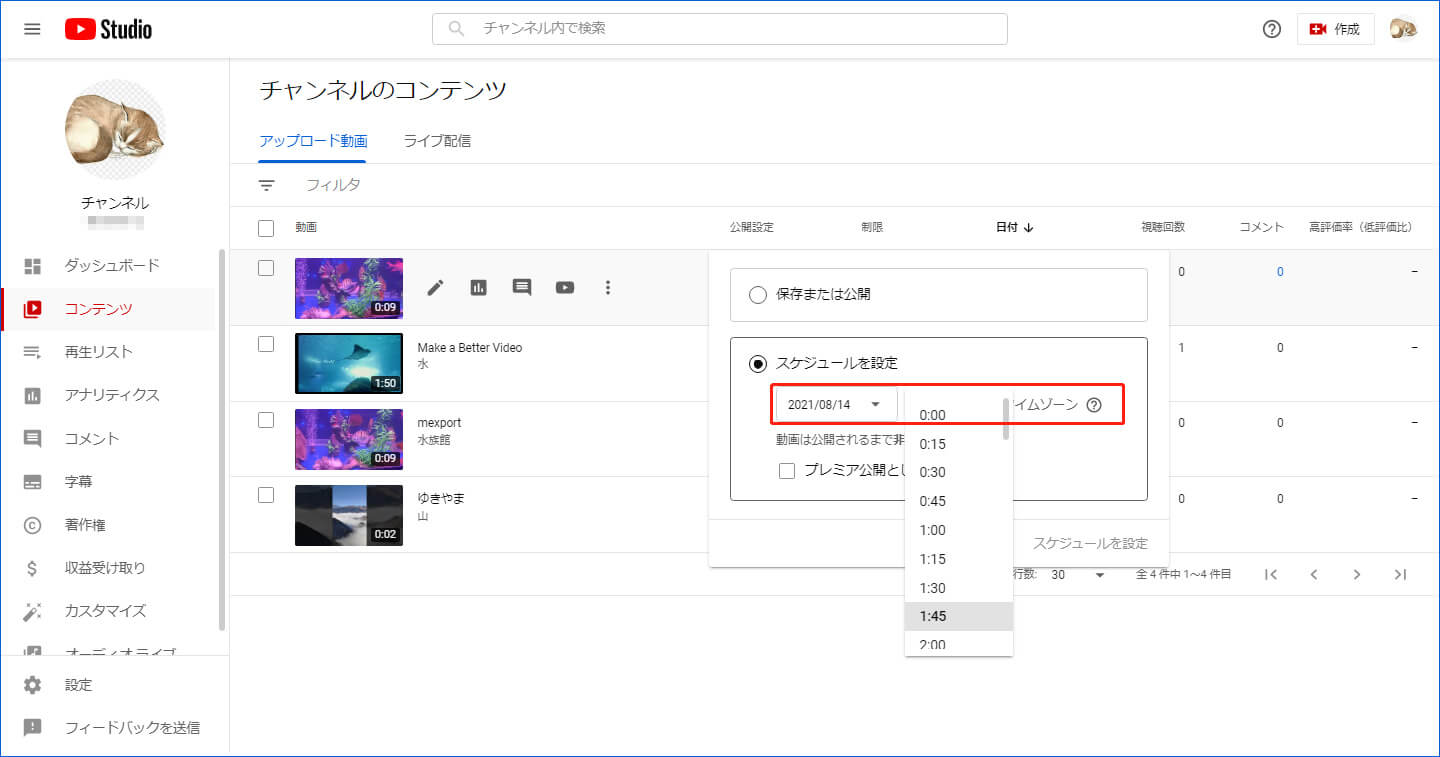
再生画面での公開日付
YouTubeで動画を公開すると、再生中のYouTube動画プレーヤーの下に日付が表示されます。この日付は、太平洋標準時(PST)に基づいています。動画の下に特定の日付を表示させたい場合は、その日付に動画をアップロードする必要があります。
次のいずれかの操作を行うと、再生画面に表示される日付が、YouTube Studioで表示される日付と異なる場合があります。
PSTよりも早いタイムゾーンでYouTubeに公開動画をアップロードします。
非公開動画をPSTよりも早いタイムゾーンでの特定の時間に公開するようにスケジュールします。
これはよくあることですから、心配する必要はありません。
結語
YouTube動画の公開時間をスケジュールしたいですか?もしそうなら、この記事で述べたガイドに従ってください。そして、いくつかの関連するご質問がある場合は、コメント欄にてお知らせください。
また、YouTube動画をダウンロードしたい場合は、無料のYouTube動画ダウンローダーであるMiniTool Video Converterを試してみることができます。以下のボタンをクリックすると、入手できます。これを使えば、YouTubeから必要な動画をMP3、MP4、WAV、WebM の複数の形式でダウンロードすることができます。なお、それぞれの異なる解像度と音質もサポートしています。


