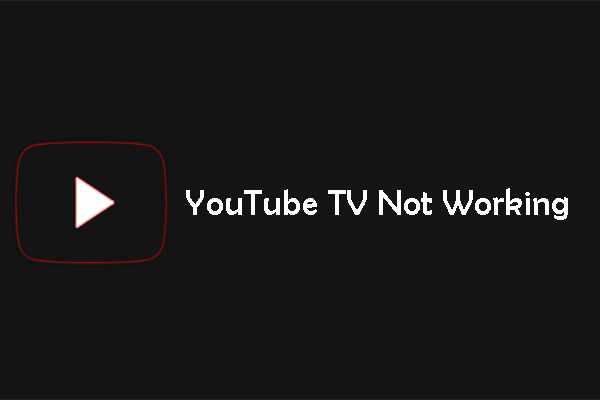You can watch YouTube TV from any screen, and this brings convenience to you. Now, let’s see how to watch YouTube TV on different screens.
How to Watch YouTube TV on a TV?
Solution 1: Use a Streaming Stick
when you want to visit your relatives who don’t have a cable subscription, you can still watch YouTube TV. But your relatives should have one TV with these apps, such as, Roku, Apple TV, Fire TV or something similar. You just need to take your Streaming Stick with you and plug it into the TV through the HDMI port which locates on the side or back of the TV.
After you plug the Streaming Stick into the TV, you should press the Home button which is on your Streaming Stick. Then you will be guided to the home screen, you can see apps here. Next, select the YouTube TV app to watch YouTube TV. You needn’t to log in again, because everything is already saved on your Streaming Stick.
Solution 2: Use the YouTube TV app on the smart TV
If you have a smart TV with YouTube TV app, you can also catch up on your favorite TV shows. If not, you should download the YouTube TV app. Maybe the processes are different, because there are various kinds of smart TV in the world. But the main processes are the same. First, search for the app on the smart TV. Second, choose the download icon on it. Third, you need to log in with your Google Account after the app is installed.
Solution 3: Cast your YouTube TV show to a TV
You can cast your YouTube TV show from an Android, iPhone or even a computer to a supported TV. In the lower-left corner of the phone’s home screen or computer’s web page, there is a cast icon which looks like a box with a Wi-Fi signal.
Some people may ask can I watch YouTube TV on my MacBook? Of course, the answer is yes! But, you should remember to use AirPlay rather than Chromecast to play your section, when you are using your MacBook or even an iPhone. Here are two ways to connect YouTube to TV from both phone and computer.
How to connect YouTube from phone to TV.
- Check carefully if your phone is connected to the same Wi-Fi network as Chromecast.
- Tap the YouTube TV app and open it on your phone.
- Tap the Cast icon which is on the top right of the home screen.
- Cast the device which you’ve selected
- Choose the YouTube TV show you want to watch, and then tap play.
How to connect YouTube from computer to TV.
- You need to ensure that your computer is connected to the same Wi-Fi network as Chromecast.
- Go to visit tv.youtube.com in your browser.
- Choose one YouTube TV show you want to watch.
- After the video opens, click the Cast If you use a MacBook, you should select the AirPlay button on your MacBook’s menu bar.
How to Watch YouTube TV on PC/Phone/Tablet?
When you are in a place without TV, you can also watch YouTube TV from a phone, computer or tablet. Don’t forget to connect to Wi-Fi or use cellular data, because only in this way can you watch YouTube TV show successfully.
- Watching YouTube TV on PC: Go to visit tv.youtube.com web page and log in your YouTube account.
- Watching YouTube TV on phone/tablet: Open the YouTube TV app to start watch your favorite YouTube TV shows.
How to Watch YouTube TV on PlayStation 4?
YouTube announced that you can watch YouTube TV on PlayStation 4. So you need to sign in to your PlayStation store account, and then search for YouTube TV. After that, you should click Add to Cart. Finally, you can watch your favorite YouTube TV shows.
Bottom Line
After our introductions, you may know how to how to watch YouTube TV on different screens? We really hope those steps will be helpful for you. If you have related issues, you can comment on our post to make us know.