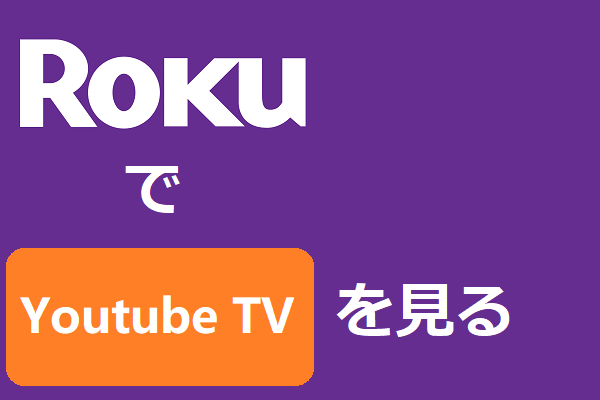YouTube TVを見たい画面を選択できます。また、MiniTool uTube Downloaderを使用してYouTube動画をダウンロードしてストリーミングスティックに保存し、オフラインTVにキャストして再生することもできます。 この記事では、さまざまな画面でYouTube TVを視聴する方法について説明します。
さまざまな画面でYouTube TVを視聴すると、視聴者の利便性と楽しさが増します。 それでは、さまざまな画面でYouTube TVを視聴する方法を見てみましょう。
テレビでYouTube TVを見る方法
1:ストリーミングスティックを使用する
自宅でケーブルサブスクリプションを持っていませんが、これらのアプリ(Roku、Apple TV、Fire TVなど)を搭載したテレビをお持ちの場合は、にあるHDMIポートを介してストリーミングスティックをテレビに接続します。テレビの側面または背面。 YouTube TVを見ることができます。
ストリーミングメディアスティックをテレビに挿入した後、ストリーミングメディアスティックの[ホーム]ボタンを押します。 次に、アプリケーションを表示できるホーム画面に移動します。 次に、YouTube TVアプリを選択してYouTube TVを視聴します。 すべてのコンテンツがストリーミングスティックに保存されるため、再度ログインする必要はありません。
2:スマートテレビでYouTube TVアプリを使用する
YouTube TVアプリを搭載したスマートテレビをお持ちの場合は、お気に入りのテレビ番組に追いつくこともできます。 そうでない場合は、YouTube TVアプリをダウンロードする必要があります。 世界にはさまざまな種類のスマートテレビがあるので、プロセスが異なるかもしれません。 しかし、主なプロセスは同じです。 まず、スマートテレビでアプリを検索します。 次に、その上にあるダウンロードアイコンを選択します。 第三に、アプリのインストール後にGoogleアカウントでログインする必要があります。
3:YouTube TV番組をテレビにキャストする
YouTube TV番組は、Android、iPhone、さらにはコンピューターから、サポートされているテレビにキャストできます。 携帯電話のホーム画面またはコンピューターのWebページの左下隅に、Wi-Fi信号のあるボックスのようなキャストアイコンがあります。
MacBookでYouTube TVを視聴できますか? もちろん、答えはイエスです! ただし、MacBookやiPhoneを使用している場合は、ChromecastではなくAirPlayを使用してセクションを再生することを忘れないでください。 携帯電話とパソコンの両方からYouTubeをテレビに接続する2つの方法があります。
YouTubeをスマホからテレビに接続する方法。
- スマートフォンがChromecastと同じWi-Fiネットワークに接続されているかどうかを慎重に確認します。
- YouTube TVアプリをタップして、スマートフォンで開きます。
- ホーム画面の右上にあるキャストアイコンをタップします。
- 選択したデバイスをキャストします
- 視聴したいYouTube TV番組を選択し、「再生」をタップします。
YouTubeをPCからテレビに接続する方法。
- パソコンがChromecastと同じWi-Fiネットワークに接続されていることを確認する必要があります。
- ブラウザでyoutube.comにアクセスします。
- 見たいYouTube TV番組を1つ選択してください。
- 動画が開いたら、キャストをクリックします。MacBookを使用している場合は、MacBookのメニューバーにあるAirPlayボタンを選択する必要があります。
PC /スマホ/タブレットでYouTube TVを視聴する方法
テレビのない場所にいるときは、携帯電話、パソコン、タブレットからYouTube TVを視聴することもできます。 Wi-Fiに接続するか、セルラーデータを使用することを忘れないでください。この方法でのみ、YouTube TV番組を正常に視聴できます。
- PCでYouTube TVを視聴する:youtube.com Webページにアクセスして、YouTubeアカウントにログインします。
- 携帯電話/タブレットでYouTube TVを視聴する:YouTube TVアプリを開いて、お気に入りのYouTube TV番組の視聴を開始します。
PlayStation4でYouTube TVを視聴する方法
YouTubeは、PlayStation4でYouTube TVを視聴できると発表しました。そのため、PlayStationストアアカウントにサインインしてから、YouTube TVを検索する必要があります。 その後、[カートに追加]をクリックする必要があります。 最後に、お気に入りのYouTubeテレビ番組を見ることができます。
結語
これで、さまざまな画面でYouTube TVを使用する方法を理解できたかもしれません。他に関連する質問がある場合は、投稿にコメントを残してお知らせください。