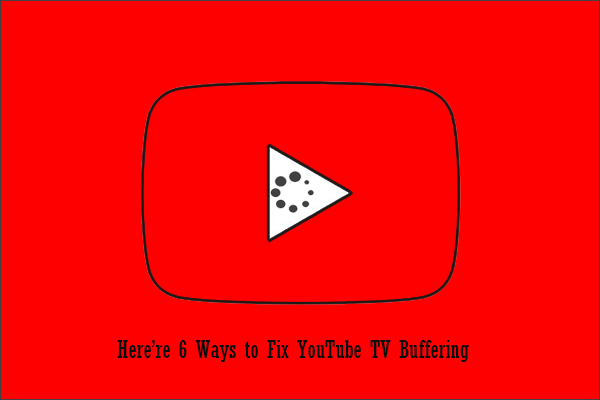Have a bad experience of watching videos on YouTube due to YouTube stuttering? If yes, read the post where MiniTool offers 5 solutions to this issue. Try these solutions one by one and the issue should no longer bother you.
Lots of YouTube users said that YouTube video stuttered when they were watching the video. Here are some feasible solutions to this issue, so please go on reading to see how to fix YouTube stuttering.
# 1: Check Your Network Connection
The first common reason for YouTube video stuttering is the poor network connection. Poor network connection, poor watching experience.
Here are two tips for you to improve your network connection.
Tip 1: Close the programs that are using the Internet and the Chrome tabs.
Tip 2: Update your network driver. To do that, launch Device Manager by right-clicking the Start button and selecting Device Manager, expand Network adapters, right-click the listed driver, and click Update driver. Continue to update all the listed drivers.
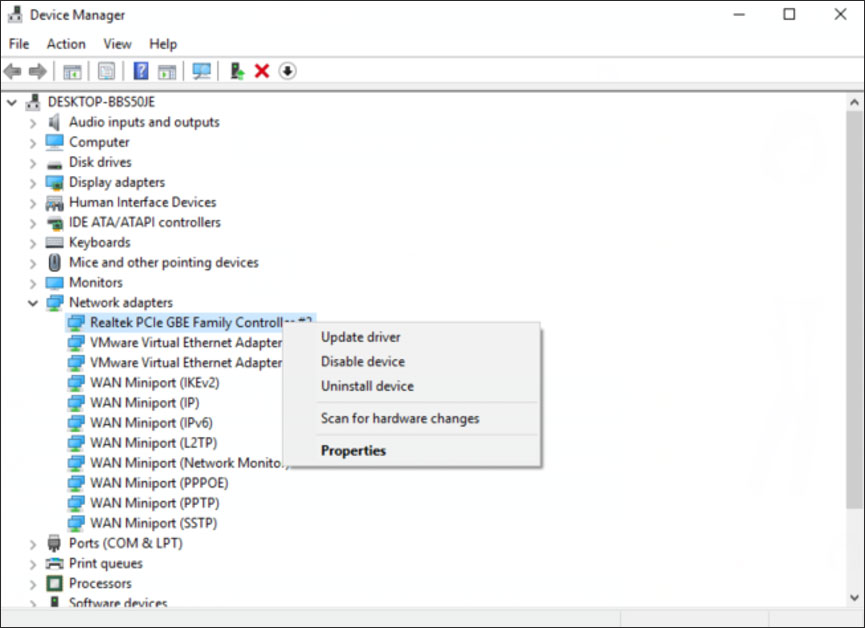
How to see YouTube videos offline?
# 2: Update Video Driver
YouTube stuttering may happen if video driver is old, corrupted, and missing. So, in this case, try updating video driver via Device Manager. On the Device Manager window, find Display adapter and then expand it. Right-click the listed driver and then chose Update driver. Reaped the process until you update all the listed items.
# 3: Disable Hardware Acceleration in Chrome
Alternatively, you can also try disabling hardware acceleration to resolve YouTube stuttering. Why need to do that? The reason is that enabling hardware acceleration may lead to some problems, like YouTube stuttering.
The tutorial on how to disable hardware acceleration is below.
Step 1: Click the three vertical dots in the upper-right corner on Chrome and select Settings from the menu.
Step 2: Scroll down the Settings page until you see the Advanced option. Click this option.
Step 3: Scroll down the current page until you see the System section. Switch the icon of Use hardware acceleration to grey to disable hardware acceleration.
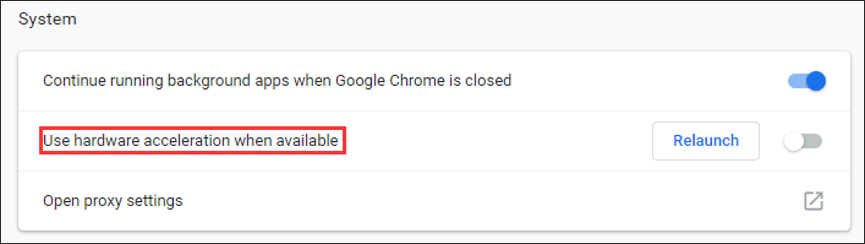
Now, you should disable hardware acceleration successfully. Please exit Chrome and relaunch it to see if YouTube video stuttering persists.
# 4: Clear Chrome Cache
If the fourth solution fails to work, you can try making another change for Chrome. Here the change means clearing Chrome cache.
Here is the tutorial.
Step 1: Click the three vertical dots on Chrome. Select More tools in this time and then select Clear browsing data.
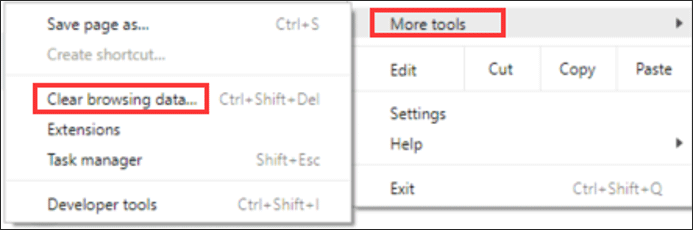
Step 2: Switch to the Advanced tab on the new page, select All time as the time range, check options, like Browsing history, Download history, Cookies and other site data, and Cached images and files, and finally click the Clear data button.
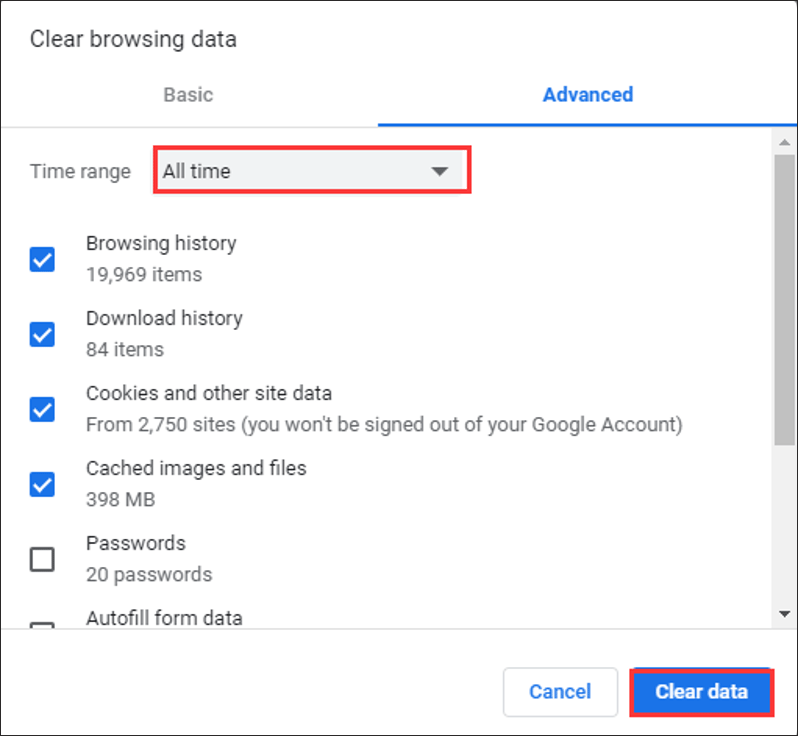
# 5: Try Another Browser
If YouTube video stuttering persists even though you have tried the first 5 solutions, you can try watching YouTube videos on other browsers, like IE, Firefox, etc.
Bonus: Save YouTube Videos to Watch Them Later
Do you want to watch your videos on your PC without network connection? Then how to save YouTube videos to your PC and phones? You can use MiniTool Video Converter to get YouTube videos saved quickly.