Viele YouTube-Nutzer berichten, dass das YouTube-Video ruckelt, wenn sie es ansehen. Hier sind einige praktikable Lösungen für dieses Problem, also lesen Sie bitte weiter, um zu sehen, wie man YouTube-Stottern beheben kann.
# 1: Überprüfen Sie Ihre Netzwerkverbindung
Der erste häufige Grund für stockende YouTube-Videos ist eine schlechte Netzwerkverbindung. Schlechte Netzwerkverbindung, schlechtes Seherlebnis.
Hier sind zwei Tipps, wie Sie Ihre Netzwerkverbindung verbessern können.
Tipp 1: Schließen Sie die Programme, die das Internet und die Chrome-Tabs verwenden.
Tipp 2: Aktualisieren Sie Ihren Netzwerktreiber. Starten Sie dazu den Gerätemanager, indem Sie mit der rechten Maustaste auf die Schaltfläche Start klicken und Geräte-Manager auswählen, erweitern Sie Netzwerkadapter, klicken Sie mit der rechten Maustaste auf den aufgelisteten Treiber und dann auf Treiber aktualisieren. Fahren Sie fort, alle aufgelisteten Treiber zu aktualisieren.
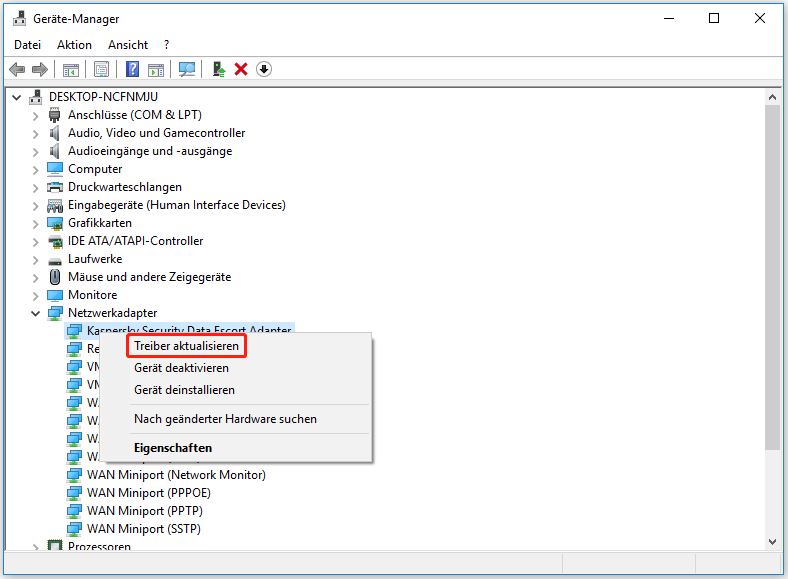
Wie kann man YouTube-Videos offline sehen? Bitte lesen Sie den Beitrag.
# 2: Videotreiber aktualisieren
Das Problem YouTube ruckelt kann auftreten, wenn der Videotreiber alt, beschädigt oder nicht vorhanden ist. Versuchen Sie in diesem Fall, den Grafiktreiber über den Gerätemanager zu aktualisieren. Suchen Sie im Fenster Geräte-Manager Grafikkarten und erweitern Sie es. Klicken Sie mit der rechten Maustaste auf den aufgelisteten Treiber und wählen Sie dann Treiber aktualisieren. Wiederholen Sie den Vorgang, bis Sie alle aufgelisteten Elemente aktualisiert haben.
# 3: Deaktivieren Sie die Hardware-Beschleunigung in Chrome
Alternativ können Sie auch versuchen, die Hardwarebeschleunigung zu deaktivieren, um das YouTube-Stuttering zu beheben. Warum sollten Sie das tun? Der Grund ist, dass die Aktivierung der Hardwarebeschleunigung zu einigen Problemen führen kann, wie z. B. YouTube-Stottern.
Die Anleitung zum Deaktivieren der Hardwarebeschleunigung finden Sie unten.
Schritt 1: Klicken Sie auf die drei vertikalen Punkte in der oberen rechten Ecke von Chrome und wählen Sie Einstellungen aus dem Menü.
Schritt 2: Scrollen Sie auf der Einstellungsseite nach unten, bis Sie die Option Erweitert sehen. Klicken Sie auf diese Option.
Schritt 3: Blättern Sie auf der aktuellen Seite nach unten, bis Sie den Abschnitt System sehen. Schalten Sie das Symbol für Hardwarebeschleunigung verwenden, falls verfügbar auf grau, um die Hardwarebeschleunigung zu deaktivieren.
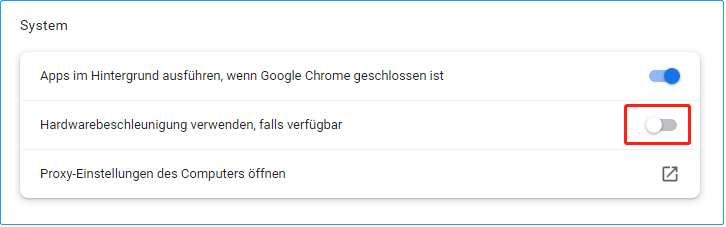
Jetzt sollten Sie die Hardwarebeschleunigung erfolgreich deaktivieren. Beenden Sie Chrome und starten Sie ihn erneut, um zu sehen, ob das Problem YouTube-Videos ruckeln aller paar Sekunden weiterhin besteht.
# 4: Chrome-Cache löschen
Wenn die vierte Lösung nicht funktioniert, können Sie versuchen, eine weitere Änderung in Chrome vorzunehmen. Hier bedeutet die Änderung das Löschen des Chrome-Caches.
Hier ist die Anleitung.
Schritt 1: Klicken Sie auf die drei vertikalen Punkte in Chrome. Wählen Sie nun Weitere Tools und dann Browserdaten löschen.
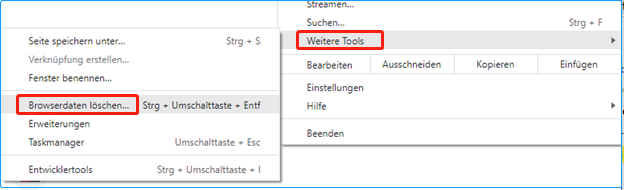
Schritt 2: Wechseln Sie auf der neuen Seite zur Registerkarte Erweitert, wählen Sie als Zeitraum Gesamte Zeit, aktivieren Sie Optionen wie Browserverlauf, Downloadverlauf, Cookies und andere Websitedaten sowie Bilder und Dateien im Cache und klicken Sie schließlich auf die Schaltfläche Daten löschen.
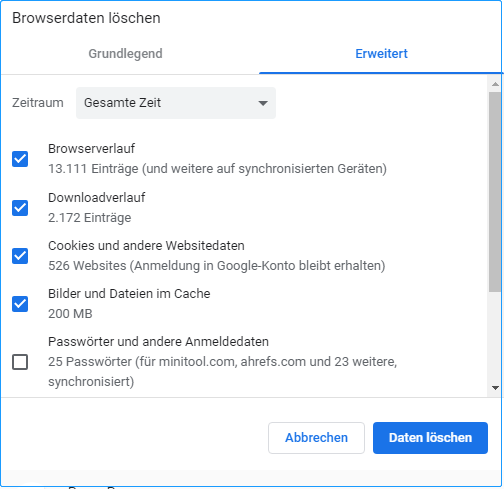
# 5: Versuchen Sie einen anderen Browser
Wenn das Problem YouTube stockt alle paar Sekunden trotz der ersten 5 Lösungen immer noch auftritt, können Sie versuchen, YouTube-Videos in einem anderen Browser wie IE, Firefox usw. anzusehen.
Bonus: Speichern Sie YouTube-Videos, um sie später anzusehen
Wollen Sie Ihre Videos auf Ihrem PC ohne Netzwerkverbindung ansehen? Wie können Sie dann YouTube-Videos auf Ihrem PC und Ihrem Handy speichern? Lesen Sie jetzt den folgenden empfohlenen Artikel.


