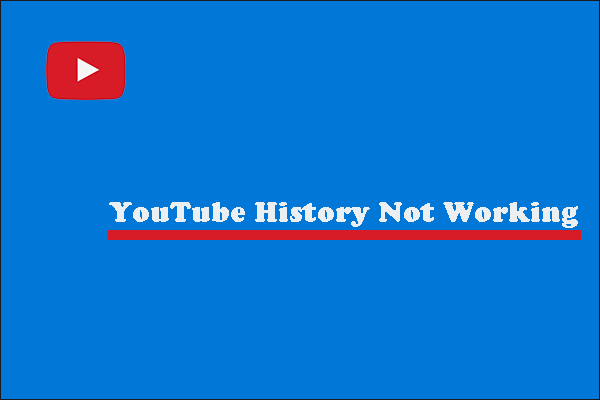Does YouTube return no result found when you using YouTube search? If yes, you come to the right place. This post from MiniTool gleans some solutions to YouTube search not working and you can try them one by one.
Plenty of YouTube complained that YouTube didn’t show any searching results when they searched a video. What a bad experience that was!
Why does “YouTube search not working” happen? There are many factors such as poor internet connection, wrong date and time setting, etc. No matter which reason cause YouTube search not to work on your device. Try the following solutions one by one until the issue is solved.
But there are some things to Ensure before trying the following solutions.
First, make sure that what you type into YouTube search is correct – no spelling errors and unnecessary spaces.
Second, make sure that you use short keywords for searching videos.
Third, make sure that the search filters are not selected.
Fourth, make sure the video you are searching for has not been deleted, and you can follow the guide to check the deleted YouTube videos.
Fifth, make sure that your internet connection is stable (Related topic: Internet Connection Problems).
Finally, try restarting your device and see if that is helpful.
Top Solutions to YouTube Search Not Working
If you are using YouTube through a browser like Chrome, please try the first four solutions; if you are using the YouTube app, please try the last five solutions.
- Clear your browser’s cache and cookies;
- Open incognito mode;
- Update your browser;
- Use YouTube on a different browser;
- Correct date and time on your device;
- Clear YouTube app data and cache;
- Update your YouTube app;
- Use YouTube incognito mode;
- Update the operating system on your device.
Fix 1: Clear Your Browser’s Cache and Cookies
Lots of users found “YouTube search not working Chrome”, so this part mainly shows how to clear cache and cookies from Chrome. If you are using other browsers like Firefox, please follow the tutorial.
Here are steps to clear data and cache from Chrome.
Step 1: Click the three-vertical icons in the top right corner of the Chrome interface to access the Chrome menu.
Step 2: Move your mouse over the More tools option in the Chrome menu and then choose the Clean browsing data option.
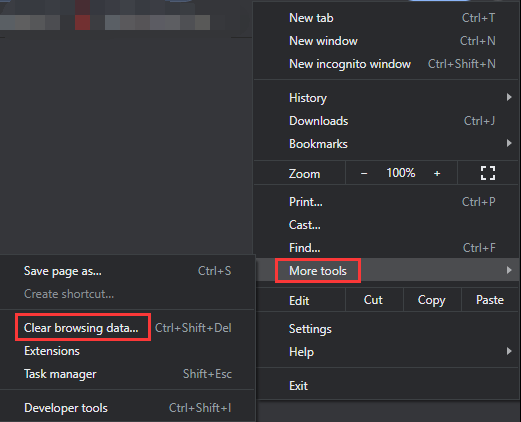
Step 3: You will see a window called Clear browsing data. On this window, you need to:
- Switch to the Advanced tab.
- Set time range as All time.
- Make sure the checkboxes next to Browsing history, Cookies and other site data, and Cached images and files are checked.
- Click the Clear data button.
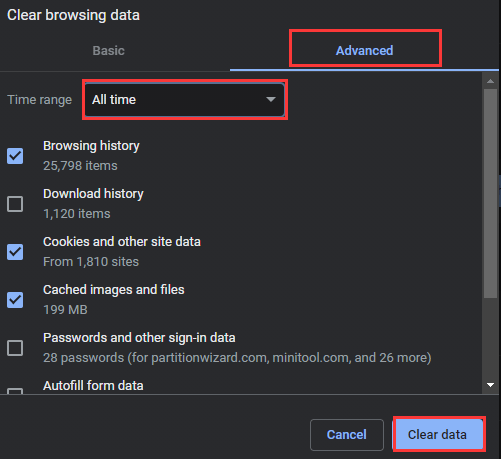
After clearing cache and cookies from Chrome, go to the YouTube page web page and search for a video to see if the issue “YouTube search not working” gets solved.
Fix 2: Open Incognito Mode
If the issue persists, now try opening incognito mode. Here also take opening incognito mode in Chrome for example. It is quite simple – open Chrome and then press the Ctrl + Shift + N key combination.
You will see a window popping up (like the following screenshot). Then open the YouTube web page through the window and try searching for a video to see if YouTube search works again.
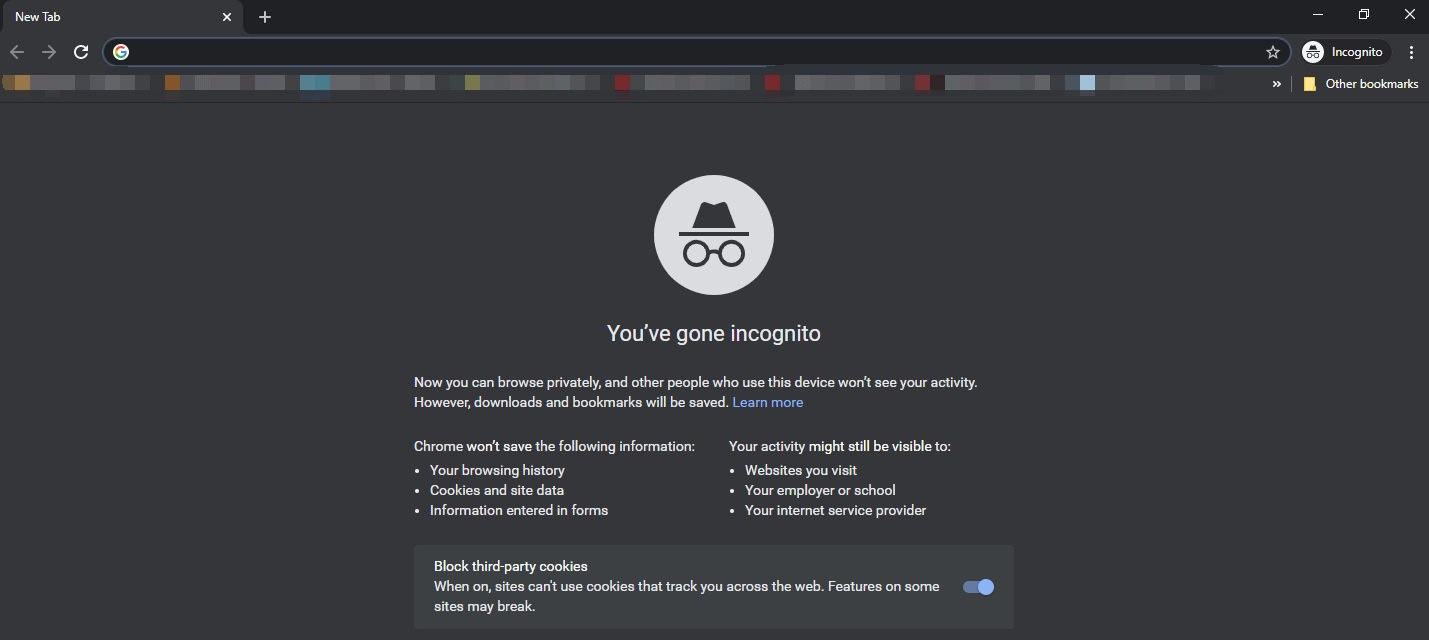
If you are using Firefox, please follow the post to open incognito mode on the browser.
Fix 3: Update your Browser
When the browser you are using is outdated, YouTube search might perform incorrectly.
To update Chrome, you should move your mouse over the Help option in the Chrome menu and choose the About Google Chrome option. The browser will automatically update itself, and when it finishes, you will see the Relaunch button. Click the button to restart the browser and then open the YouTube web page and see if the issue still exists.
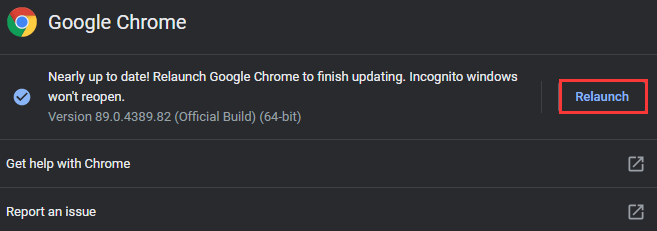
To update Firefox, please refer to How to Update Firefox? Here Is the Step-by-Step Tutorial.
Fix 4: Use Another Browser
The last resort way to fix “YouTube searching function not working” on computers is to try another browser. If you are using Chrome, you can switch to its alternative like Firefox. Open the YouTube web page through the alternative and see if the issue disappears.
You might be interested in Chrome vs Firefox.
Fix 5: Correct Date and Time on Your Device
Check whether the data and time setting on your device is right when you encounter “YouTube search not working”. Why? Google works on a real-time basis, which means the incorrect date and time setting can cause problems to sync with the server and this influences the YouTube functions like YouTube search.
To modify your date and time setting on your device (take Android for example), you should:
- Tap the Settings app on your device.
- Type Date and Time into the search bar inside the Settings app.
- Open the Date and Time setting and then turn on the Set automatically setting to make the date and time on your device are right.
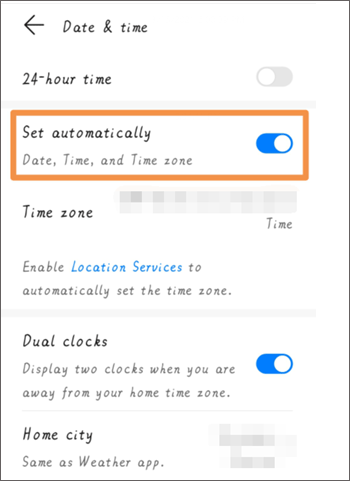
Once the time and date are set correctly on your device, go back to the YouTube app and see its search function will perform well.
Fix 6: Clear Data and Cache from the Youtube App
How long have you not cleared data and cache from your YouTube app?
If you use YouTube regularly, there must be lots of data and cache on your device, which can cause your device to lag and proceed to cause YouTube search not working. So, clear data and cache from your YouTube app right now.
Here is how to do that:
- Open the Settings app on your device.
- Tap Apps and then tap Apps one more time again.
- Scroll down the app list until you find the YouTube app.
- Tap the Storage option and then tap the two buttons – CLEAR DATA and CLEAR CACHE.
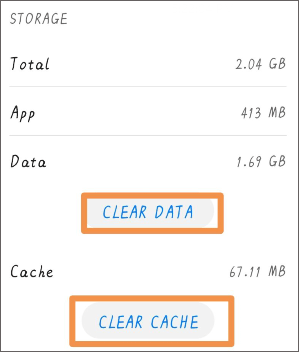
Fix 7: Update Your YouTube APP
Try updating your YouTube app on your device. Go to the play store or app store to look for the latest version of YouTube. If it is available, update your YouTube app to it.
Fix 8: Turn on Incognito Mode on the YouTube App
Turning on the incognito mode on your YouTube app might solve “YouTube search not working”. So, give that a try.
Step 1: Open your YouTube app.
Step 2: Tap your profile and then tap the Turn on Incognito option.
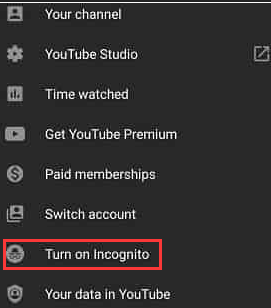
Now try searching for a video through the YouTube app and see if it will respond.
Fix 9: Update the Operating System on Your Device
If the YouTube search function still doesn’t work, please check if the operating system on your device is up to date.
Follow the path to check the version of the operating system: Settings > System & updates > System update.
If there is an update available, upgrade to it and then see if the issue gets solved.