YouTube検索で動画を検索しようとすると、「動画は見つかりませんでした」と表示されて検索できないことがあります。そこで、MiniTool uTube Downloaderによるこの記事では、YouTube検索が機能しない場合の解決策をいくつかご紹介していきます。同じ問題に直面している方は、一つずつ試してみてください。
YouTubeで動画を検索しても、検索結果が表示されないという声がたくさんありました。本記事では、この問題についてお話したいと思います。
なぜ「YouTube検索が機能しない」という問題が起こるのでしょうか?インターネット接続が悪い、日付と時間の設定が間違っているなど、様々な要因があります。お使いのデバイスでYouTube検索が機能しない理由が何であれ、問題が解決するまで、以下の各対策をお試しください。
ただし、以下の解決策を試す前に、確認すべきことがあります。
YouTubeの検索バーに入力する内容は、誤字脱字や不要なスペースがないか、正しいものであることを確認してください。
次に、動画を検索するための短いキーワードを使用していることを確認します。
それから、検索フィルタが選択されていないことを確認します。
続いて、お探しの動画は削除されていないことを確認してください。YouTube動画が削除されたかどうか確認するには、こちらのガイドを参照してください。
その後、インターネット接続が安定していることを確認します(関連トピック:インターネット接続の問題)。
最後に、デバイスを再起動してみて、それが役に立つかどうかを確認します。
ここから、YouTubeの検索バーが機能しない場合の対処法をご説明していきます。
ChromeなどのブラウザでYouTubeをご利用の場合は、最初の5つの解決策を、YouTubeアプリをご利用の場合は、最後の5つの解決策をお試しください。
対処法1:ブラウザのキャッシュとCookieを削除する
多くのユーザーから、ChromeでYouTube検索が機能しないという報告がありますので、この部分は主にChromeのキャッシュとCookieを削除する方法を示しています。もしFirefoxのような他のブラウザをお使いの場合は、こちらのチュートリアルをご参照ください。
以下では、Chromeからデータとキャッシュをクリアする手順をご紹介します。
ステップ1:Chromeインターフェースの右上隅にある3つのドットのアイコンをクリックして、Chromeメニューにアクセスします。
ステップ2:Chromeメニューの「その他のツール」オプションにマウスを移動し、「閲覧履歴を消去」オプションを選択します。
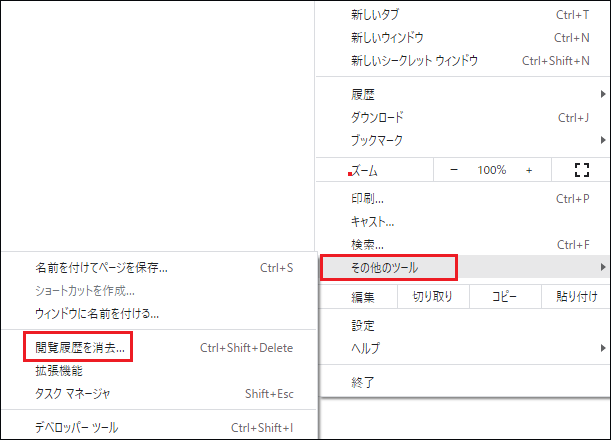
ステップ3:すると、「閲覧履歴データの削除」というウィンドウが表示されます。このウィンドウで、以下の手順に従ってください。
- 「詳細設定」タブに切り替えます。
- 時間範囲を「全期間」に設定します。
- 「閲覧履歴」、「Cookieと他のサイトデータ」、「キャッシュされた画像とファイル」の横にあるチェックボックスにチェックが入っていることを確認します。
- 「データを削除」ボタンをクリックします。
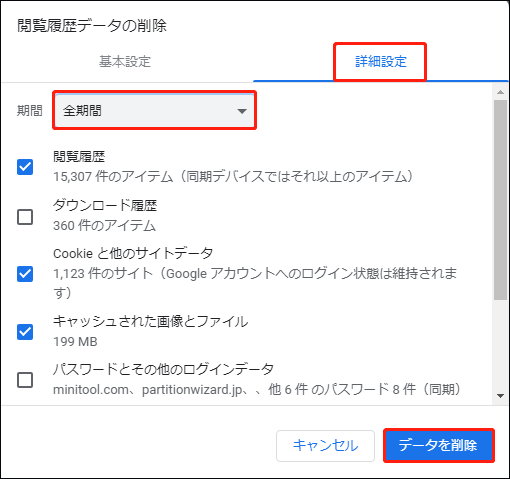
ChromeのキャッシュとCookieを消去した後、YouTubeのウェブページにアクセスして動画を検索し、YouTube検索が機能しないという問題が解決されるかどうかを確認します。
対処法2:シークレットモードを開く
それでも問題が解決しない場合は、シークレットモードを開いてみてください。ここでも、Chromeのシークレットモードの開きを例にとってご説明します。方法はとても簡単で、Chromeを開いてから、「Ctrl + Shift + N」のキーの組み合わせを押すだけです。
すると、次のようなウィンドウが表示されます。それから、そのウィンドウからYouTubeのウェブページを開き、動画を検索してみて、YouTube検索が再び機能するかどうかを確認します。
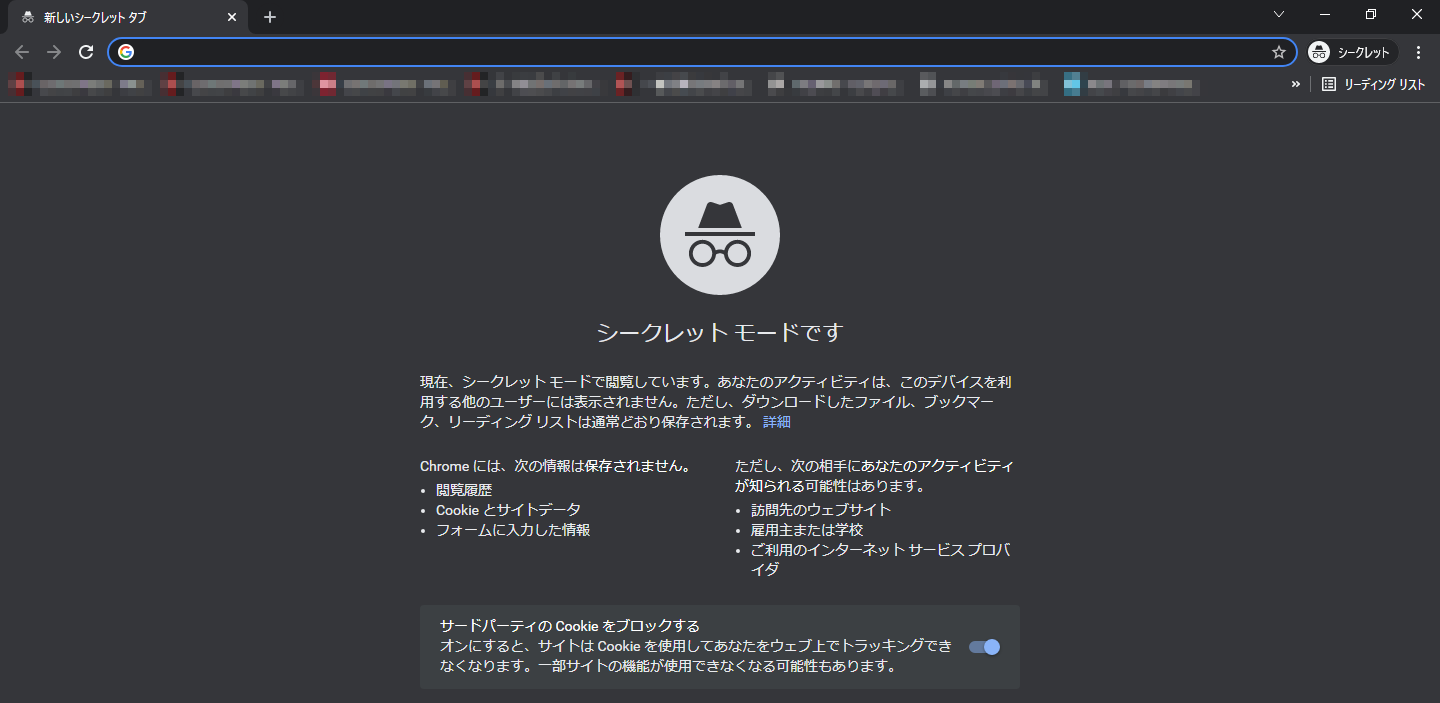
対処法3:ブラウザを更新する
使用しているブラウザが古い場合、YouTubeの検索バーが正しく動作しないことがあります。
Chromeを更新するには、Chromeメニューの「ヘルプ」オプションにマウスを移動し、「Google Chromeについて」オプションを選択する必要があります。次に、ブラウザが自動的に更新され、終了すると、「再起動」ボタンが表示されます。そのボタンをクリックしてブラウザを再起動してから、YouTubeのウェブページを開いて、問題がまだ存在するかどうかを確認できます。
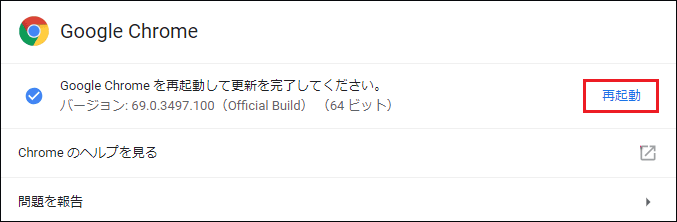
Firefoxを更新するには、「Firefoxを更新するためのステップバイステップのチュートリアル」を参照してください。
対処法4:別のブラウザを使用する
パソコンでYouTubeの検索機能が使えないという問題を解決する最後の手段は、他のブラウザを試すことです。例えば、Chromeを使用している場合、Firefoxのような代替ブラウザに切り替えることができます。代替ブラウザでYouTubeのウェブページを開き、問題が消えるかどうかを確認します。
ChromeとFirefoxの違いについては、こちらへ。
対処法5:MiniTool uTube Downloaderを使う
パソコンで上記の方法が問題の解決に役立たなかった場合は、サードパーティー製のソフトウェアを試してみることができます。ここでは、YouTube動画の検索およびダウンロードができる使いやすいツール「MiniTool uTube Downloader」を紹介したいと思います。このツールは無料かつ100%クリーンであるので、パソコンにダメージを与える心配はありません。
さらには、このソフトウェアは、YouTubeから音声と動画ファイルをダウンロードし、MP3、MP4、WAV、WEBMなどのさまざまなメディア形式に変換するのに役立ちます。なお、利用可能な字幕の変更と保存も可能です。
以下には、MiniTool uTube Downloaderを使って、YouTube動画を検索してダウンロードするための詳細なチュートリアルを示します。
ステップ1:次のボタンをクリックして、MiniTool uTube Downloaderをダウンロードします。
MiniTool uTube Downloaderクリックしてダウンロード100%クリーン&セーフ
ステップ2:デスクトップ ソフトウェアをインストールしてから起動し、そのメインインターフェイスを取得します。
ステップ3:次に、デフォルトでは、「YouTubeダウンローダー」タブにYouTubeのホームページが表示されていることが分かります。
「YouTubeダウンローダー」はYouTubeから音声と動画を検索してダウンロードするために使用され、「ビデオコンバーター」はローカルファイルをM4V、XVID、ASF、DV、MPEGなどの別の形式に変換するために使用されます。
ステップ4:YouTubeの検索バーにお気に入りの動画のタイトルまたはキーワードを入力し、検索バーの横にある虫眼鏡アイコンをクリックして検索します。
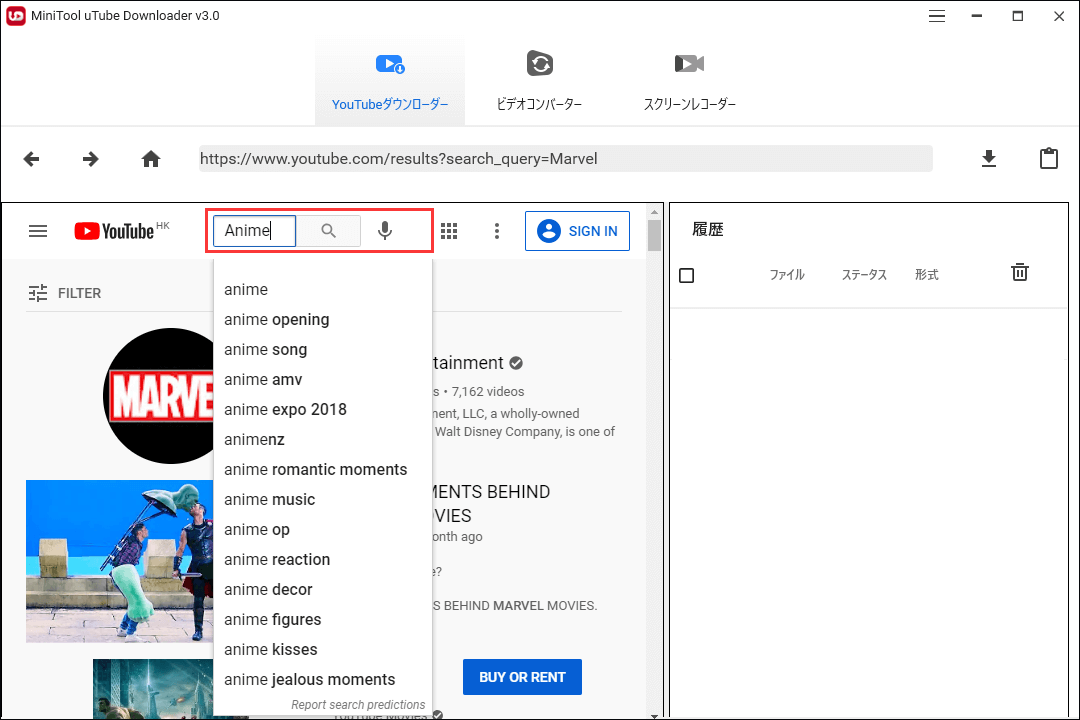
ステップ5:すると、検索結果の一覧が表示されます。対象の動画をクリックすると、再生することができます。
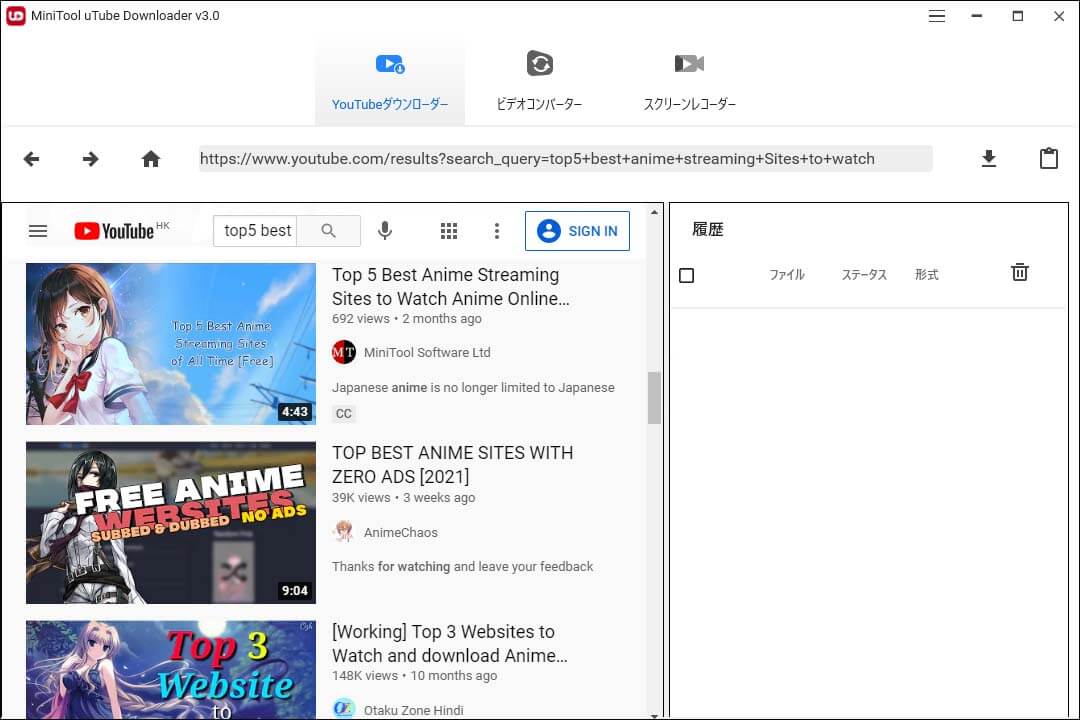
ステップ6:何時でもどこでもオフラインで動画を楽しむことができるように、YouTube動画をダウンロードしたい場合は、動画のURL欄の横にある「ダウンロード」ボタンをクリックして、動画をダウンロードすることができます。ポップアップ ウィンドウで、あなたのニーズに基づいて、適切な動画形式と字幕を選択してから、「ダウンロード」ボタンをクリックすればOKです。
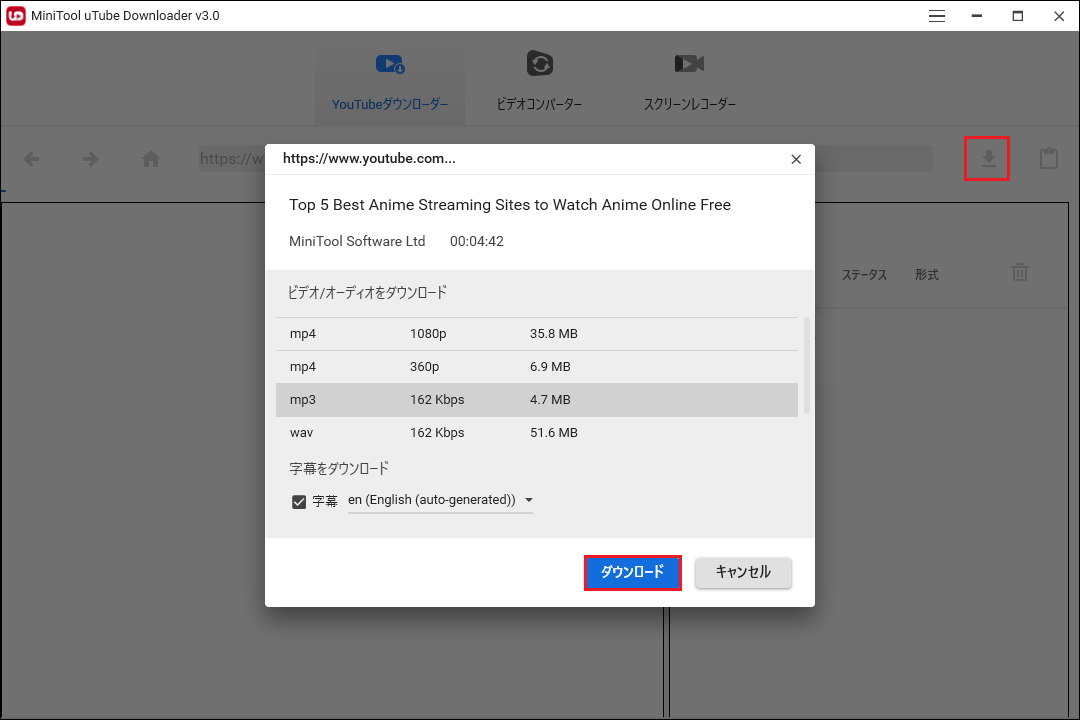
ステップ7:その後、ソフトウェアは自動的にそのメインインターフェイスに戻ります。メインインタフェースの右側では、ダウンロード処理の進行状況を確認できます。
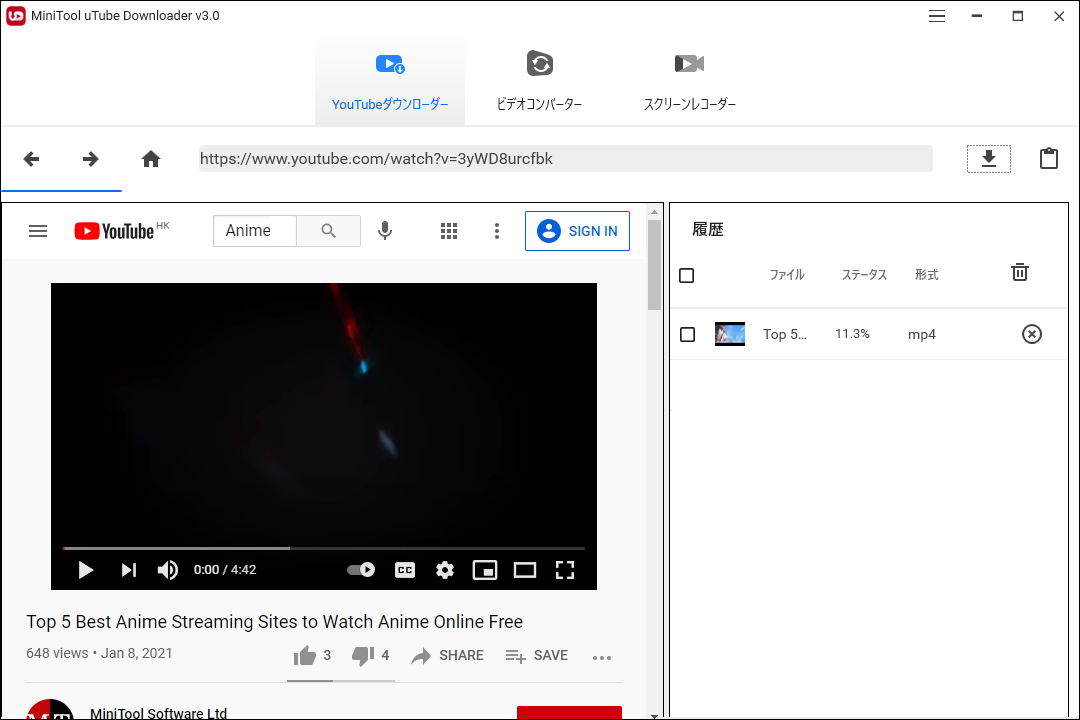
ステップ8:ダウンロードが終了したら、「再生」アイコンをクリックすると、動画を楽しむことができます。または、「ファイルに移動する」をクリックして、動画の保存場所を開いて確認できます。
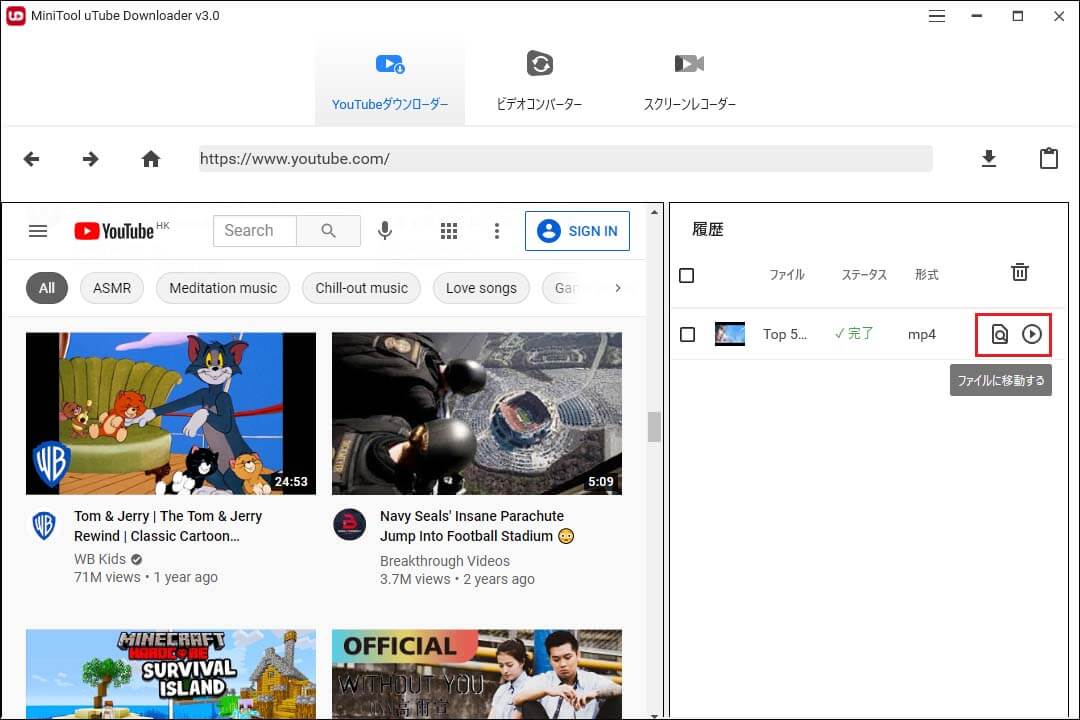
MiniTool uTube Downloaderは、YouTube動画の検索およびダウンロードに役立ちます。Twitterでシェア
対処法6:デバイスの日付と時刻を修正する
YouTubeの検索バーが正常に動作しない場合、端末の日付・時刻設定が正しいかどうか確認してください。なぜかというと、Googleはリアルタイムで動作しているため、日付と時刻の設定が正しくないと、サーバーとの同期に問題が発生し、YouTube検索などのYouTube機能に影響を及ぼす可能性があります。
端末の日付と時刻の設定を修正するには(Androidを例にとる)、以下の手順に従ってください。
- デバイスの「設定」アプリをタップします。
- 「設定」アプリ内の検索バーに「日付と時刻」と入力します。
- 日付と時刻の設定を開き、「日付と時刻の自動設定」をオンにして、デバイスの日付と時刻が正しいことを確認します。
お使いのデバイスで時刻と日付が正しく設定されたら、YouTubeアプリに戻って、その検索機能がうまく実行されるかどうかを確認してください。
対処法7:Youtubeアプリのデータとキャッシュを消去する
YouTubeアプリケーションのデータやキャッシュを常に消去していますか?
YouTubeを頻繁に使用している場合、デバイスにデータとキャッシュがたくさんあるはずで、デバイスのラグを引き起こし、ひいてはYouTube検索が機能しない原因になることがあります。それ故に、YouTubeアプリからデータとキャッシュを消去する必要があります。
以下にはその方法を示します。
- デバイスの「設定」アプリを開きます。
- 「アプリ」を選択し、もう一度「アプリ」をタップします。
- アプリのリストをスクロールして、YouTubeアプリを見つけます。
- 「ストレージ」オプションをタップし、「データを削除」と「キャッシュを削除」という2つのボタンをタップします。
対処法8:YouTubeアプリを更新する
上記の方法に加えて、この問題を解決するには、端末のYouTubeアプリを更新してみることもできます。Playストアまたはアプリストアで、YouTubeの最新バージョンを探してみます。利用可能なバージョンがあれば、YouTubeアプリをそれに更新してください。
対処法9:YouTubeアプリでシークレットモードをオンにする
YouTubeアプリのシークレットモードをオンにすると、YouTube検索が機能しないというが解決される場合があります。それでは、試してみてはいかがでしょうか。
ステップ1:YouTubeアプリを開きます。
ステップ2:自分のプロフィールをタップし、「シークレット モードをオンにする」オプションをタップします。
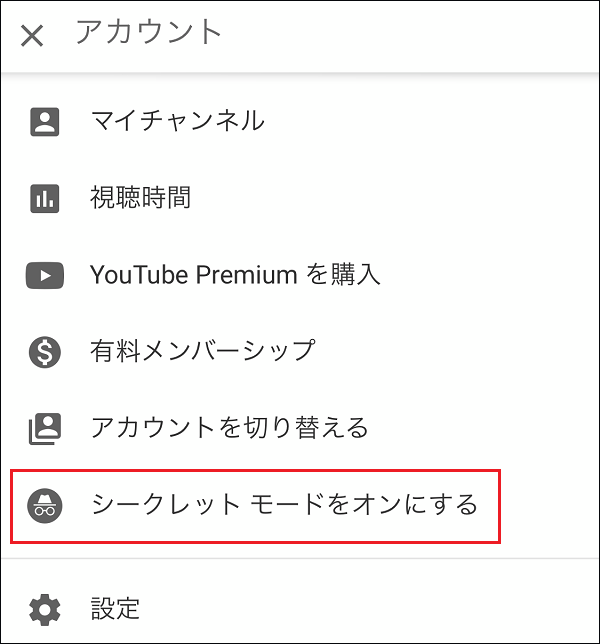
その後、YouTubeアプリから動画を検索してみて、反応するかどうか確認してください。
対処法10:端末のOSをアップデートする
それでもYouTubeの検索機能が動作しない場合は、お使いのデバイスのオペレーティングシステムが最新であるかどうかを確認してください。
「設定」>「システム」>「システムアップデート」のパスに従って、オペレーティングシステムのバージョンを確認します。
利用可能なアップデートがある場合は、アップグレードしてから問題が解決するかどうか確認してください。
結語
本記事では、YouTubeの検索バーが正常に動作しないという問題を解決するための複数の方法をご説明しました。同じ問題に直面している場合は、ぜひ試してみてはいかがでしょうか。また、YouTube動画を検索およびダウンロードすることができる有用なツールについても紹介されています。あなたのお役に立てる幸いです。他に何かご不明な点がございましたら、お気軽に[email protected]までお問い合わせください。なるべく早く返信いたします。


![[修正済み] AndroidでYouTubeアプリのインストールと更新ができない](https://images.minitool.com/youtubedownload.minitool.com/images/uploads/2021/12/cant-install-or-update-youtube-on-android-thumbnai.jpg)