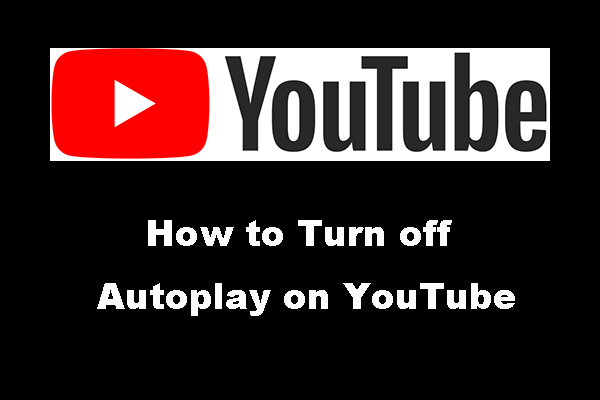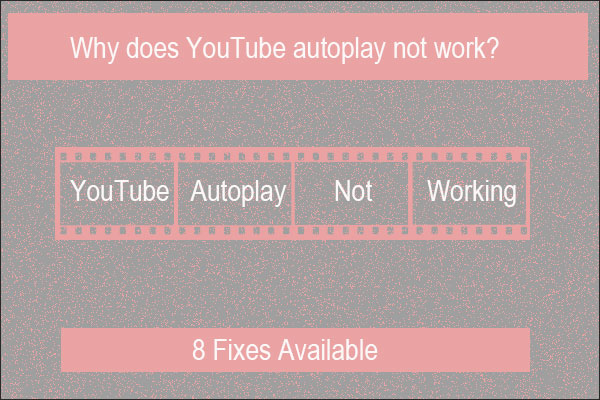If you are bothered by YouTube playlists not autoplaying, do you know how to fix the problem? In this post, we will show you some useful solutions. Besides, if you want to download YouTube videos, you can use the free YouTube video downloader: MiniTool Video Converter.
YouTube Playlist Won’t Play the Next Video? Why?
YouTube autoplay feature is very useful. If this feature is enabled in your YouTube video player, the player can auto-play the next related video when the current video ends.
If you want to autoplay all videos in a YouTube playlist, you can enable the Loop playlist feature. Then, when you open a YouTube playlist and play a video in it, the YouTube player can autoplay YouTube playlist videos.
But you may find your YouTube playlists not autoplaying the next video. Why? Here are some possible reasons:
- The YouTube player is not activated for more than half an hour.
- The YouTube loop playlist feature is not enabled for the current playlist.
- You are using a metered mobile network on your mobile device.
- You are playing YouTube videos for over 4 hours.
Focusing on these situations, we introduce some effective methods to solve the issue.
How to Fix YouTube Playlist Not Autoplaying?
- Active the YouTube player every half an hour.
- Enable YouTube loop playlist.
- Update your YouTube app.
- Wait if YouTube is down
Method 1: Activate the YouTube Player Every Half an Hour
If you are using a mobile network on your mobile device, you need to activate your YouTube player every 30 minutes. If not, the YouTube video player may think you are not around and don’t play the next video for you.
If you are using a Wi-Fi network, the YouTube player will stop autoplaying the next video 4 hours later if you don’t activate the video player.
Method 2: Enable the YouTube Loop Playlist Feature
The YouTube loop playlist feature is not enabled by default. If the YouTube playlist won’t autoplay, you need to enable this feature manually.
The Loop playlist icon is located on the top of the playlist you are playing. You can click it to make it turn blue to enable it.
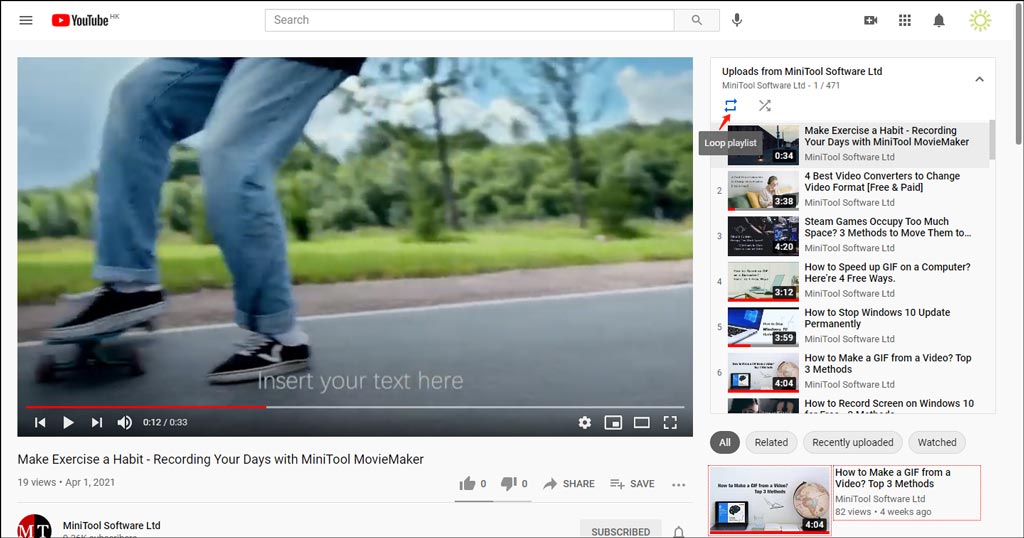
If you are using the YouTube app on your mobile device, you can also find a similar icon next to the player. Just enable it if the YouTube playlist won’t play the next video.
Method 3: Update Your YouTube App
If you are sure the YouTube loop playlist feature is enabled on your YouTube app but the YouTube playlist still won’t autoplay the next video, you can update your YouTube app to have a try.
If you are using an Android device, you can go to the Google Play Store to check whether there are available updates. If yes, tap the Update button to upgrade it.
If you are using an iOS device, you need to go to the App Store to check whether you need to update the YouTube app. If yes, Tap Update to upgrade the YouTube app to the latest version.
Method 4: Wait if YouTube Is Down
At times, it is a YouTube service issue that causes YouTube playlists not autoplaying. To rule out this possibility, you can go to the YouTube downdetector page to see whether there is a YouTube Glitch. If yes, you need to wait until YouTube solves the issue.
Bottom Line
These are the solutions for YouTube playlists not autoplaying on PC and mobile devices. You should find a suitable solution here. If you are bothered by other YouTube issues, you can let us know in the comments.