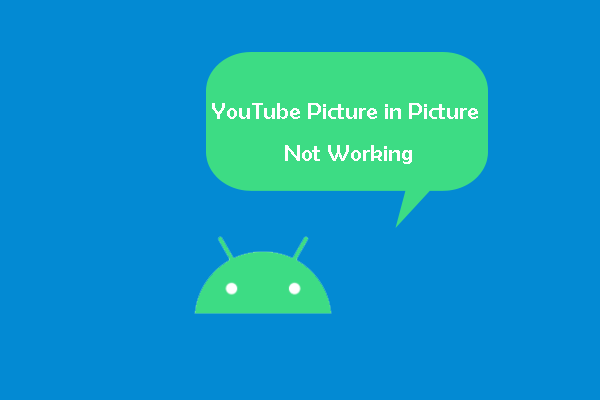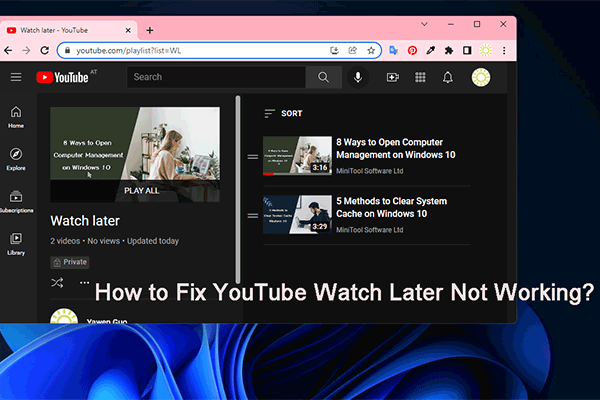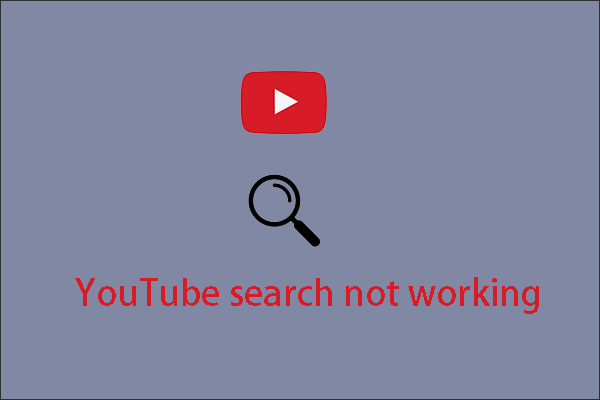What to do if YouTube stopped working on your Xbox One? There are some solutions to YouTube not working on Xbox One, and you can give them a try. By the way, to learn more information about YouTube usage and downloading YouTube videos, you can visit MiniTool uTube Downloader.
Lots of Xbox One users complained about YouTube not working on Xbox One. Why did YouTube refuse to work on Xbox One? How to fix “YouTube not working on Xbox One”? After an investigation, we found some clues and based on those, we suggest that you try the following solutions to fix the issue:
Solutions to YouTube Not Working on Xbox One
- Restart Xbox One
- Reset Xbox One
- Sign out your Xbox profile
- Restart the router
- Update Xbox One
- Change DNS server
- Reinstall YouTube
Now follow the tutorials below to carry out these solutions one by one until you get rid of the issue “YouTube stopped working on Xbox One”.
Fix 1: Restart Your Xbox One
Restarting a device can eliminate the factors that cause YouTube to not work on Xbox One. Therefore, try restarting your Xbox One.
Here is how to restart Xbox One:
- Press and hold the Xbox button in the center of your Xbox controller. This is to open the Power Center.
- On the Power Center window, select the Restart console
- Choose the Restart
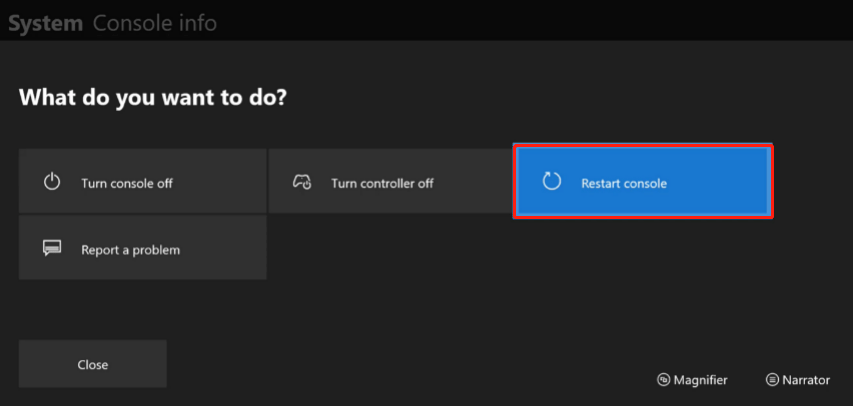
Wait for your Xbox One to reboot into the system. Then, check if YouTube works again on the device. If YouTube still refuses to work, then move on to the next solution.
Fix 2: Reset Xbox One
If restarting Xbox One does not work, then reset Xbox One. Doing a hard reset will not cause data loss, and here is how to do that:
- Hold the power button on your Xbox One for some seconds until it has been completely turned off.
- Disconnect the power cable and wait for at least 10
- Reconnect the power cable and power on the device.
Fix 3: Sign out Your Xbox Profile
Some Xbox One users troubleshoot “YouTube stopped working” through this solution. So, give it a try to see whether it is likewise helpful to you.
Here is what you need to do:
- Sign out your Xbox profile.
- Open YouTube. It will prompt you to sign in to an Xbox live account.
- Sign in to your profile.
Now check if the issue is fixed. If yes, that’s great. But note that you need to do this every time to avoid the issue appearing again.
If not, please proceed to the next solution to fix the issue.
Fix 4: Restart Your Router
If the “YouTube not working on Xbox One” issue persists, the internet issues might be to blame for the issue. So, you can restart your router or other network devices you are useful.
After restarting the network device, see if the issue gets solved. If not, keep reading.
Fix 5: Update Your Xbox One
At this point, you can try updating your Xbox One. Here is how to do that automatically:
- Press the Xbox button on your controller and then choose the Settings option from the menu that appears.
- Choose the Updates & downloads option from the Settings menu.
- Choose the two options: Keep my console up to date and Keep my games & games up to date.
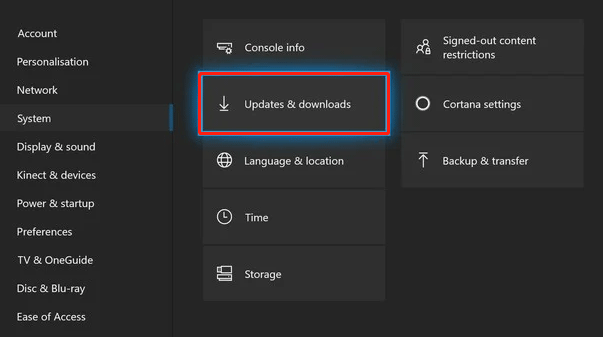
After that, your Xbox One software and games will automatically update to available updates. Once it finishes updating, check if YouTube can work again.
Fix 6: Change DNS Server
Switching to another DNS server could fix the issue “YouTube not working on Xbox One”, and the steps to change the DNS server on Xbox One are as follows:
- Press the Xbox button on your controller.
- Choose the Settings
- Choose the following options one by one: Network > Network settings > Advanced settings.
- Choose the DNS settings option and then the Manual option.
- Switch the primary and secondary DNS server to 8.8.8 and 8.8.4.4 for Google Public DNS using the onscreen keyboard.
Once you change the DNS server, you can relaunch the YouTube app on your Xbox One and see if it works again.
Fix 7: Reinstall YouTube
The last solution to “YouTube stopped working” is to reinstall the YouTube app on Xbox One because this will remove the YouTube cache and corrupted files.
To reinstall YouTube, you should remove the app and then install it from the Xbox One Store. Here is how to complete the reinstallation.
Step 1: Press the Xbox button on your controller.
Step 2: Go to My games & apps.
Step 3: Navigate to YouTube.
Step 4: Press the Menu button on your controller and then choose the Uninstall option.
Step 5: Follow the on-screen instructions to uninstall the app.
Once you uninstall the app, you can perform the following steps to reinstall it.
Step 6: Press the Xbox button on your controller.
Step 7: Go to the Xbox One Store.
Step 8: On the Store window, choose the Search option and type YouTube into the search bar using the onscreen keyboard.
Step 9: Choose the YouTube app from the list.
Step 10: Choose the Install button to install the app.
Wait for Your Good News
That’s all about how to fix “YouTube not working on Xbox One”. Do you get rid of the issue?
If you have other ideas about “why YouTube not working” and its solutions, please share them with us. Thanks in advance.