Bad DPI scaling is certainly nothing new on the Windows platform. Moreover, Windows 10 seems to have the most problems with the high resolution of small-sized and medium-sized displays.
This is one reason why some of you had a hard time with video reproduction on YouTube. Because of the discrepancy between PPI and DPI, videos look blurry and almost unwatchable.
For that reason, you need to find some solutions to resolve the problem. Here are some workable methods prepared below.
Read also: The Top 8 Common YouTube Errors – How to Fix Them
Fixed: YouTube DPI Scaling in Windows 10
Fix 1: Adjust the System Display DPI Settings
You may wonder “how do I fix DPI scaling in Windows 10”. You can try changing the system DPI settings firstly. Follow these steps to do that.
Step 1: Press the Win key + I key open Settings. Then, click System.
Step 2: Under the Display section, select the recommended scaling. It’s on 100% here because it should be on this display configuration.
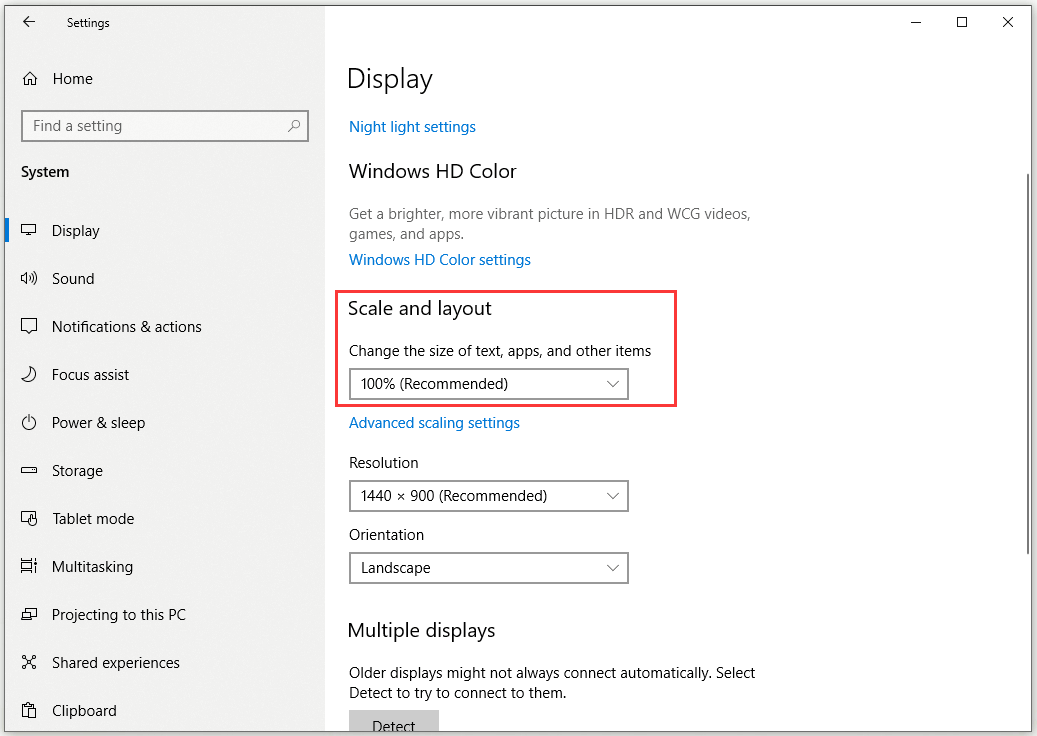
Step 3: Alternatively, you can click Advanced scaling settings. Then, toggle on the Let Windows try to fix apps so they are not blurry option.
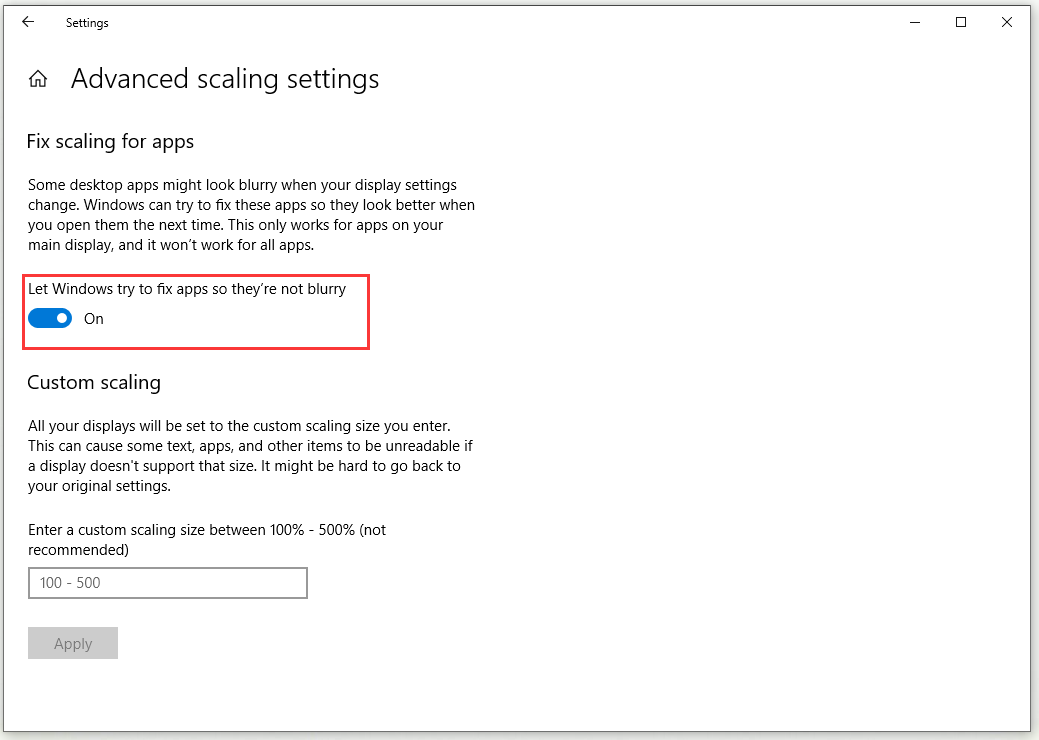
After you finish all the steps above, check if the YouTube DPI scaling issue is solved now.
Fix 2: Allow the Browser to Scale on Its Own
You can also try to allow a web browser to use its own DPI settings. Here’s exactly what you need to do.
Step 1: Right-click on the desktop shortcut of your browser and select Properties.
Step 2: Go to the Compatibility tab and then click Change High DPI settings.
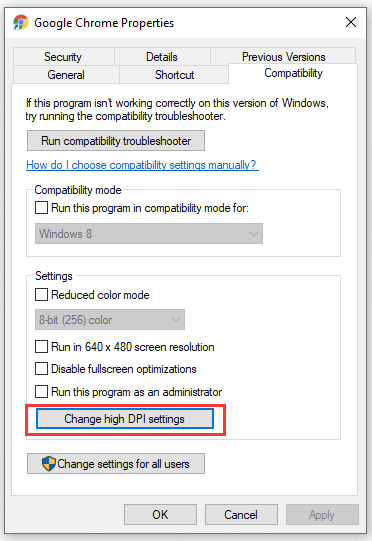
Step 3: Check Use this setting to fix scaling problems for this program instead of the one in Settings.
Step 4: Check Override high DPI scaling behavior and choose Application for Scaling performed by: from the drop-down menu.
After that, check if this rectifies the YouTube DPI scaling issue for you.
Fix 3: Clear Browser’s Cache and Browsing Data
To rectify this issue, clearing browser’s cache and browsing data is also a Windows 10 dpi scaling fix for YouTube. Here’s how to clear browser’s cache on Chrome, Mozilla, and Edge.
Read also: Something You Must Know About Clearing YouTube History
Google Chrome & Mozilla Firefox
Step 1: Open your browser.
Step 2: Click the 3 dots button.
Step 3: Select More tools > Clear browsing data…. Alternatively, you can simply press Ctrl + Shift + Delete to open the Clear browsing data window.
Step 4: Select All time from the drop-up menu as Time range.
Step 5: Focus on deleting Cookies and other site data and Cached images and files. Click the Clear data button.
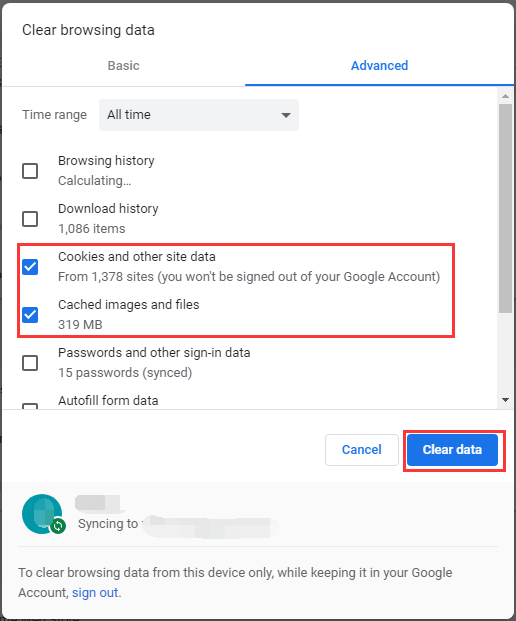
Microsoft Edge
Step 1: Open your browser.
Step 2: Click the 3 dots button.
Step 3: Click Settings.
Step 4: Then, go to Privacy & security.
Step 5: From the right side, click Choose what to clear under Clear browsing data. Alternatively, you can simply press Ctrl + Shift + Delete to open the Clear browsing data window.
Step 6: Check all the boxes and click Clear.
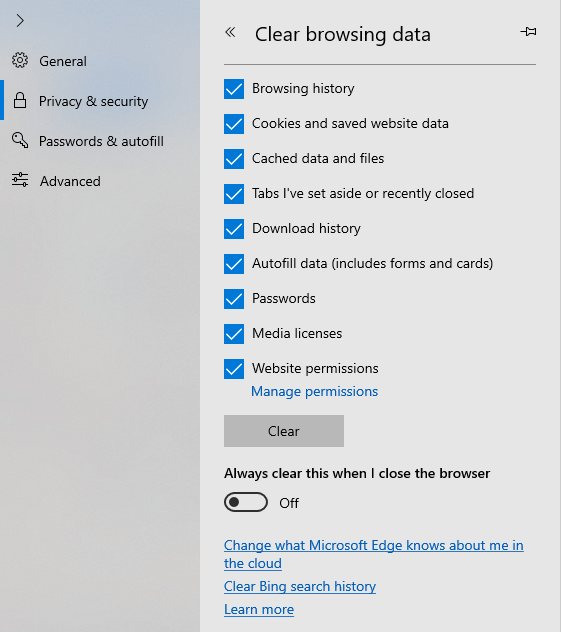
After you finish the steps, check if the YouTube DPI scaling issue is solved now.
Bottom Line
After reading this post, you should clearly know how to fix the YouTube DPI scaling issue. If you encounter the same issue, try the methods mentioned above. Hope they are useful to you.

