Windows 10でYouTube DPIスケーリングの問題が発生した場合、心配する必要はありません。今回、MiniToolソリューションによるこの記事では、この問題を解決するための3つの実行可能な方法を紹介していきます。
悪いDPI スケーリングは、Windowsプラットフォームでは決して目新しいことではありません。また、Windows 10には、中小型ディスプレイでの高解像度に関する問題が最も多いようです。
これが、一部のユーザーはYouTubeで動画を正常に再生するのが難しい理由の1つです。PPIとDPIの不一致により、動画はぼやけて見えてしまいます。
そのため、この問題を解決するには、いくつかの対策を講じる必要があります。次のセクションでは、複数の実行可能な方法を紹介していきます。
修正方法:Windows 10でのYouTube DPIスケーリング
方法1:システム ディスプレイのDPI設定を調整する
「Windows 10でDPIスケーリングを修正するにはどうすればいいのか」と疑問に思うかもしれませんが、まず、システムのDPI設定を変更してみてください。以下の手順に従ってください。
ステップ1:「Win + I」キーを押して「設定」を開きます。次に、「システム」をクリックします。
ステップ2:「ディスプレイ」セクションで、推奨スケーリングを選択します。ここで、ディスプレイ構成は100%になるはずです。
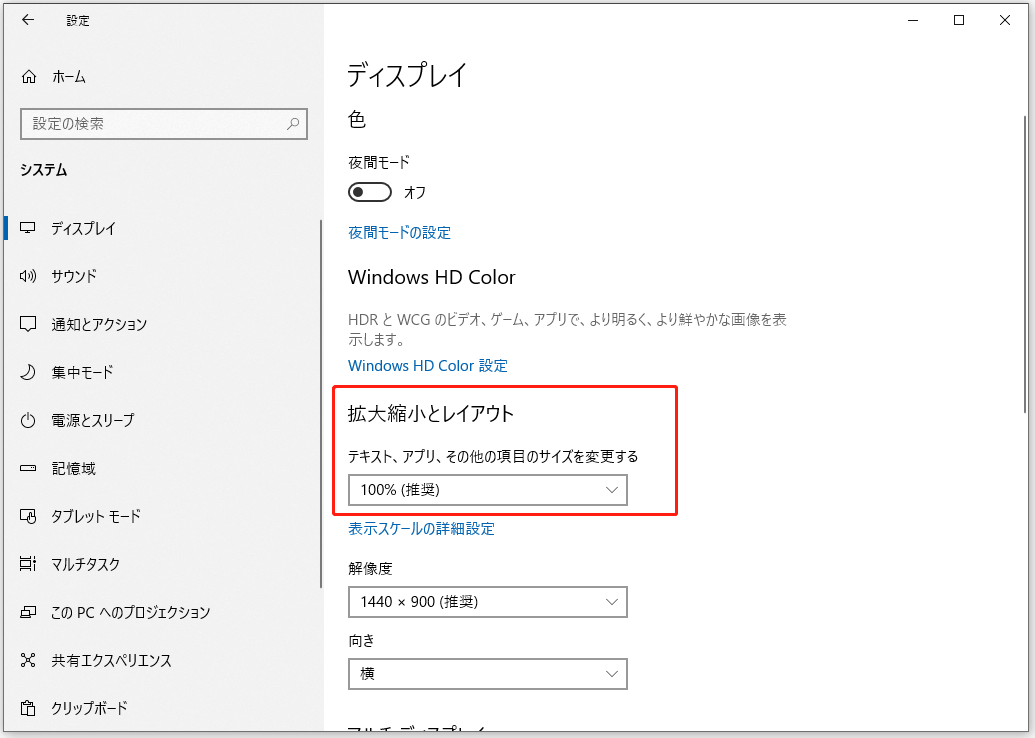
ステップ3:あるいは、「表示スケールの詳細設定」をクリックすることもできます。次に、「アプリが鮮明に表示されるようにWindowsにより修正を試す」オプションをオンにします。
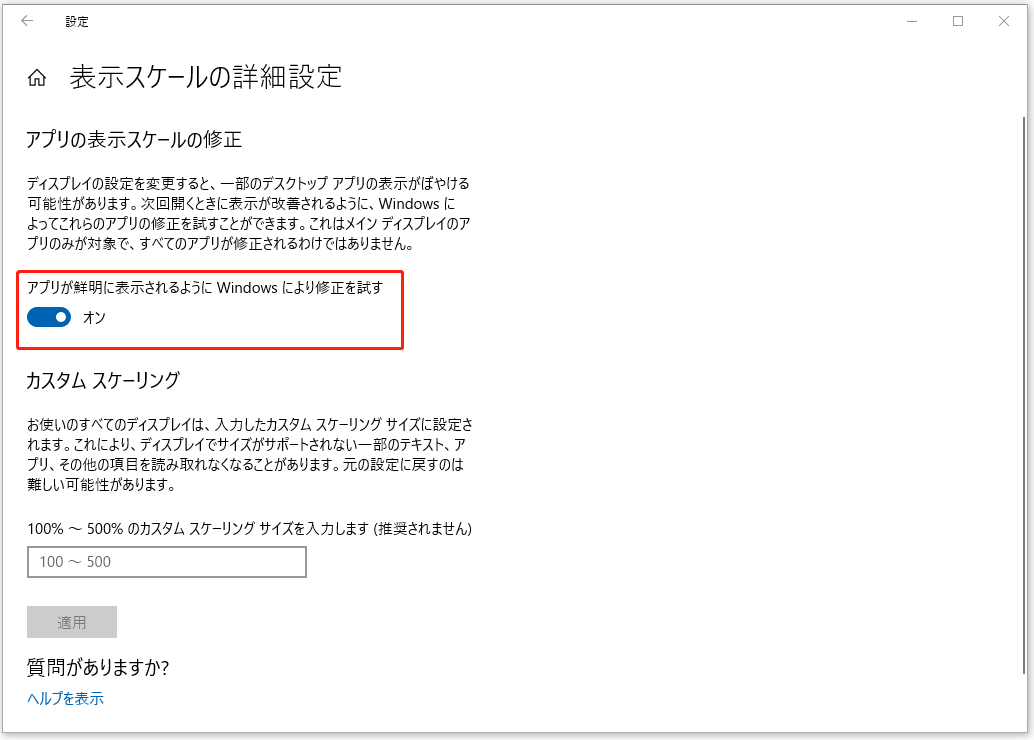
上記のすべての手順が完了したら、YouTubeのDPIスケーリングの問題が解決したかどうかを確認します。
方法2:ブラウザが独自にスケーリングできるようにする
この問題を修正するためには、Webブラウザが独自のDPI設定を使用できるようにすることもできます。具体的には、以下の手順を実行してください。
ステップ1:ブラウザのデスクトップのショートカットを右クリックして、「プロパティ」を選択します。
ステップ2:「互換性」タブを開き、「高DPI設定の変更」をクリックします。
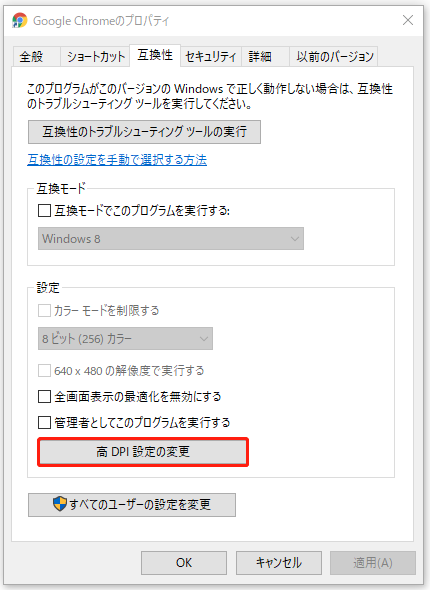
ステップ3:「[設定]での指定ではなくこの設定を使用して、このプログラムのスケーリングの問題を修正する」にチェックを入れます。
ステップ4:「高いDPIスケールの動作を上書きします」をチェックし、ドロップダウン メニューから「アプリケーション」を選択します。
その後、YouTubeのDPIスケーリングの問題が解決されたかどうかを確認できます。
方法3:ブラウザのキャッシュと閲覧データを消去する
ブラウザのキャッシュと閲覧データを消去することも、YouTubeのDPIスケーリング問題の対策になります。ここでは、Chrome、Edgeでブラウザのキャッシュをクリアする方法を説明します。
Google Chromeの場合
ステップ1:ブラウザを開きます。
ステップ2:3ドット ボタンをクリックします。
ステップ3:「その他のツール」>「閲覧履歴を消去」を選択します。または、「Ctrl + Shift + Delete」を押して、「閲覧履歴データの削除」ウィンドウを開くこともできます。
ステップ4:ドロップアップ メニューから時間範囲として「全期間」を選択します。
ステップ5:特に「Cookieと他のサイトデータ」と「キャッシュされた画像とファイル」を選択し、「データを削除」ボタンをクリックします。
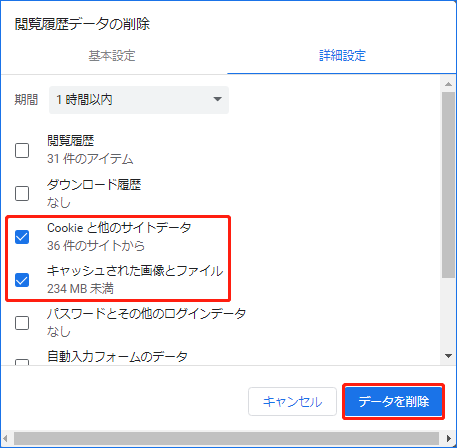
Microsoft Edgeの場合
ステップ1:ブラウザを開きます。
ステップ2:3ドットボタンをクリックします。
ステップ3:「設定」をクリックします。
ステップ4:次に、「プライバシーとセキュリティ」に進みます。
ステップ5:右側にある「閲覧データの消去」セクションから「クリアするデータの選択」をクリックします。または、「Ctrl + Shift + Delete」を押して、「閲覧データのクリア」ウィンドウを開くこともできます。
ステップ6:すべてのボックスにチェックを入れ、「クリア」をクリックします。
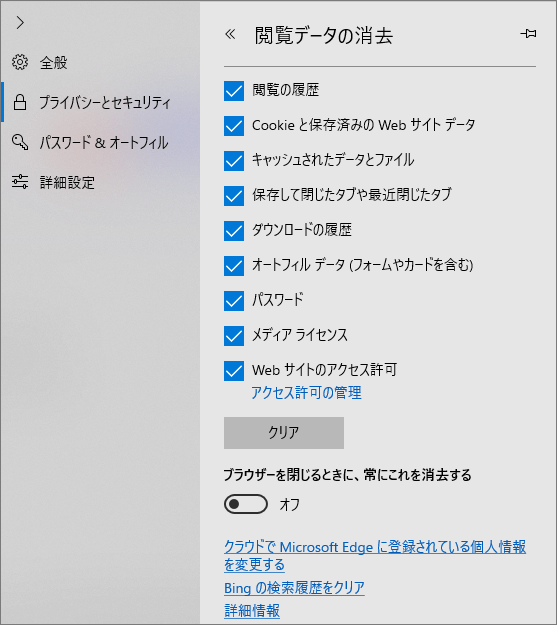
すべての手順を終えたら、YouTubeのDPIスケーリングの問題が解決したかどうかを確認してください。
結語
この記事を読めば、YouTubeのDPIスケーリング問題を解決する方法がよくわかるはずです。同じ問題が発生した場合は、上記の方法をお試しください。あなたのお役に立てることを願っています。

