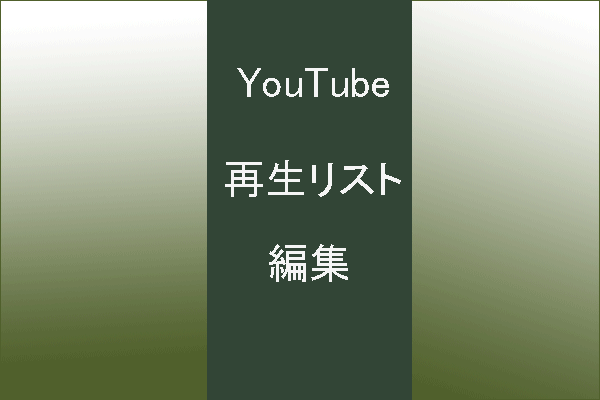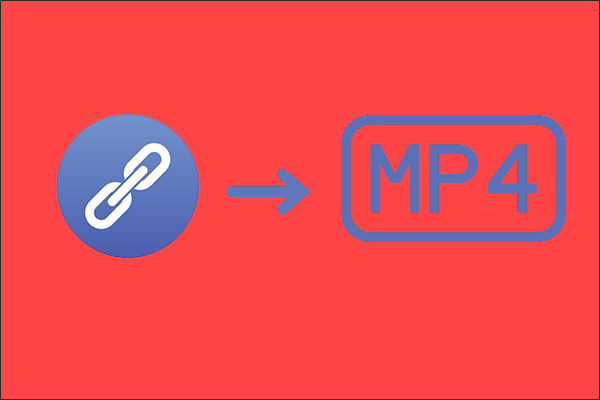YouTubeの自動再生が機能しない
YouTubeの自動再生は、再生ボタンを押さなくても、似たような動画を何時間でも楽しめる機能です。しかし、この自動再生が機能しない、つまり1つの動画が終了しても次の動画が再生されないという問題に悩まされているYouTubeユーザーは多いです。
この場合、まずはデバイスを再起動して、問題が解決するかどうかを確認して下さい。解決しない場合は、次のような原因が考えられます。
- 時間制限: 自動再生が可能な時間は、モバイルネットワークで30分、Wi-Fiで4時間
- YouTubeの自動再生が無効になっている
- ブラウザの問題: ①ブラウザのキャッシュやデータが壊れている ②ブラウザのバージョンが古い ③ブラウザの設定が間違っている ④ブラウザの拡張機能が競合している
- 再生リストに含まれる動画が多すぎる
- YouTubeアプリでミュート再生が有効になっている
- アプリインストールの問題: YouTubeアプリのインストールファイルが破損している
自動再生が機能しない原因を突き止めるには、このまま読み進めて、以下の対処法を試してみましょう。
MiniTool Video Converterクリックしてダウンロード100%クリーン&セーフ
デスクトップブラウザをお使いの方は対処法1~6を、モバイルアプリをお使いの方は対処法7・8をお試し下さい。
対処法1: YouTubeの自動再生を有効にする
ステップ1: Googleなどのブラウザで、YouTubeのウェブサイトを開きます。
ステップ2: 動画を検索・再生します。
ステップ3: 右側にあるおすすめ動画の一覧で、一番上にある「自動再生」スイッチを有効にします。
ステップ4: 動画プレイヤーで「設定」アイコンをクリックし、「自動再生」がオンになっていることを確認します。
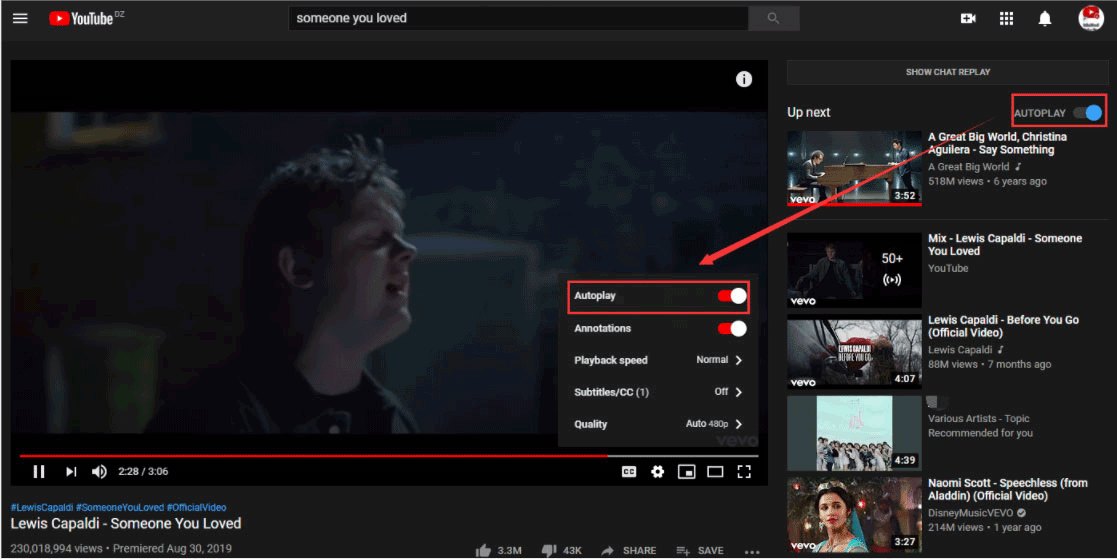
ここで、自動再生機能が機能しているかどうかを確認し、そうでない場合はYouTubeのアカウントからサインアウトして、もう1度確認します。
対処法2: ブラウザのキャッシュとデータを消去する
ここでは、Google Chromeを例に挙げて解説します。他のブラウザのキャッシュとデータを消去する方法については、こちらの記事をご覧下さい。
それでは、Chromeのキャッシュとデータを消去して、YouTubeの自動再生が機能しない問題を解決する方法をご紹介します。
ステップ1: Google Chromeを開き、メニュー(右上にある3つの点)から「その他のツール」→「閲覧データの消去」をクリックします。
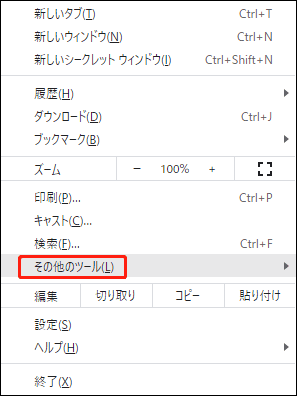
ステップ2: Googleアカウントでログインしている場合は、新しいページの下部にある「ログアウト」をクリックします。そうでない場合は、このステップを省略します。
ステップ3: 「詳細」タブに切り替え、「期間」メニューから「全期間」を選択し、すべてのカテゴリーにチェックを入れて(推奨)、「データを消去」をクリックします。
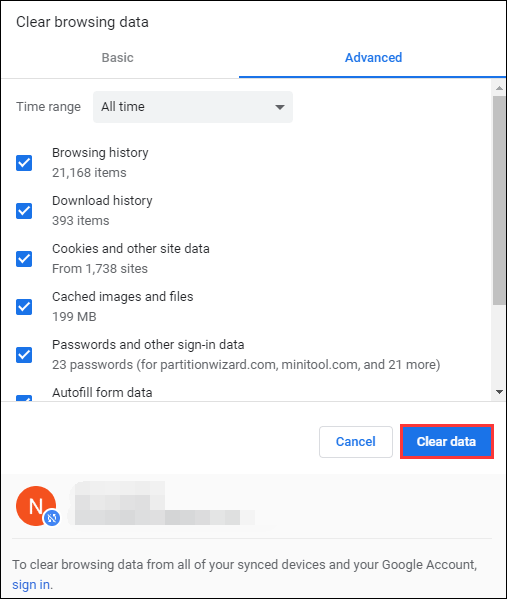
すべてのキャッシュとデータを削除したら、YouTubeで自動再生ができるかどうかを確認します。
対処法3: ブラウザの更新
お使いのブラウザが古くなっていると、YouTubeで自動再生が機能しなくなることがあるので、ブラウザを更新して問題が解決するかどうかを確認します。
ここでは、Google Chromeを例に挙げて解説します。
ステップ1: Google Chromeを開き、画面右上のメニューアイコン(縦3つの点)をクリックします。
ステップ2: メニューから「設定」を選択します。
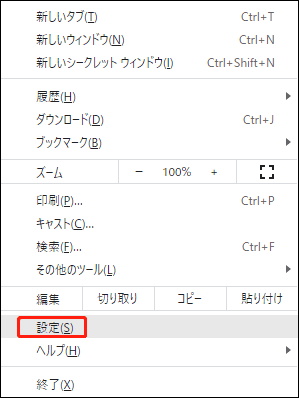
ステップ3: ウィンドウの左側で、一番下にある「Chromeについて」を選択すると、Chromeが自動的に更新されます。
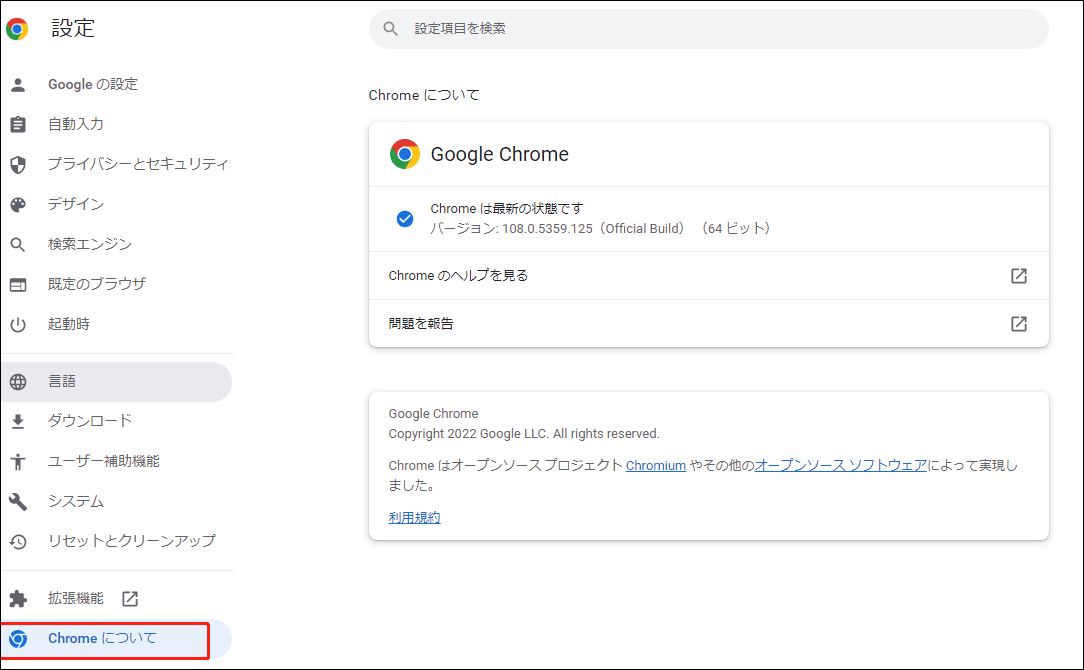
ステップ4: Google Chromeを再起動し、YouTubeの自動再生が正常に機能するかどうかを確認します。
対処法4: ブラウザの拡張機能を閉じる
ステップ1: ブラウザで拡張機能のページを開きます。
- Google Chrome: chrome://extensions/
- Microsoft Edge: edge://extensions/
- Firefox: about:addons
- Safari: Safariアプリの「環境設定」をクリックし、「機能拡張」タブを表示します。
ステップ2: 「Turn Off the Lights」以外の拡張機能を無効にします。
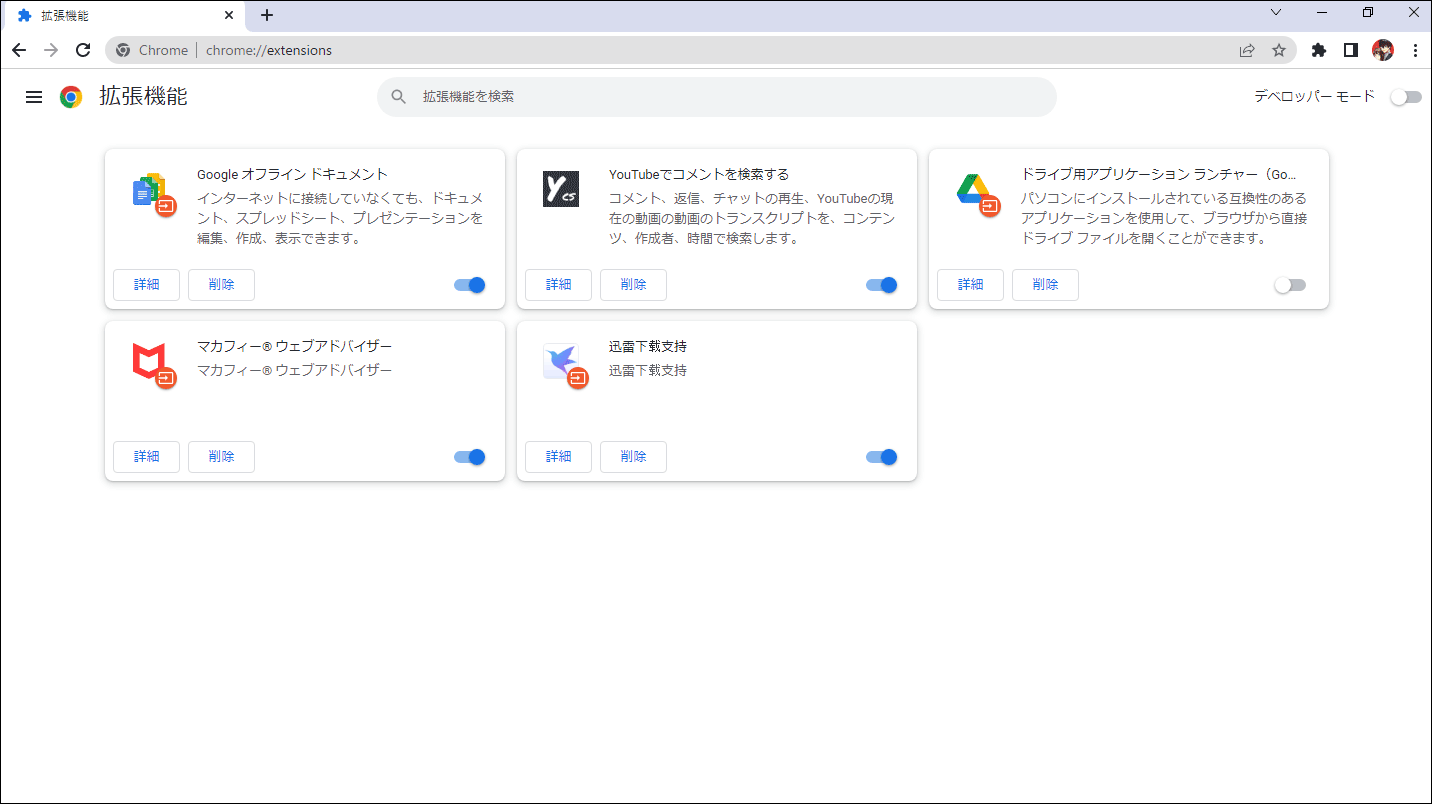
対処法5: 再生リストから一部の動画を削除する
再生リストの動画が多すぎると自動再生が動作しなくなることがあるので、動画をいくつか削除してみましょう。
ステップ1: YouTubeのウェブサイトを開き、左側の「ライブラリ」をクリックします。
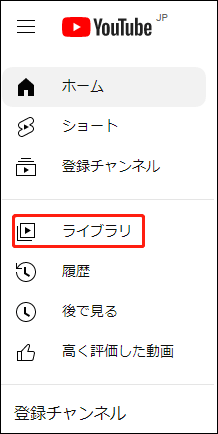
ステップ2: スクロールして再生リストを探し、「再生リストの全体を見る」をクリックします。
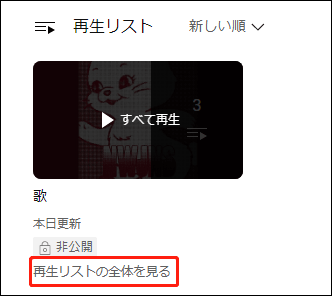
ステップ3: 再生リストから削除したい動画の上で3点アイコンをクリックし、「xxxから削除」(xxxは再生リスト名)を選択します。
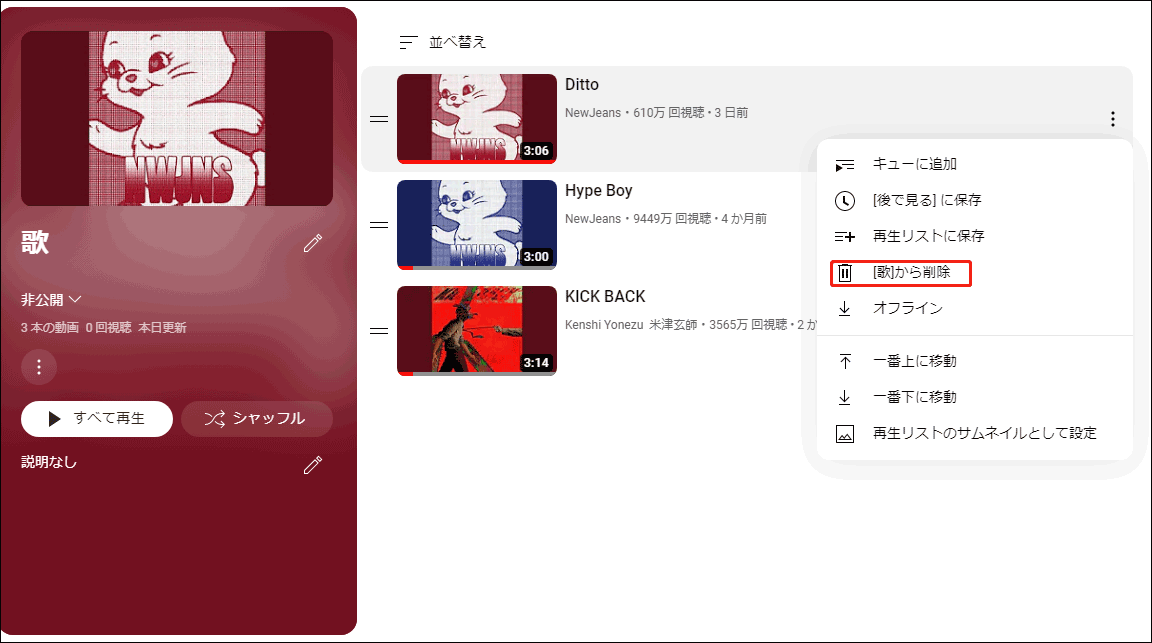
対処法6: 動画のURLを変更する
上記の方法を試してもYouTubeの自動再生機能が正常に動作しない場合は、動画のURLの末尾に「autoplay=1」を追加してみて下さい。これは、自動再生機能の値を1に設定することで、自動再生が有効であることをブラウザに認識させるものです。
対処法7: ミュート再生を無効にする
ミュート再生は、YouTubeのユーザー体験を向上させるために追加された機能ですが、これが有効になっていると自動再生ができなくなることがあります。この場合は、ミュート再生を無効にしてみて下さい。
ステップ1: YouTubeアプリを起動し、プロフィール画像をタップします。
ステップ2: 「一般」を開き、「フィードでミュート再生」をタップします。
ステップ3: 「オフ」をタップして無効にします。
その後、自動再生機能が正しく動作するかどうかを確認します。
対処法8: YouTubeアプリを再インストールする
ここでは、AndroidスマートフォンでYouTubeアプリを再インストールする方法について解説します。
ステップ1: 「設定」→「アプリ」→「アプリマネージャー」をタップします。
ステップ2: YouTubeアプリを選択して「アンインストール」ボタンをタップします。
ステップ3: スマートフォンを再起動し、YouTubeアプリを再インストールします。
これで、YouTubeの自動再生機能が動作するようになります。