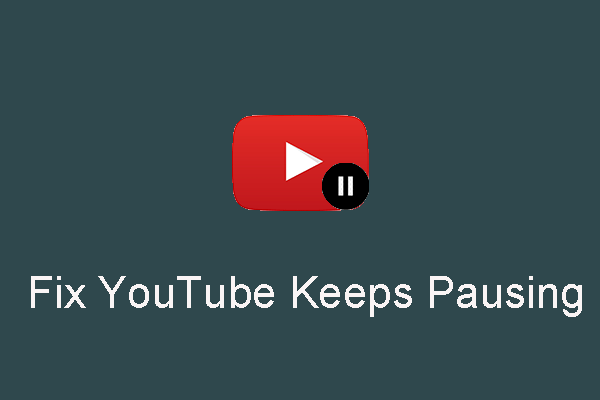Most YouTube users might find that after waiting for a while they will receive the “Video paused. Continue watching” prompt. It is quite annoying. This post shows you how to disable the prompt – by installing YouTube NonStop and using one YouTube downloader (like MiniTool Video Converter).
Why YouTube Send “Video Paused. Continue Watching” Prompt?
YouTube pauses videos if you have not tabbed in for a while. So if you’re listening to music, it stops playing every hour.Reddit
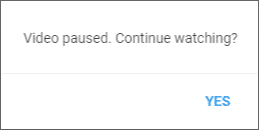
Why does this happen? Because videos are made to be watched, which means that YouTube website does not expect Its users to send the video to the background. In addition, there are advertisements during YouTube video play — If the user is not watching, there will be no way to get benefits from the advertisements.
Most of us don’t want to waste time watching ads. Do you want to know how to block the ads? Please read How to Block Ads on YouTube (Windows/Android).
How to Disable “Video Paused. Continue Watching”?
Touching the computer or clicking the resume button from time to time is still a little trouble. You can try these 2 ways to solve this problem.
1. Install YouTube NonStop Extension
Using a free extension called YouTube NonStop is a quick and simple way to disable the “Video paused. Continue Watching”
2. This extension doesn’t keep the confirmation box from popping up. It only counters it. Such as un-pausing the video when paused and auto-clicking the confirmation box.
Here is the way tutorial on how to install and use YouTube NonStop.
Step 1: Search YouTube NonStop on Google Chrome. Find it and click Add to Chrome on the YouTube NonStop extension’s interface of Google Chrome.
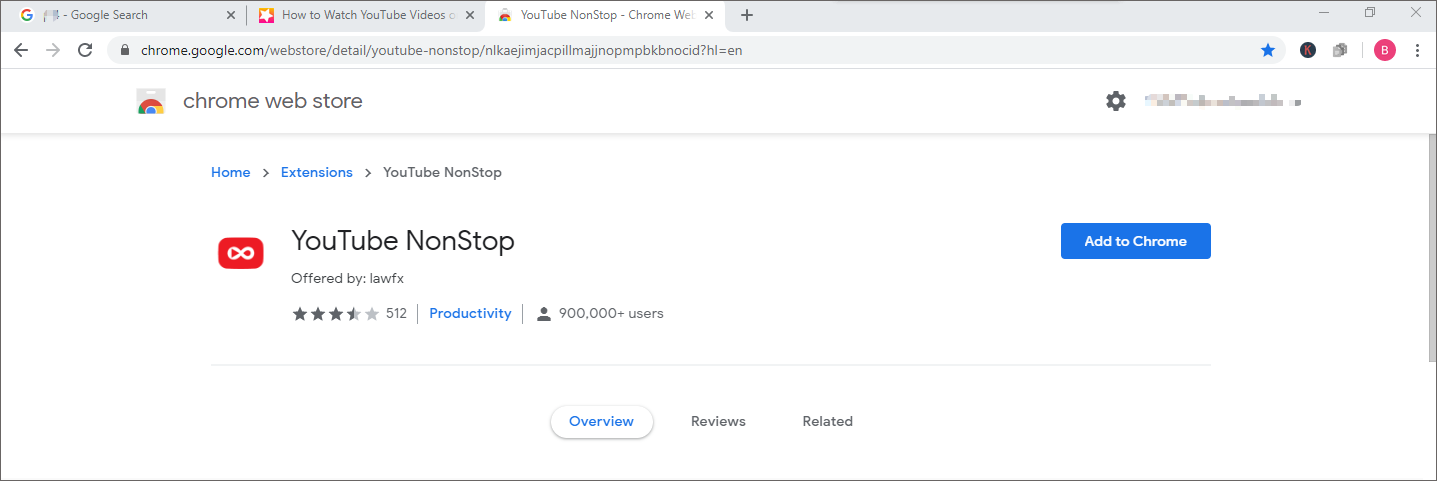
Step 2: After the installation is complete, a prompt will appear, indicating that you have installed the extension.
Step 3: Open YouTube, and you will see the YouTube NonStop icon turn red, indicating that it is functioning normally and that you do not need to perform any additional setting operations.
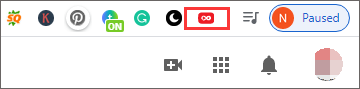
2. Use MiniTool Video Converter
In addition, some customers report that even if the YouTube NonStop is running and the icon turns red, sometimes the video will be paused. In this case, you can also choose to use MiniTool Video Converter. It’s free professional software that lets you save YouTube videos as MP4 or WEBM. The most important thing is that when you watch the downloaded video, there will be no pauses and ads.
Here are the installation and operation steps.
Step 1: Click the module and download the MiniTool Video Converter.
MiniTool Video ConverterClick to Download100%Clean & Safe
Step 2: Launch MiniTool Video Converter and go to the Video Download tab to get its main interface.
Step 3: Input the name of the video in the search box of MiniTool Video Converter and click the search button to go. Click the wanted video and click the Download icon.
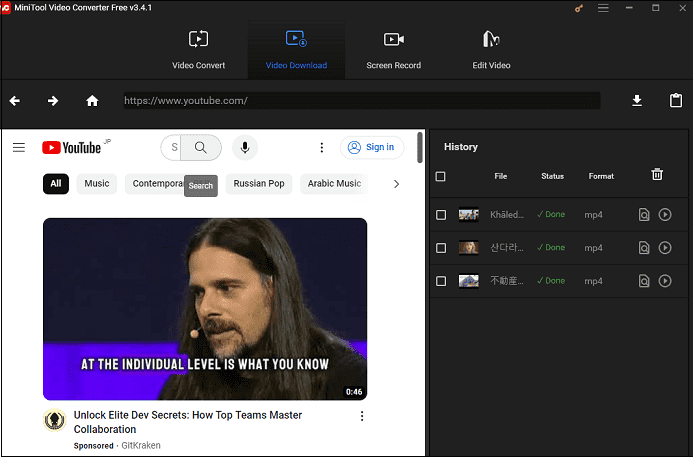
Step 4: Select the video format you want and click DOWNLOAD.
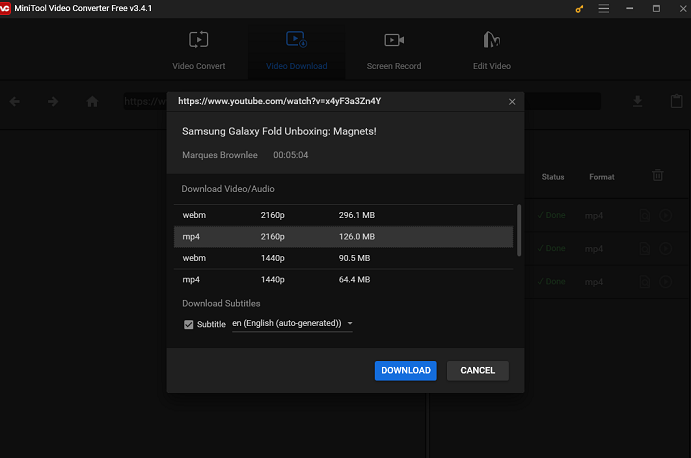
Step 5: Save the video and enjoy it.
What’s more, you can save music in the same way. The music also doesn’t pause anymore.
This article has shown you the setting of “Video paused. Continue watching?” and has taught you 2 ways to disable “Video paused. Continue watching?”. Hope it can be helpful to you.