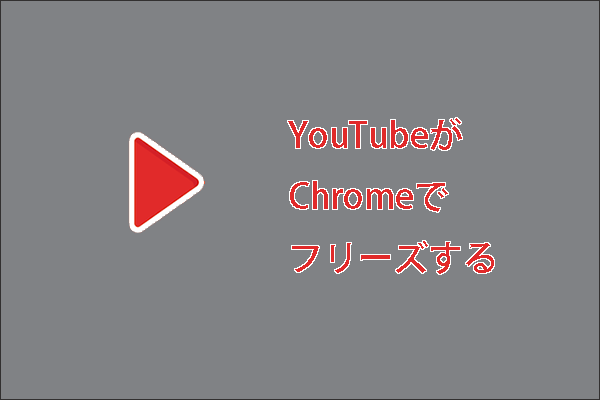YouTubeで動画を見ているときに、頻繁にクラッシュしたり、落ちたりしたことはありませんか?MiniToolのこの記事では、YouTubeがフリーズまたはクラッシュしてしまう場合の対処法を解説していきます。
多くの人にとって、YouTubeは世界中の情報を得るためのメインウィンドウとなっています。 勉強でも娯楽でも、YouTubeでは関連するビデオコンテンツを見つけることができます。
しかし、さまざまな理由で、YouTubeは頻繁に落ちたり、動かなくなったりする可能性があり、それは非常に迷惑なことでしょう。
YouTubeでこのような問題が発生した場合、どうすれば正常に動作するようになるのでしょうか。 ここでは、いくつかの可能な解決策をご紹介します。
YouTubeで動画を再生する時に音が出ない場合は、この記事を参照して解決策をご覧ください。
通常のチェックを行う
最初にできることは、ビデオドライバが最新バージョンであるかどうか、またはこのバージョンのドライバがYouTube関連のエラーを報告していないかどうかを確認することです。 もしあれば、ビデオカードドライバをアンインストールし、以前のバージョンをインストールすることを検討してください。 以下は、この作業の実行方法についてのクイックガイドです。
ステップ1:スタートメニューを右クリックし、「デバイスマネージャー」を選択して開きます。
ステップ2:ここで、「ディスプレイアダプター」をクリックして展開します。
ステップ3:ビデオカードをダブルクリックして、「ドライバ」タブを開き、「ドライバを元に戻す」を選択します。
グラフィックカードのドライバーを以前のバージョンにロールバックした後、YouTubeで再度動画を再生し、クラッシュの問題が解決するかどうかを確認してください。
ハードウェアアクセラレーションの無効化
YouTubeがクラッシュしてブルースクリーンが表示される場合は、ウェブブラウザとグラフィックカードの間に何らかの互換性の問題があることを意味している可能性があります。この場合は、ビデオのハードウェアアクセラレーションを無効にしてみてください。以下のセクションでは、主要なブラウザでの方法を紹介しています。
Firefox
ステップ 1: Firefoxを開きます。右上のメニューアイコンから「オプション」を選択します。
ステップ2:「一般」パネルに移動します。
ステップ3: 右側の「パフォーマンス」セクションの「推奨されるパフォーマンス設定を使用する」のチェックを外します。これで、追加設定が表示されます。
ステップ4: 「ハードウェアアクセラレーションを使用する(可能な場合)」のチェックを外します。
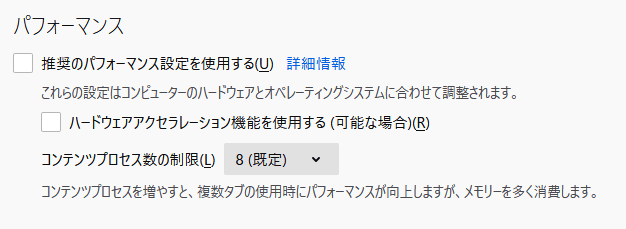
Chrome
ステップ1:Chromeを開きます。右上の縦3点ボタンをクリックし、「設定」を選択します。
ステップ2: 一番下までスクロールし、「詳細設定」をクリックします。
ステップ3: 「システム」をクリックし、「ハードウェアアクセラレーションが使用可能な場合は使用する」を有効にします。
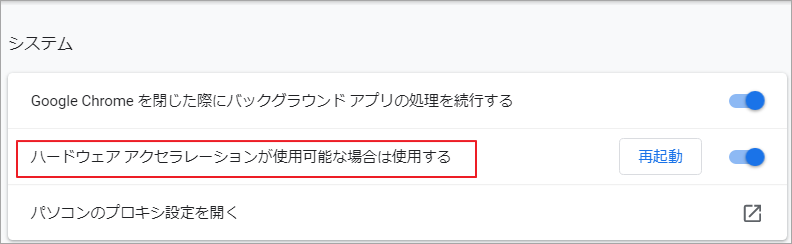
Edge
ステップ1:「コントロールパネル」を開き、「インターネットオプション」を選択します。
ステップ2:「詳細設定」タブに移動し、「GPUレンダリングでなく、ソフトウェアレンダリングを使用する*」にチェックを入れます。
ステップ3:「適用」と「OK」をクリックして変更を保存します。
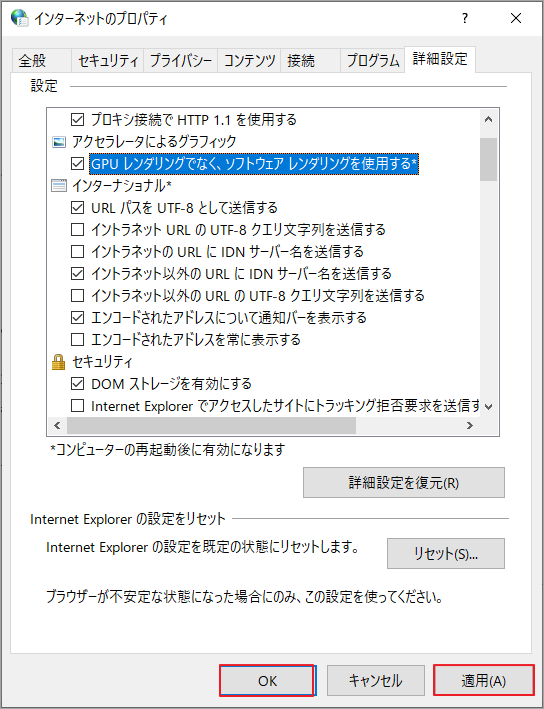
動画のハードウェアアクセラレーションを無効にした後、YouTubeのフリーズやクラッシュが正常に停止するかどうかを確認してください。
フラッシュの無効化
Flashは、ブラウザやWebサイトから徐々に削除されています。 2015年に、YouTubeはこの時代遅れのプラグインの使用をやめましたが、多くの場合、まだバックグラウンドで実行され、さまざまなタスクを実行することができます。しかし、このような状況では、YouTubeがクラッシュしてしまう可能性があります。そのため、Flashを無効にすることを検討してください。
Firefox
2016年8月以降、Mozillaはデフォルトでブラウザ上のFlashをブロックしているため、ページにFlash要素が含まれていると、開く際に許可を求められます(「いいえ」と答えてください)。このガイドに従って、Flashを完全にアンインストールすることもできます。
ステップ1:Firefoxを開き、右上のメニューアイコンから「アドオン」を選択します。
ステップ2: Flashを見つけます。これをオフにするか、3つの点のボタンをクリックして「削除」を選択して削除します。
Chrome
ステップ1:Chromeを開きます。アドレスバーにchrome://settings/contentと入力し、Enterキーを押します。
ステップ2:リストの中から「Flash」を見つけてクリックします。これをオフにすると、Flashを使用しているサイトがブロックされます。
Edge
ステップ1:Edgeを開きます。右上の3つのドットボタンをクリックし、「設定」を選択します。
ステップ2: 左側の「詳細設定」を選択します。そして、「サイトの設定」の中の「Adobe Flash」を見つけます。「Adobe Flash Playerを使用する」をオフにします。
結語
上記の方法はご参考になされましたら幸いです。また、もし他にもいい解決策がありましたら、お気軽に以下のコメント欄でお知らせください。