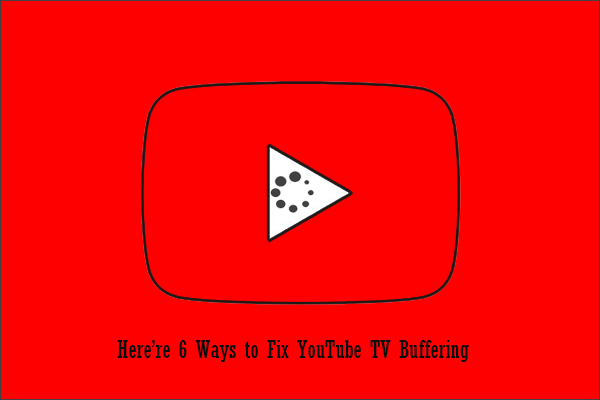YouTube can work on smart TVs. However, many people met the issue “Samsung TV YouTube not working” and have tried power cycle, changing the sound output of their TVs, and so on, but found that YouTube still failed to work. Well, what to do in this setting? Here is still a way — try to reinstall YouTube on Samsung smart TV.
To reinstall YouTube on Samsung smart TV, you need to uninstall this app and then download it from the Samsung Apps menu. Keep reading to learn about the detailed steps.
Uninstall YouTube on Samsung Smart TV
It is easy to remove the problematic YouTube app from your Samsung smart TV, and here are the steps:
Step 1: Turn on your Samsung smart TV and navigate to the home screen.
Step 2: Select the three horizontal lines at the bottom of your TV screen using your remote.
Step 3: Select the Apps option and then select the YouTube app.
Step 4: Choose the Delete option to uninstall the YouTube app.
Step 5: When the YouTube app is removed, power off your TV and remove all power sources. Then, wait for 2 or 3 minutes and power on this TV.
Now you follow the tutorial below on how to download YouTube on Samsung smart TV to reinstall this app.
Download YouTube on Samsung Smart TV
Here are the steps to get YouTube back on Samsung Smart TV:
Step 1: In the main menu, select the Apps option using your remote.
Step 2: Use the search bar at the left corner to search the YouTube app.
Step 3: Select the YouTube app and then select the Install option on the YouTube installation window.
Step 4: Wait for your TV to complete the installation.
Step 5: Once the YouTube app is installed, you need to activate YouTube.
- Open the YouTube app.
- Select the Sign in icon from the left pane.
- Select the Sign in button on the Accounts
- You will see an activation code on the screen.
- Use your phone or PC to access the YouTube Activation.
- Enter the code you received and click or tap the Next.
- Click or tap the Allow button on the Terms and conditions screen.
- Wait for the confirmation window to appear.
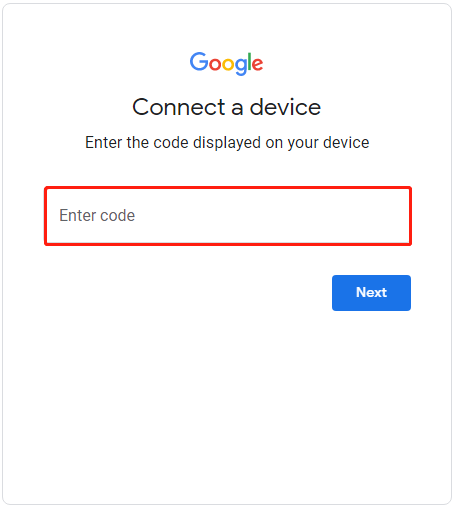
Now check if the issue “Samsung TV YouTube not working” is solved. If yes, that’s great and you can enjoy all kinds of YouTube videos again.
MiniTool Video Converter is a 100% safe YouTube downloader. It can help you download YouTube videos to four formats in high quality, such as MP3, WAV, MP4, and WebM. Moreover, it allows you to download YouTube videos in batch.
MiniTool Video ConverterClick to Download100%Clean & Safe
Bottom Line
Well, how to reinstall YouTube on Samsung smart TV? You just need to remove it and then download it from the TV app menu. If you think this post is helpful, please share it with others. Certainly, you can leave your comments below if you have any questions about this post.