The YouTube queue feature on the YouTube site allows you to add some YouTube videos to the queue and then you can just sit and watch YouTube videos without leaving the YouTube player. Some of you are not familiar with this feature or haven’t even used this feature. YouTube Queue is a very useful feature. We think you should try it. In this post, we will show you how to make a queue on YouTube by using this feature.
How to Make a Queue on YouTube?
Where Is the YouTube Queue Button?
You can find the Add to Queue button on the home page, the search page, and the YouTube recommendation list. That is, no matter where you are, you can always add a video to the queue. You can also do it when you are watching a YouTube video or before you watch one.
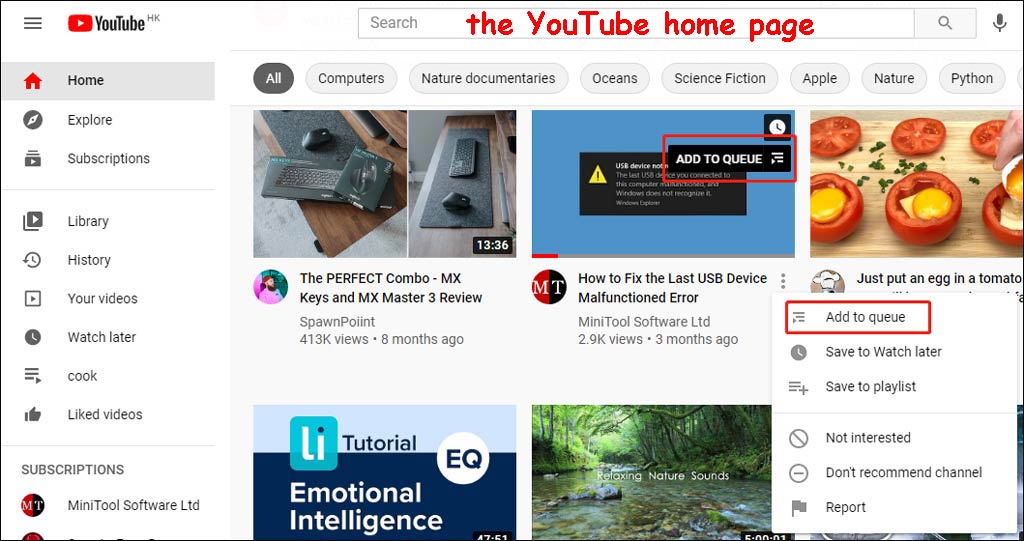
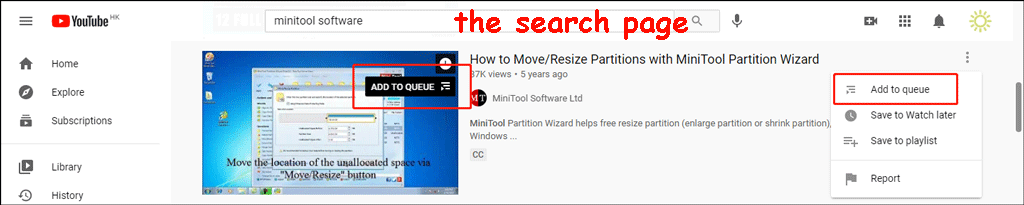
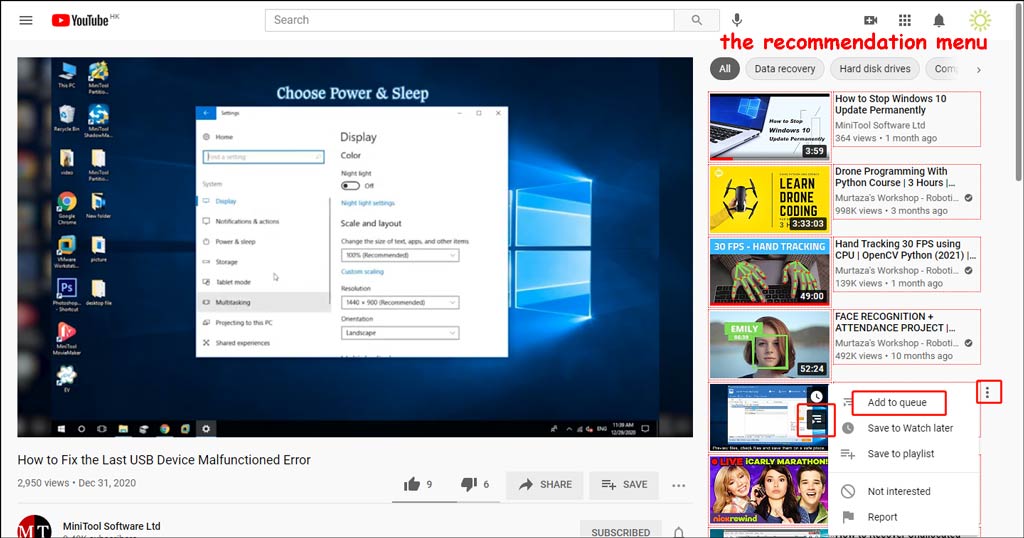
How to Add Videos to Queue on YouTube?
Now, we will show you how to add YouTube videos to the queue.
1. Go to the YouTube home page. You can also search for your needed videos and make the operation on the search result page.
2. Hover your mouse cursor over the thumbnail of the YouTube video you want to add to the queue. Then, you can see ADD TO QUEUE. Click it to continue.
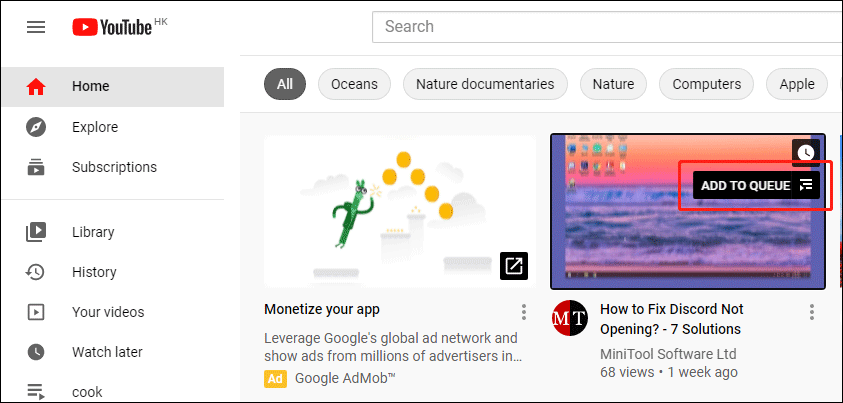
You can also click the 3-dot menu behind the video thumbnail and then select Add to queue.
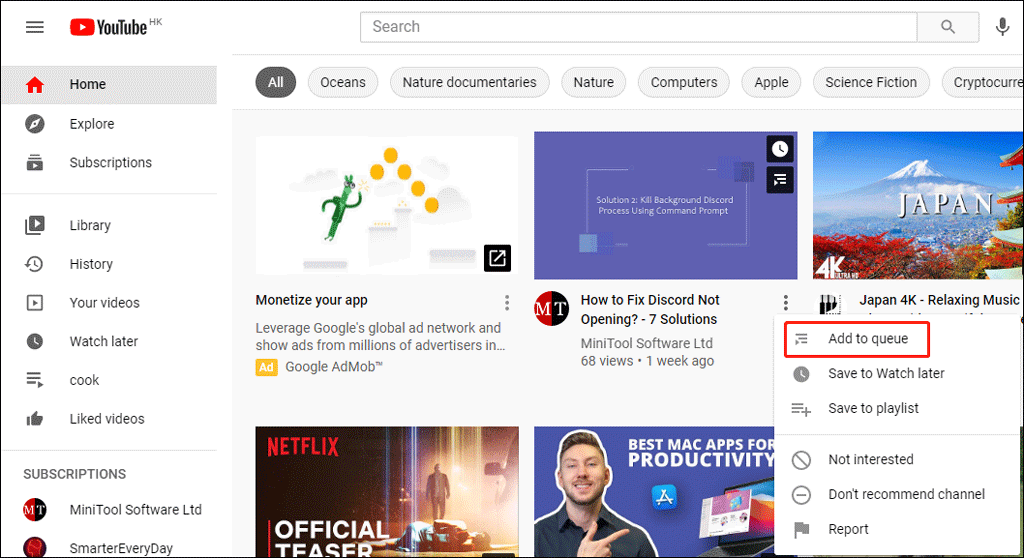
3. A mini-player will appear on the bottom-left side of the screen. You can see a list under the player and it is the queue. But, there is only one video in the queue. You can repeat the above step to add more videos to the queue.
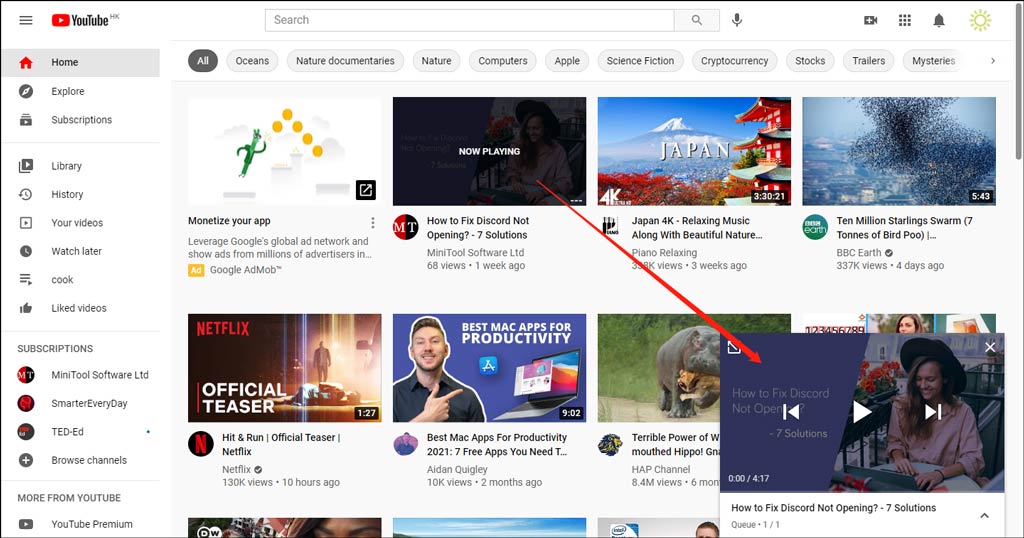
4. You can switch to a different page to find and add more videos. The mini-player and the queue can stay there and keep updated as per your operations. You should not worry about it.
5. When there is more than one video in the queue, you can the toolbar under the mini-player to expand the queue. Then you can see which videos are added to the queue.
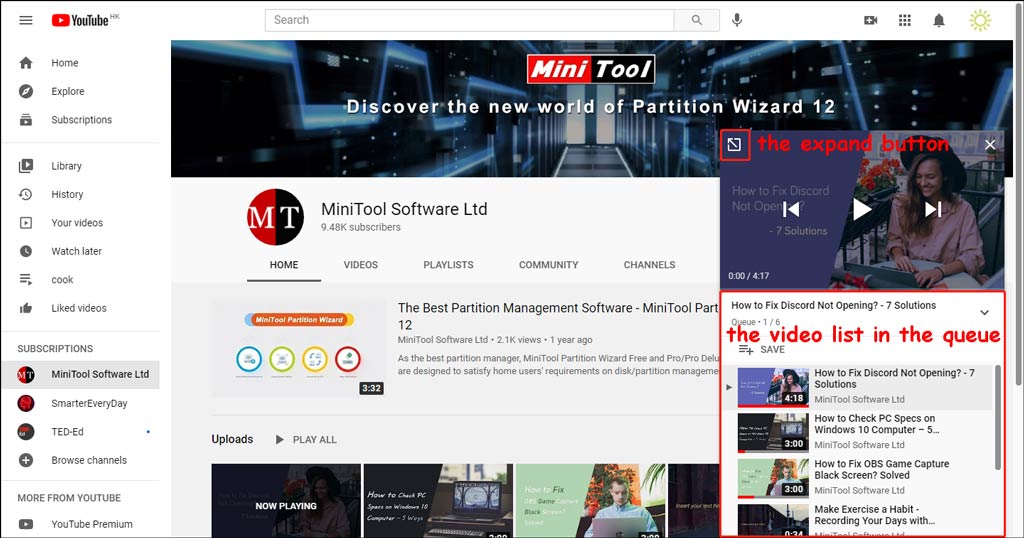
6. When you want to play videos in the queue, you can click the Expand button in the player to access the normal play page. Then, you can click the Play button to play the video. The first-added video will be played unless you select another video in the queue.
7. You can see the video list in the queue on the left side of the YouTube player. If you want to remove a video from the queue, you can move your mouse to the video in the queue and click the trash can icon next to it.
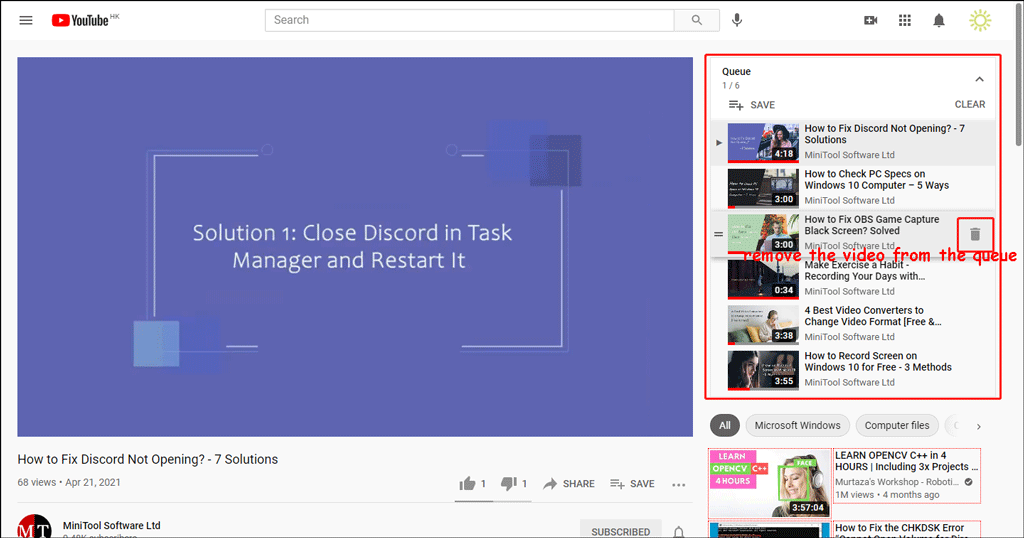
How to Close Your YouTube Queue?
Way 1: Close the Page
You can directly close the page that contains the YouTube queue. When you re-open YouTube, the queue disappears.
Way 2: Close the Mini-Player
You can click the close button in the mini-player and click CLOSE PLAYER to close the queue.
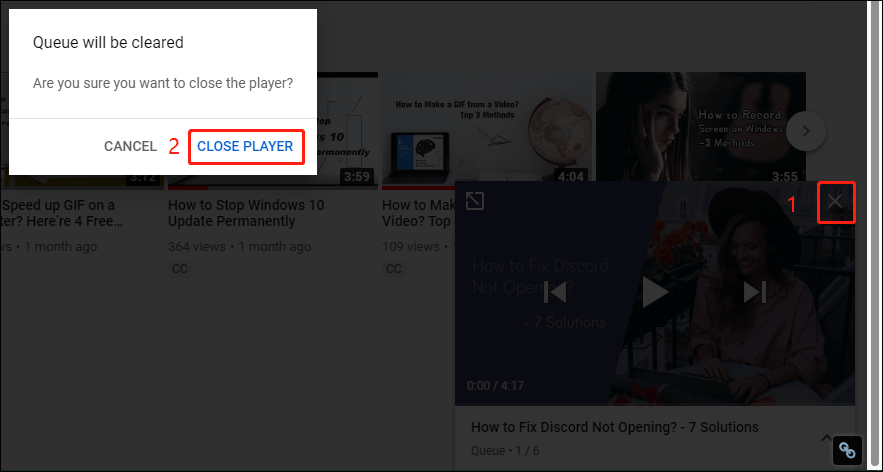
Way 3: Clear the Queue
If you stay at the video playing page, you can also click the CLEAR button on the top-left side in the queue to close the queue.
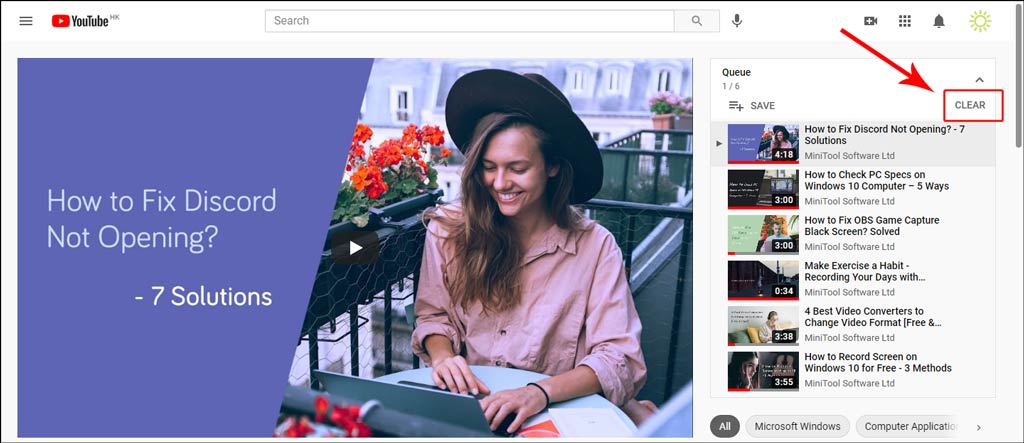
Bottom Line
Now, you should know how to YouTube queue using your web browser. If you have other issues that are related YouTube queue, you can let us know in the comments.

