YouTubeの「キュー」とは?YouTubeの動画をキューに追加する方法をご存じですか?この記事では、YouTubeでキューを作る方法をすべてご紹介します。YouTubeの動画をダウンロードしたい方は、MiniTool uTube Downloaderをお試し下さい。
YouTubeのキューに動画を追加することで、再生画面から離れることなく、動画を観続けることができます。この機能をご存じない、あるいは使ったことがない方もいらっしゃると思いますが、とても便利な機能なのでぜひ試してみて下さい。この記事では、YouTubeでキューを作成する方法についてご紹介します。
YouTubeでキューを作成する
YouTubeの「キューに追加」の場所
「キューに追加」ボタンは、トップページ、検索ページ、おすすめリストに表示されているので、いつでもどこでも動画をキューに追加できます。動画を観ている最中でも、観る前でも可能です。
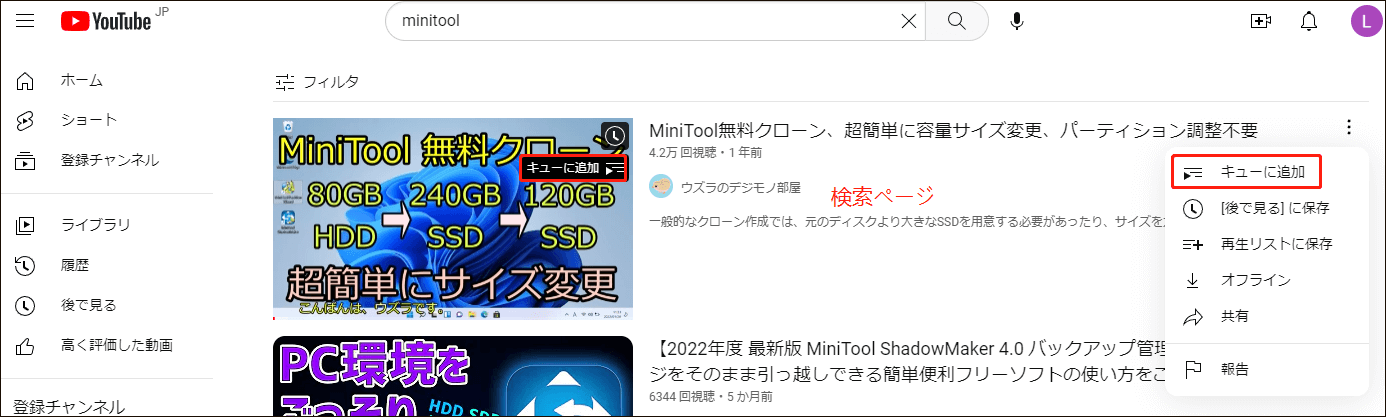
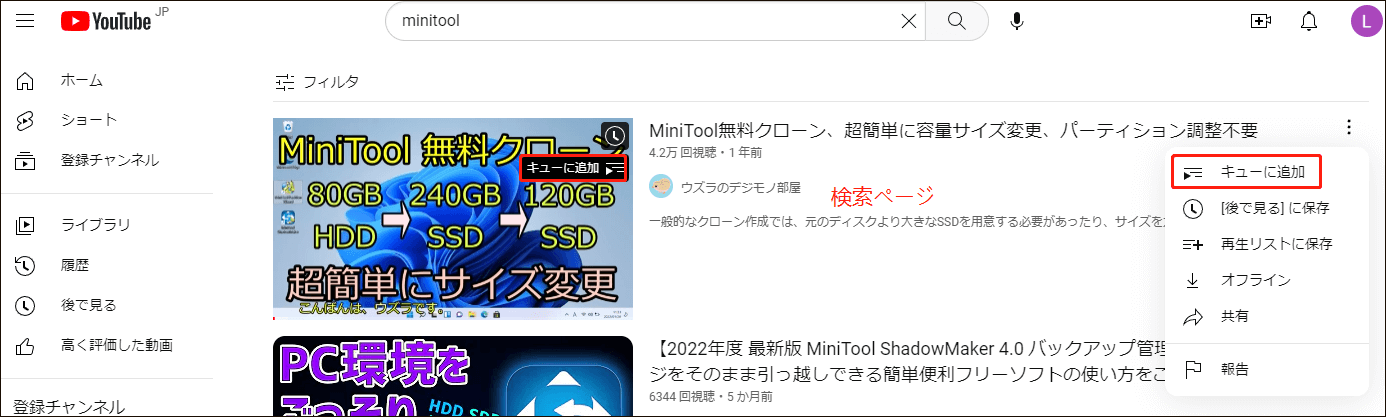
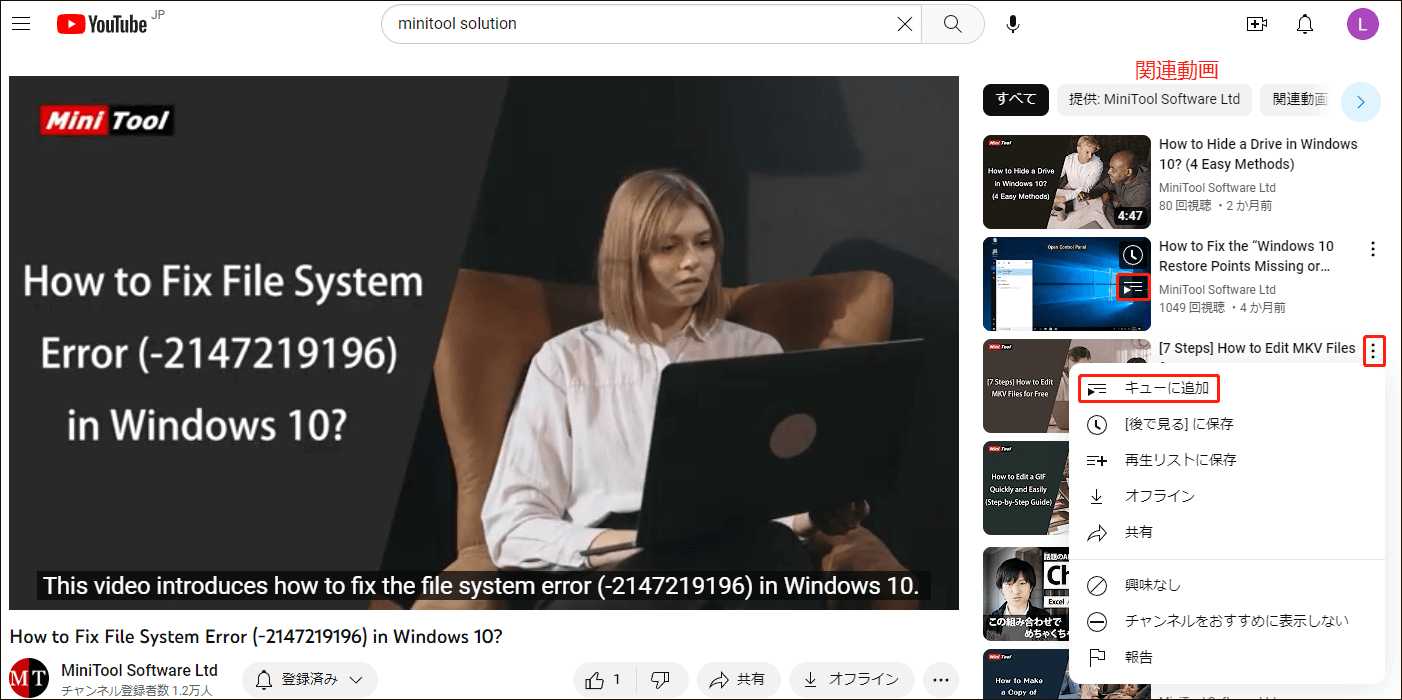
YouTubeで動画をキューに追加する方法
それでは、YouTube動画をキューに追加する方法を解説します。
1.YouTubeのトップページを開きます。観たい動画を検索して、検索結果ページからこの操作を行うこともできます。
2.キューに追加したい動画のサムネイルにマウスカーソルを合わせると「キューに追加」が表示されるので、それをクリックして続行します。
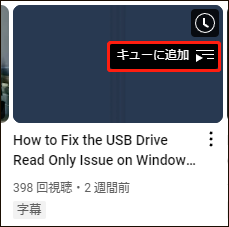
あるいは、サムネイルの後ろにある3点メニューをクリックし、「キューに追加」を選択します。
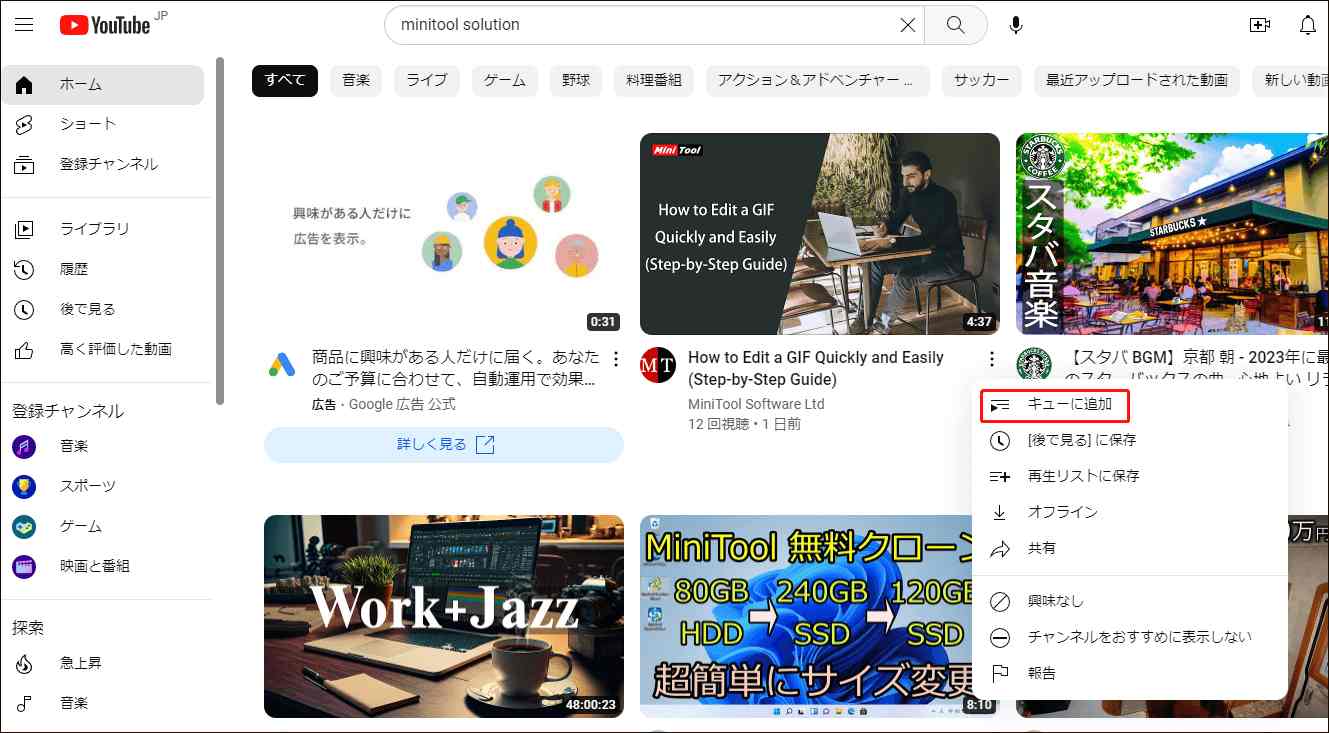
3.画面左下にミニプレーヤーが表示されます。下部に表示されているリストがキューです。この時点でキューに入っている動画は1つだけですが、上記の手順を繰り返せばさらに多くの動画をキューに追加できます。
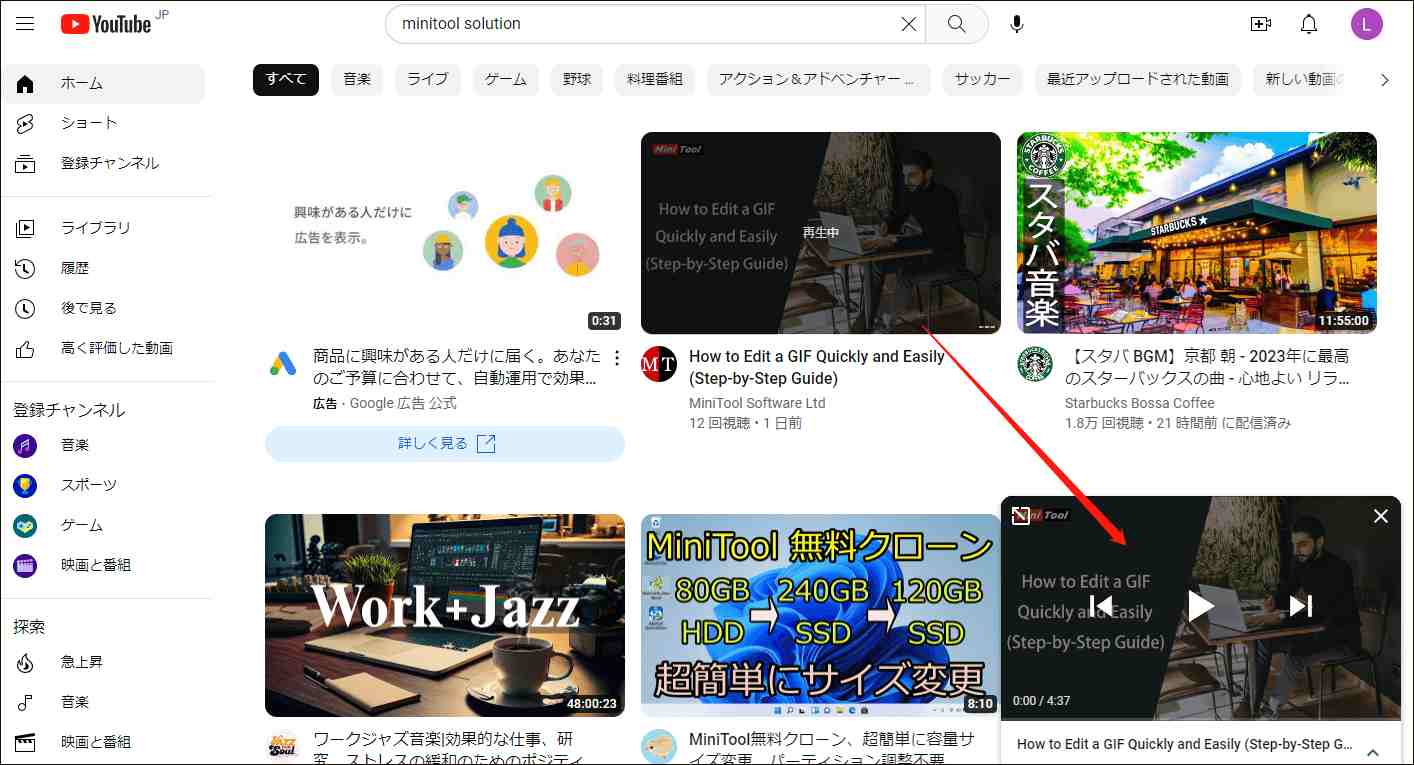
4.別のページに切り替えて、他の動画を検索・追加することもできます。ミニプレーヤーとキューは表示されたままとなり、操作に応じて更新されるのでご安心下さい。
5.キューに複数の動画が入っている場合、ミニプレーヤーの下のツールバーでキューを拡大し、キュー内の動画を確認できます。
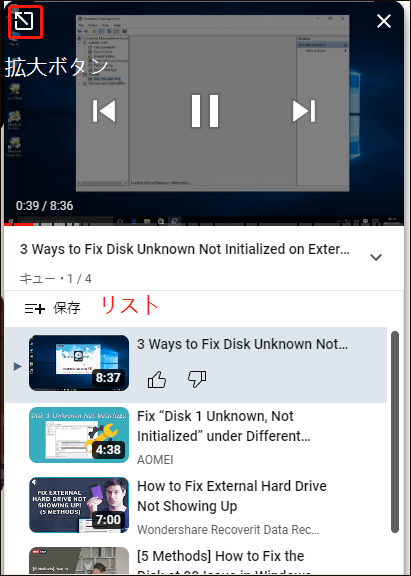
6.キュー内の動画を再生する場合は、プレーヤー内の「拡大」ボタンをクリックして通常の再生ページに戻ります。そこで再生ボタンをクリックし、動画を再生します。キューで他の動画を選択しない限り、最初に追加された動画が再生されます。
7.再生画面の左側にあるキューに動画リストが表示されます。キューから動画を削除するには、キュー内の動画にマウスカーソルを合わせ、その横にあるゴミ箱アイコンをクリックします。
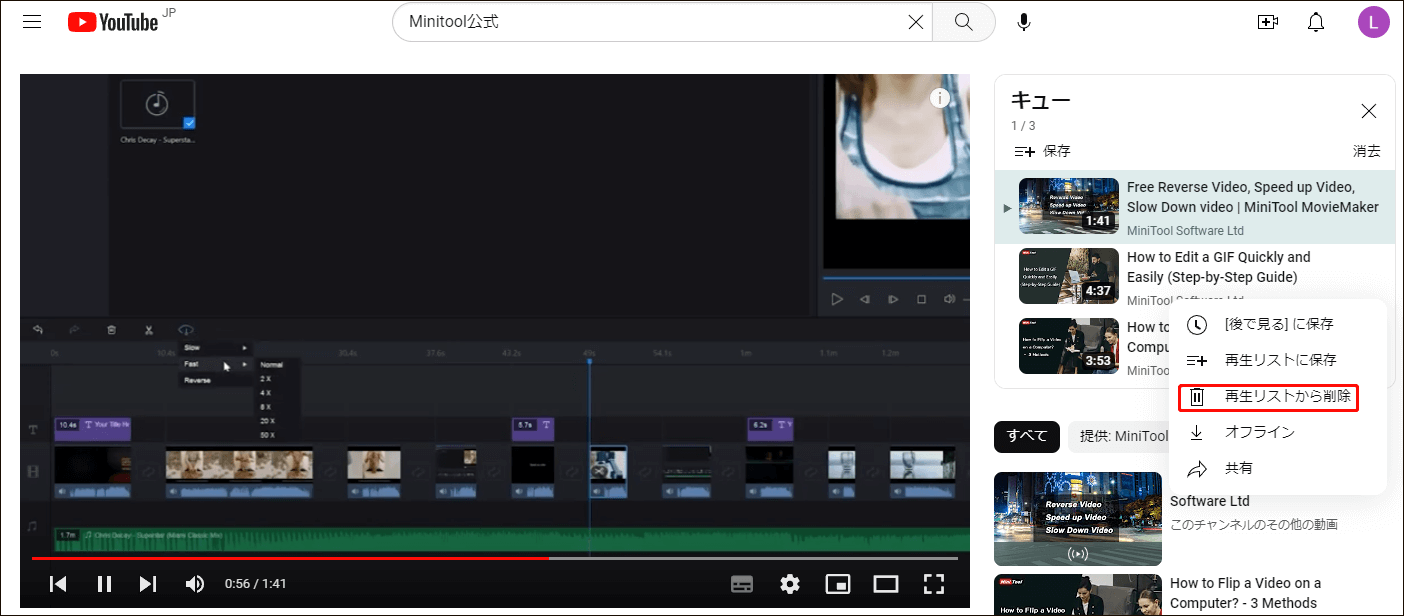
YouTubeのキューを閉じる方法
方法1: ページを閉じる
キューが含まれているページを直接閉じます。YouTubeをもう1度開くとキューが消えます。
方法2: ミニプレーヤーを閉じる
ミニプレーヤーで「閉じる」ボタンと「プレーヤーを閉じる」をクリックすると、キューが閉じます。
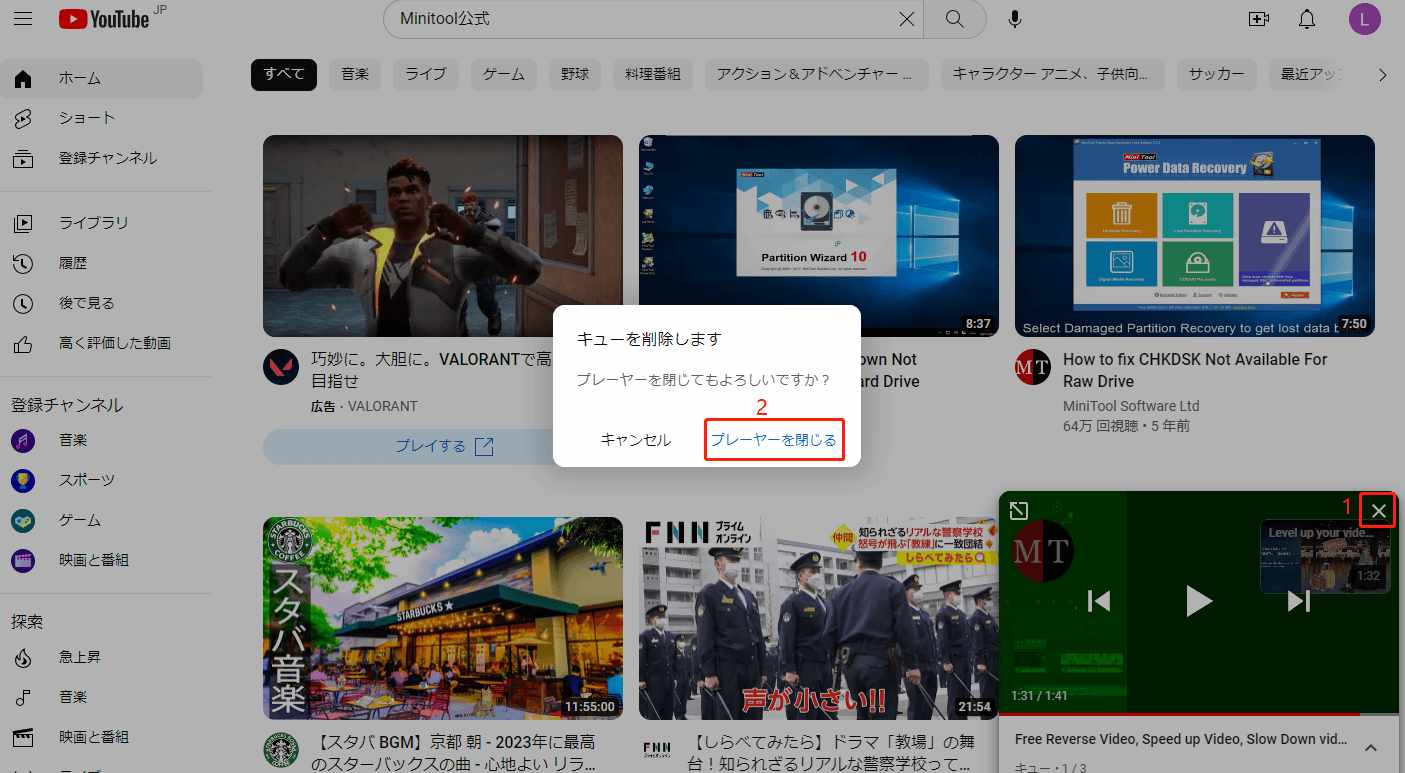
方法3: キューを消去する
動画再生画面の中では、キューの左上にある「消去」ボタンをクリックしてキューを閉じます。
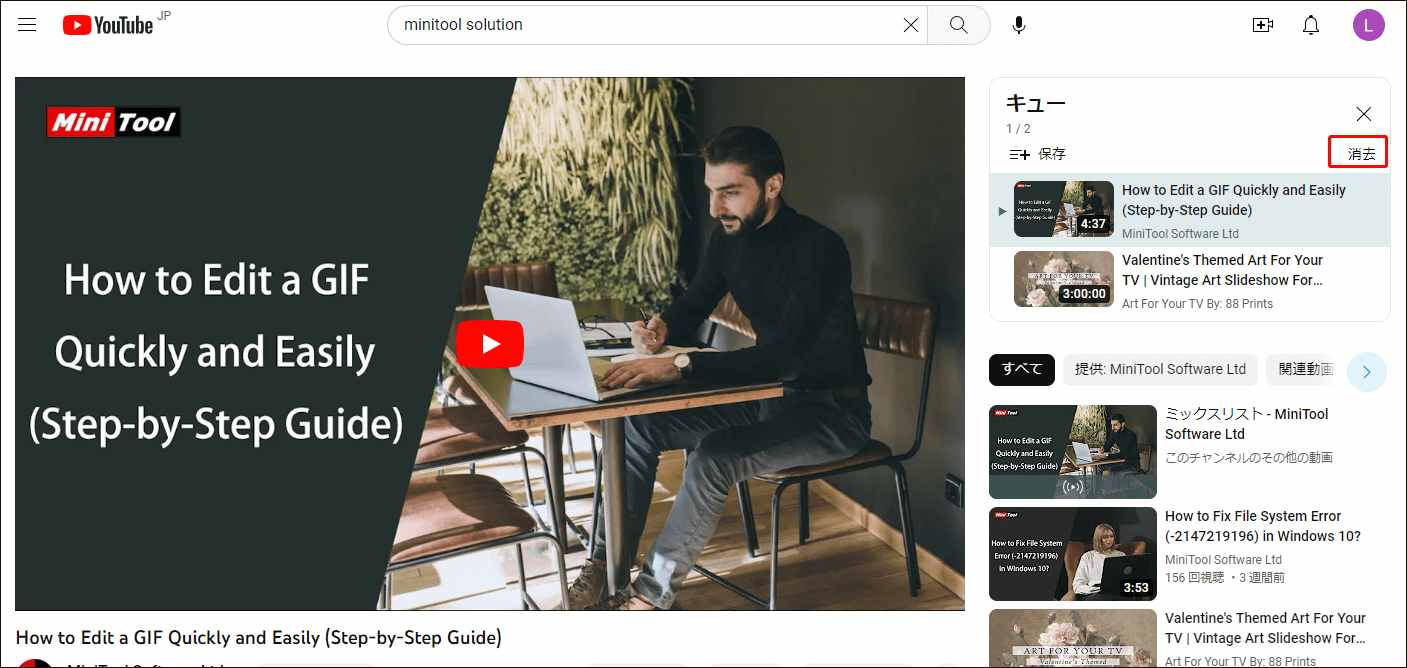
最後に
ウェブ版YouTubeでキューを作成する方法について、お分かりいただけたかと思います。YouTubeのキューについて何か問題がございましたら、コメント欄にお寄せ下さい。

